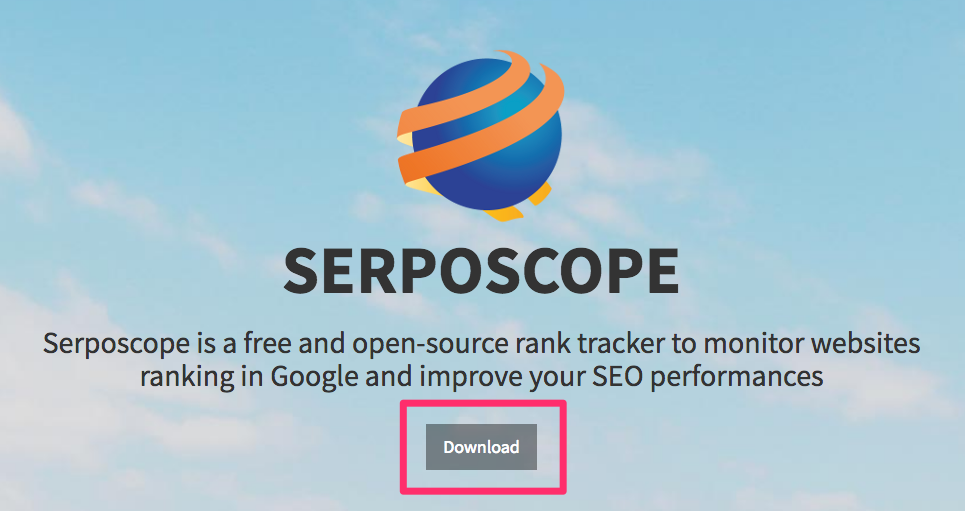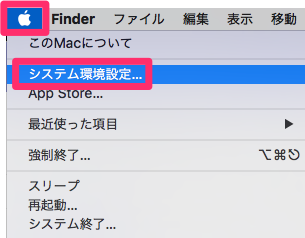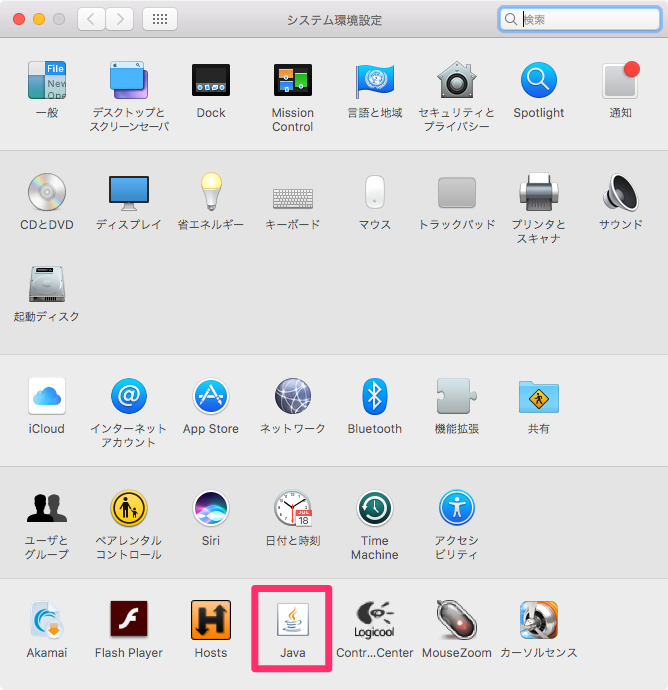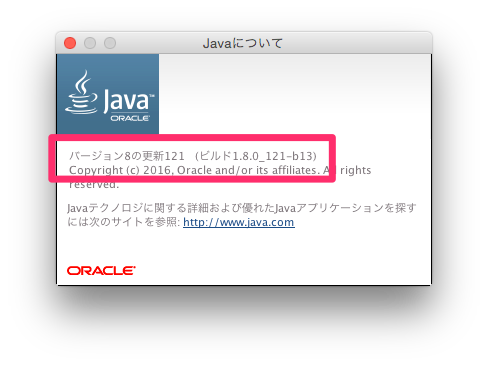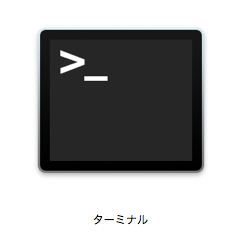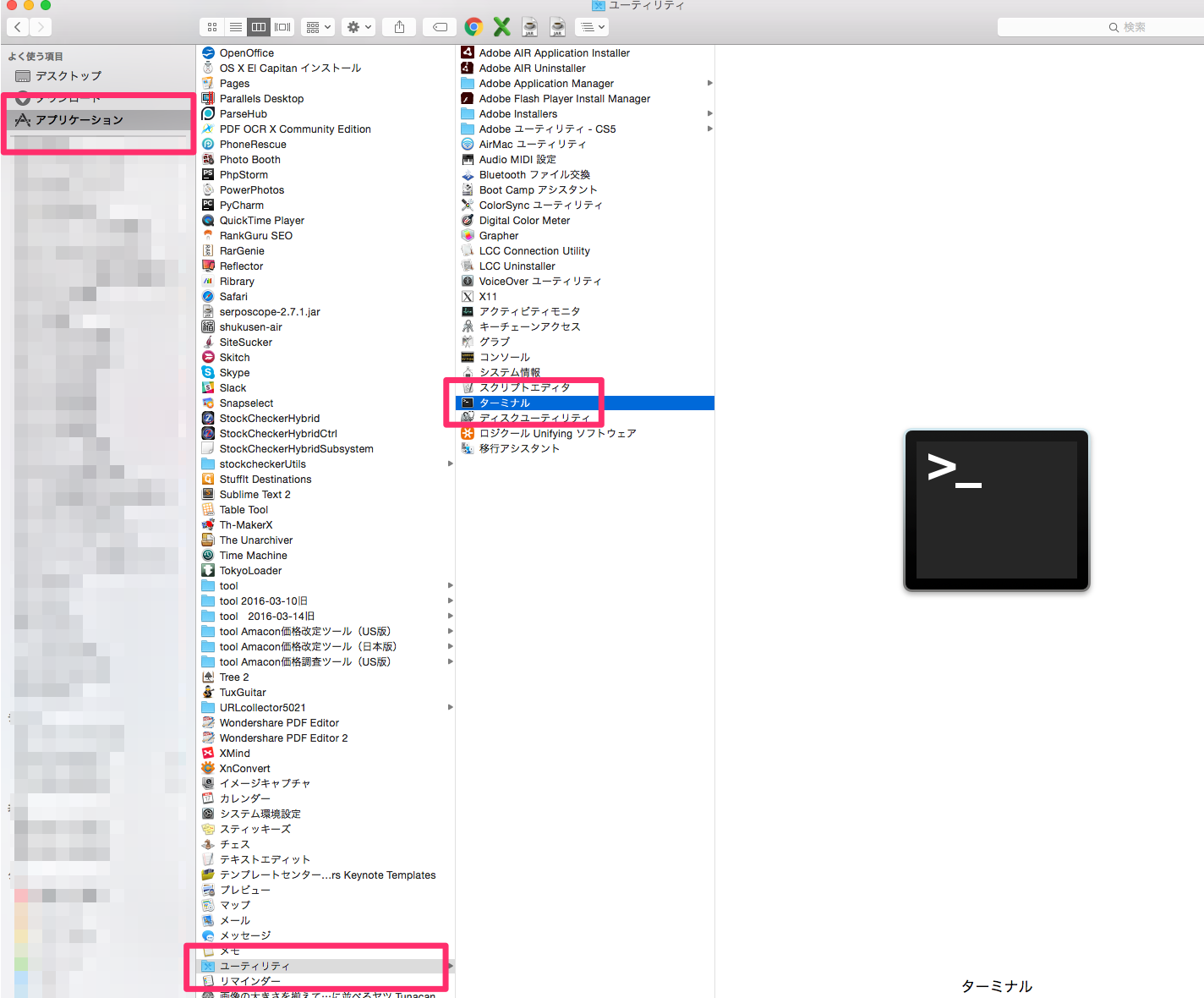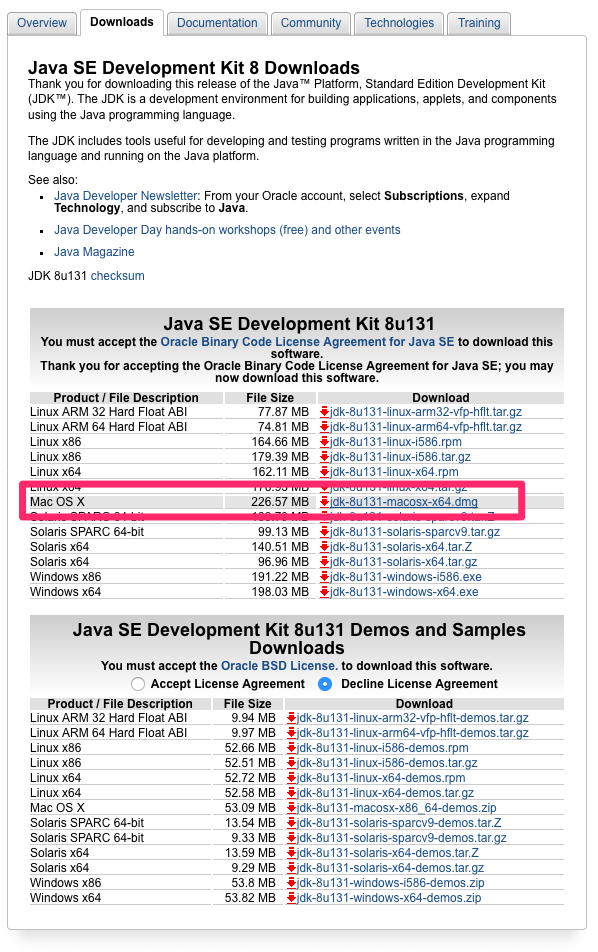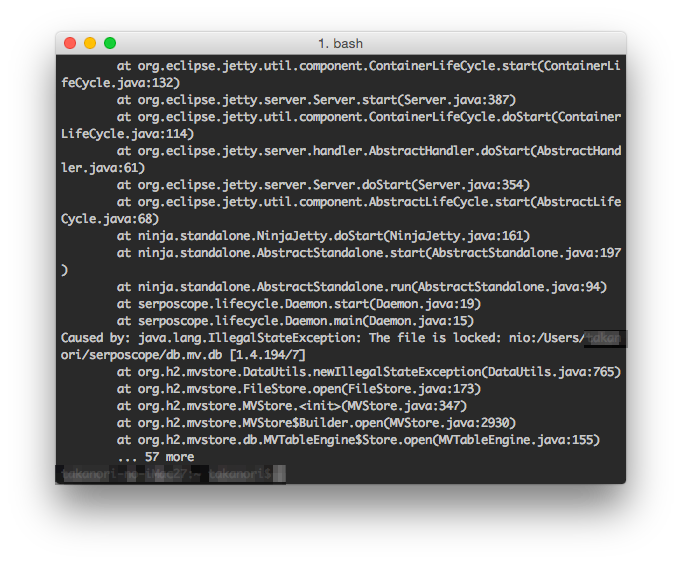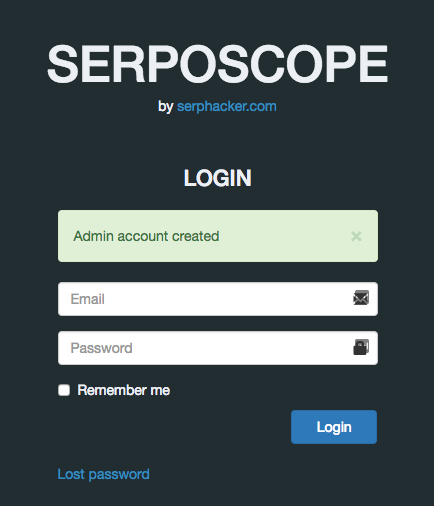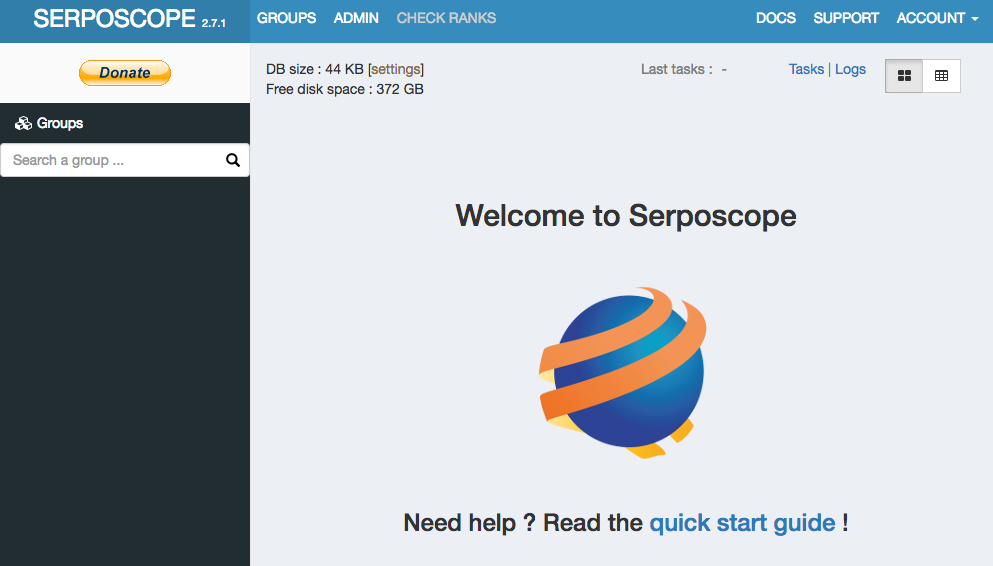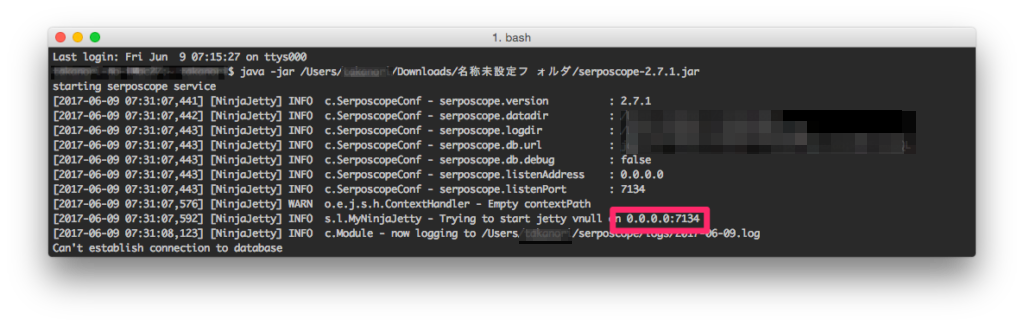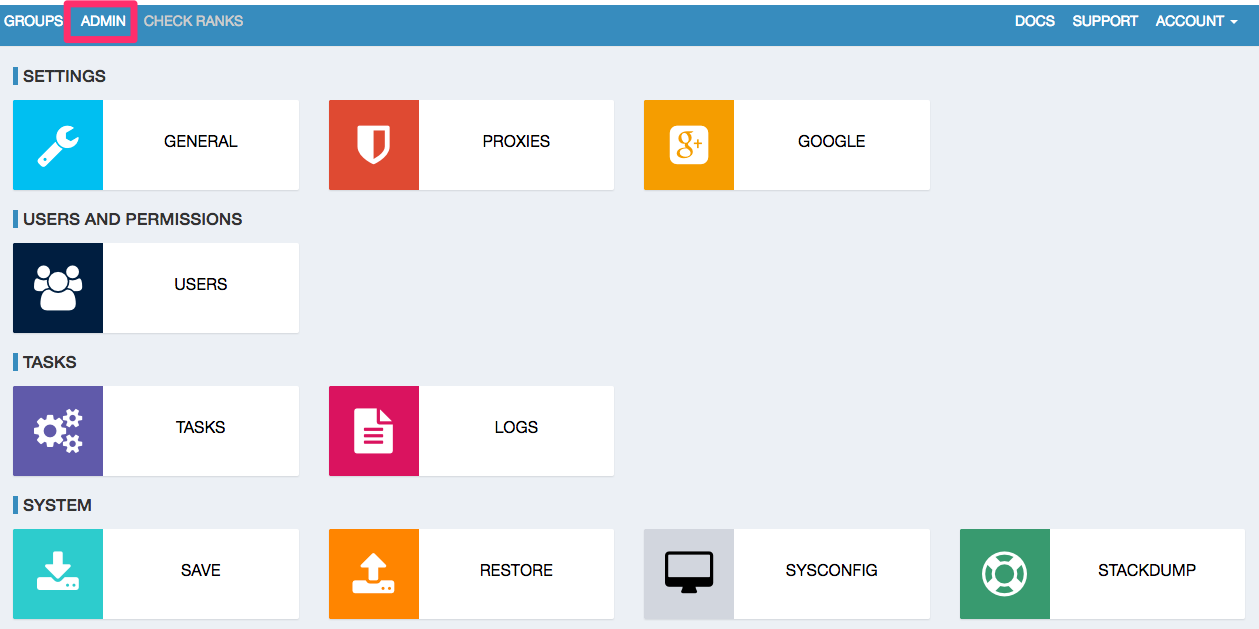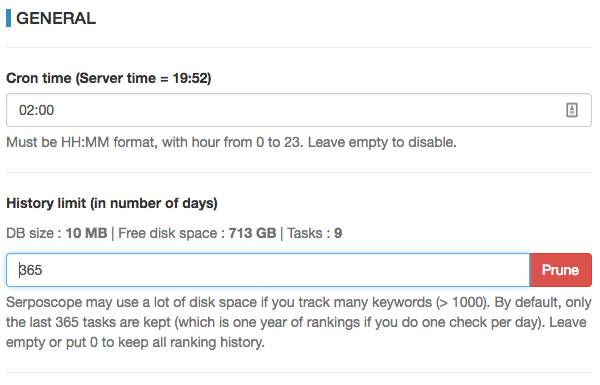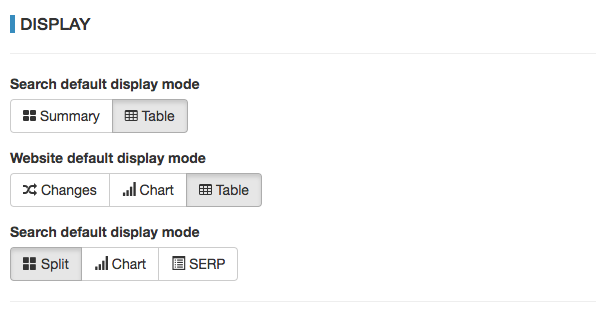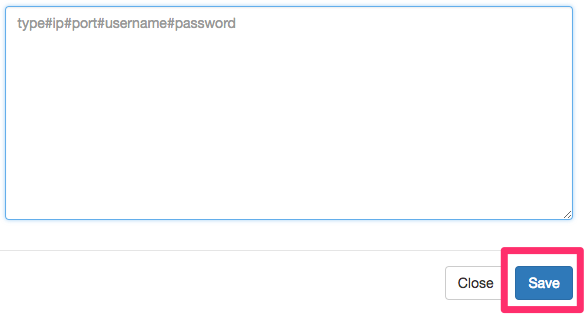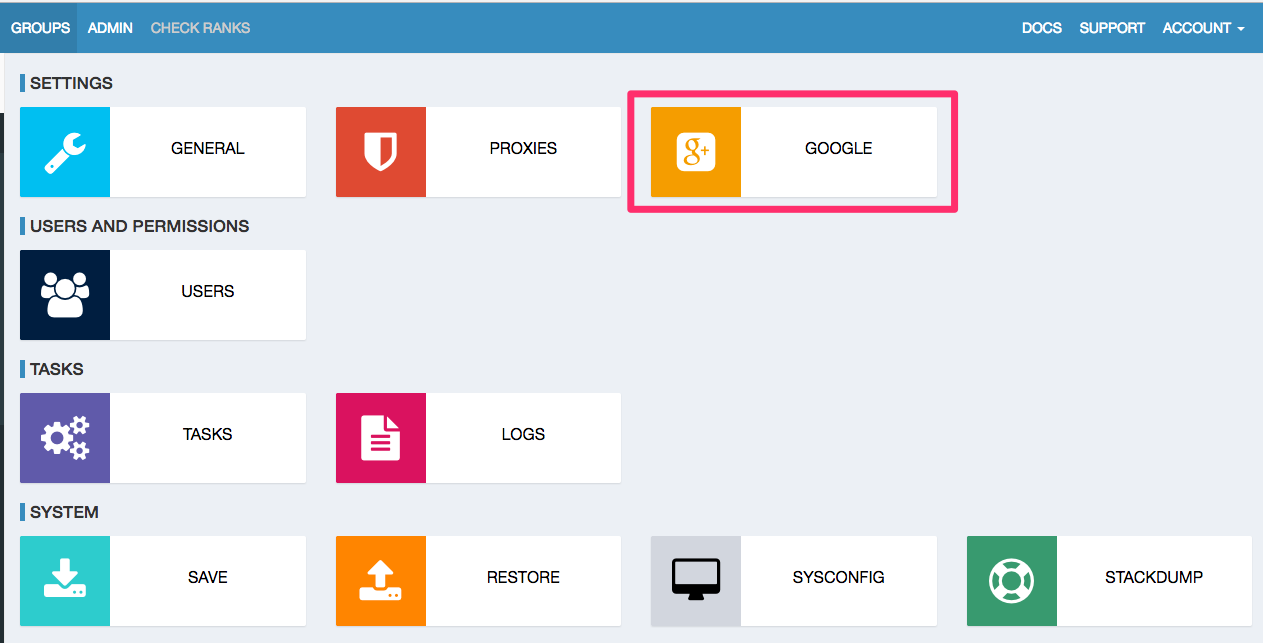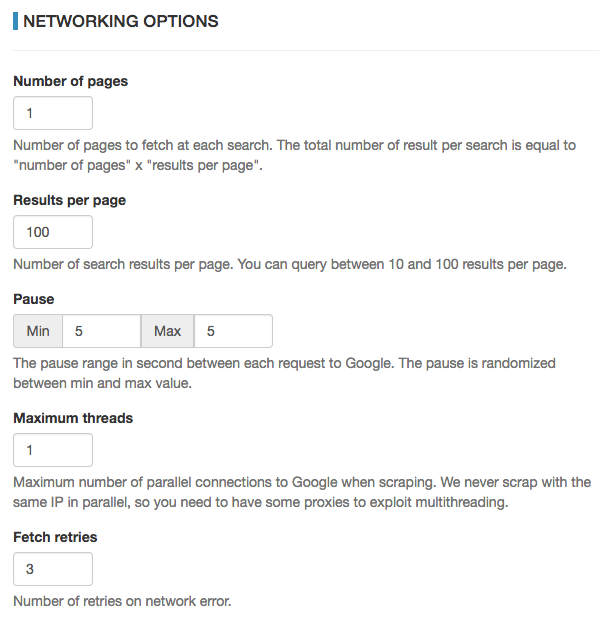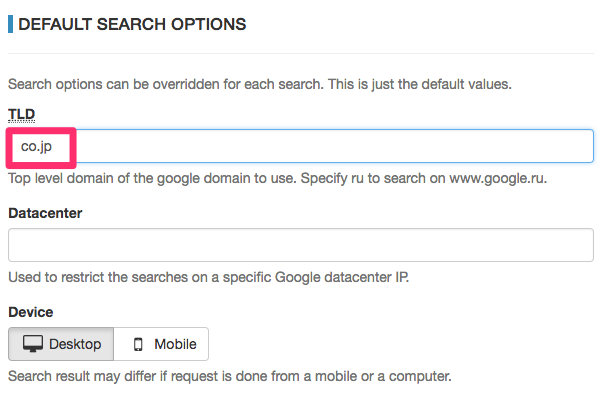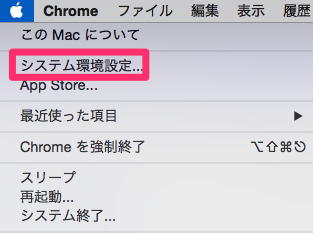Webサイトの改善にかかすことができない「検索順位」のチェック。
検索順位を効率的にチェックするには専用の「検索順位追跡ツール」の利用がおすすめです。
検索順位追跡ツールは、Windowsで定番の「GRC」、Mac向けシンプルツール「RankGuru SEO」、高機能ツール「Rank Tracker(ランクトラッカー)」、オープソースツール「Serposcope」など様々。
無料で高機能な検索順位チェックツールを使いたい人のおすすめは、「Serposcope」です。Serposcopeは、Windows、Mac、Linuxに対応しています。
「Serposcope」 をMacにインストール方法と初期設定方法を解説します。導入するには、Macを文字列する「Unixコマンド」がある程度使える方がスムーズです。
なお、Serposcopeの使い方は「Macにも対応!無料で高機能な検索順位チェックツール「Serposcope」の使い方」を参照ください。
目次
WindowsMac/Linux対応!オープンソースの高機能検索順位ツール「Serposcope」
Serposcopeとは無料でダウンロードできるオープンソースの検索順位確認ツールです。
Serposcopeの特徴
- 環境:Windows、Mac、Linux
- OSS(オープンソースソフトウェア)
- 復数のキーワードの検索順位を調査
- キーワード制限無し
- グループ作成可能(サイトごとや、カテゴリごとの分けて分析に活用)
- キーワードのフィルタリング
- 検索順位の上昇、下降、維持を表示
Serposcopeの導入の流れ
Serposcopeのインストール大きくわけて以下の4ステップの流れで行います。
- 公式サイトからSerposcopeをダウンロード
- javaバージョン確認
- 管理者アカウントの作成
- Serposcopeの初期設定
順番に説明します。
Serposcopeのダウンロード
まず、公式サイトからSerposcopeをダウンロードします。
- serposcopeの公式サイトにアクセスし、「Download(ダウンロード)」ボタンをクリックします。
- 「ダウンロード」ボタンをクリックします。
https://serposcope.serphacker.com/en/#download
今回はMacにインストールしますので、「Jar(Mac,othre linux…)」を選びます。
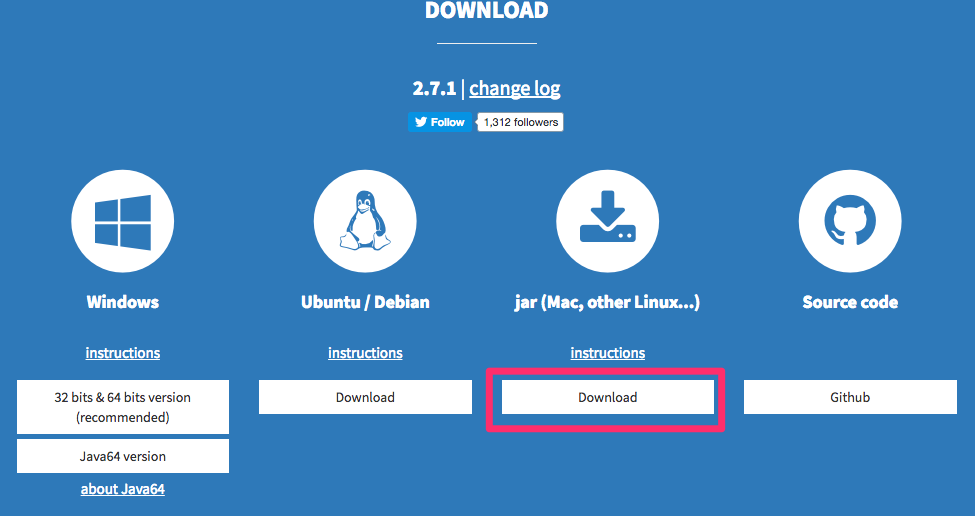


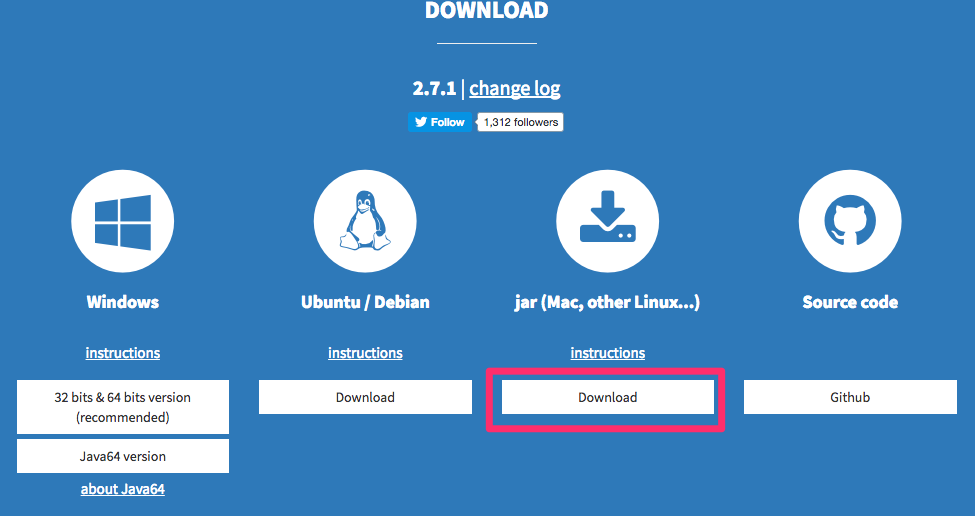
- ダウンロードフォルダに「serposcope-2.7.1.jar」というファイルがダウンロードされます。



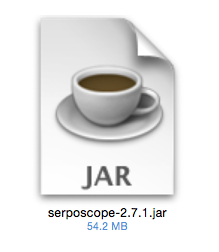
- ダウンロードフォルダからアプリケーションフォルダに移動させておきましょう。
ダウンロード手順は以上です。
Javaのバージョン確認
Serposcopeを利用するには、Java(ver. 1.8以上)が必要です。
Javaのバージョンの確認方法は2通りです。
Javaのバージョン確認方法①
上部メニューのAppleマーク>「システム環境設定」>「JAVA」>「一般タブ」>「バージョン情報」>「Javaについて」という画面で確認
Javaのバージョン確認方法②
もう一つのJavaのバージョン確認方法は「ターミナル」から「Java -version」コマンドを入力します。
「ターミナル」とは、マックをコマンド操作するためのアプリケーションです。
「ターミナル」は、マックに最初からインストールされています。
「アプリケーションフォルダ」内の「ユーティリティフォルダ」にあります。
ターミナルを開いたら、以下のコマンドを入力し、エンターを押します。
$ Java -version
※「$」の入力は不要です。
javaが、インストールされていれば、以下のようなバージョン情報が表示されます。
バージョンは「1.8.0_131」がインストールされていることが確認できました。
ver. 1.8以上なので、OKです。
確認の結果、古いJavaバージョンがインストールされている場合は、
以下の方法で最新版をダウンロードしインストールを行います。
Javaインストール方法
「Oracle Technology Network」>「JavaJava SE」>「Downloads」
JavaのインストールはオラクルのWEBサイトからダウンロードできます。
Javaのバージョン確認方法とインストールがよくわからない方は
「Javaのバージョン確認とインストール」を参考にしてください。
具体的な手順を画像つきで説明しています。
Serposcopeの起動
Serposcopeのダウンロードと、Javaバージョン確認が完了したら、
次は、Serposcopeを起動させます。
Serposcopeの起動方法は2通りです。
- 「serposcope-2.6.0.jar 」をダブルクリック
- ターミナルでコマンドを実行
serposcope-2.6.0.jar をダブルクリック
アプリケーションフォルダに移動させておいた、「serposcope-2.6.0.jar 」をダブルクリックします。
ダブルクリックしても画面の見た目上は何もおこりませんが、serposcopeは起動しています。
ターミナルでコマンドを実行
もうひとつの起動方法は「ターミナル」から起動する方法です。
まず、ターミナルを開きます。
以下のコマンドを入力し、エンターキーを押します。
java -jar /Applications/serposcope-2.7.1.jar
※上記は、serposcopeがアプリケーションフォルダあり、ファイル名「serposcope-2.7.1」の場合の例です。
エンターキーを押すと、Serposcopeが起動します。
以下の画面になったら、Serposcopeは起動しています。
アカウントの設定
Serposcopeを起動させたら、次にSerposcopeのアカウント登録作業を行います。
ブラウザを立ち上げ、上部のアドレスバーに以下を入力します。
http://127.0.0.1:7134/




すると以下の登録画面が開きます。
「メールアドレス」、「パスワード」を設定し、「Create(作成)」をクリックします。
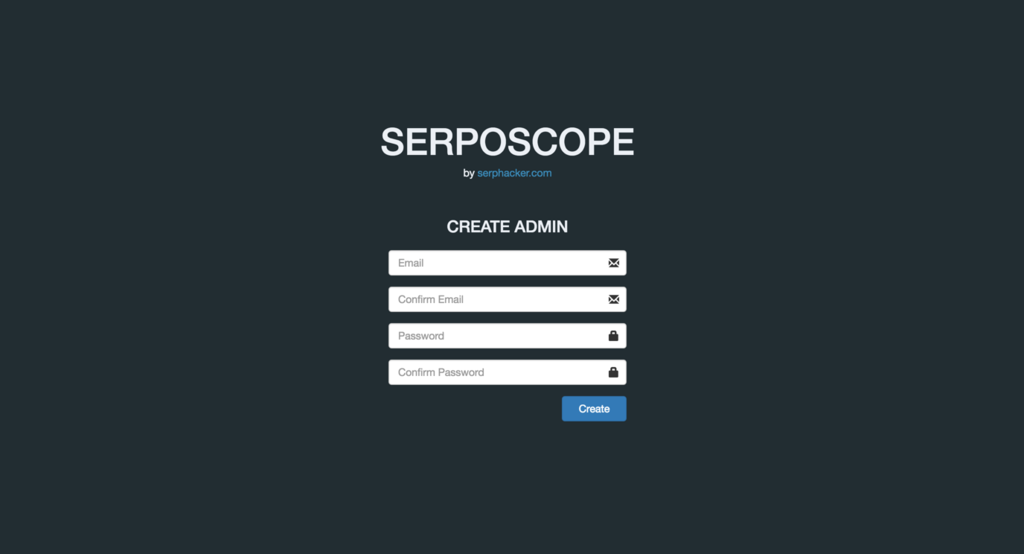

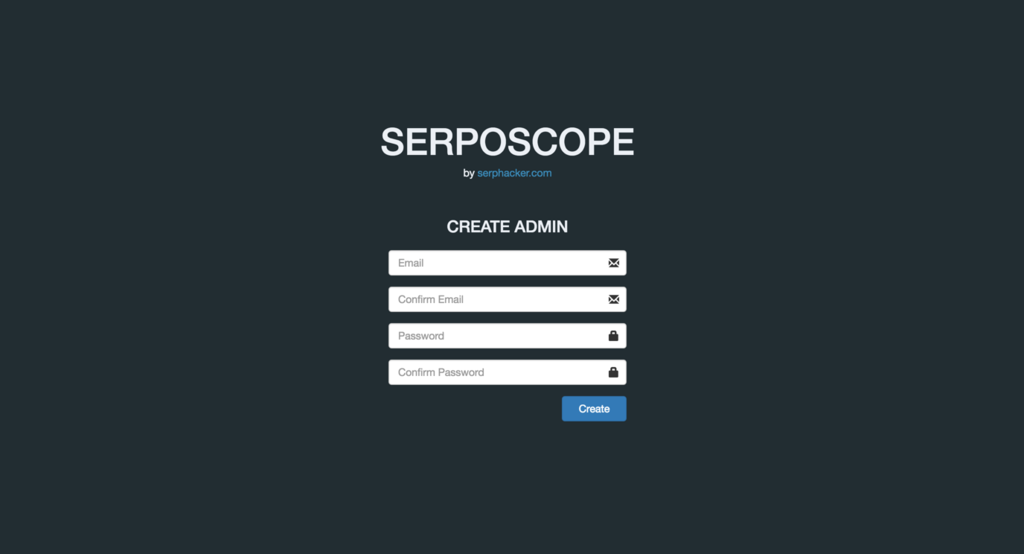
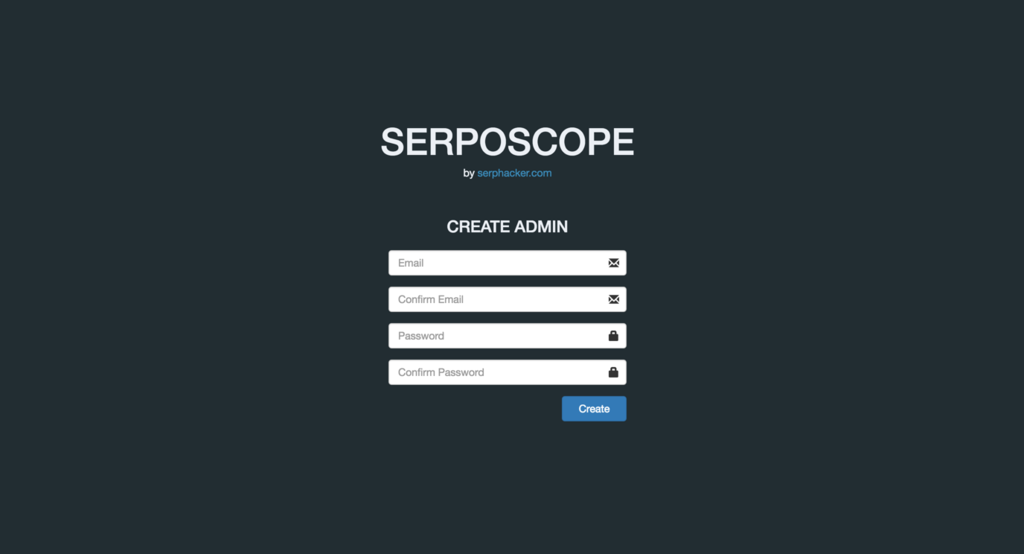
「メールアドレス」、「パスワード」を設定し、「Create(作成)」をクリック
次の画面が表示されます。
「Admin account created」と表示されれば、登録は完了です。
そのまま、この画面から、「メールアドレス」、「パスワード」を入力し「Login(ログイン)」をクリックします。
ログインすると、Serposcopeの管理画面に切り替わります。
Serposcopeが起動しなかった場合は?
ブラウザで「http://127.0.0.1:7134/」にアクセスしても画面が真っ白になる場合があります。
画面が起動しなかった場合は、以下を試します。
ターミナルから確認
ターミナルの赤枠で囲った部分を確認します。
このURLを入力すれば先程のSerposcopeログイン画面が表示されるでしょう。
Trying to start jetty vnull on 0.0.0.0:7134
PC(パソコン)の再起動
マックを再起動すると、うまくアクセスできる場合があります。
- Macを再起動する
- ターミナルからSerposcopeを起動する
- 「http://127.0.0.1:7134/」にアクセス
詳しく理由はわからないのですが、Javaがうまく動作していない場合があるようです。
Serposcopeの初期設定
管理画面にアクセスできたら、Serposcopeの初期設定を行います。
上部メニューの「ADMIN(アドミン)」をクリックすると、設定項目が表示されます。
GENERAL(基本設定)
GENERALをクリックします。



GENERALの設定画面に移動します。
GENERAL > GENERAL
- Cron time (Server time = 19:52):検索順位チェックを行う開始時間の設定です。
- History limit (in number of days):何日分の履歴を残すか設定します。デフォルトでは365日です。
GENERAL > DISPLAY
DISPLAY(表示設定)では、デフォルト表示の設定項目です。
「Save」をクリックし保存します。
PROXIES(プロキシ)
PROXIES(プロキシ)はプロキシサーバーを設定する場合の項目です。
プロキシを使わない場合、この設定は飛ばします。
GOOGLE(グーグル)の設定
「GOOGLE」では、Google検索エンジンの検索順位チェックする時の設定を行います。
GOOGLE > NETWORKING OPTIONS
「NETWORKING OPTIONS」では、検索結果の取得方法に関する設定を行います。
| 項目 | 意味 | 推奨設定 |
| Number of pages | 検索結果の取得ページ数 | 1 |
| Results per page | ページあたりの表示件数 | 100 |
| Pause | 最小待ち時間(秒) 最大待ち時間(秒) | 最小:10秒 |
| Maximum threads | 最大スレッド数 | 1 |
| Fetch retries | 順位取得のリトライ数 | 2 |
GOOGLE > DEFAULT SEARCH OPTIONS(デフォルト検索オプション)
DEFAULT SEARCH OPTIONS(デフォルト検索オプション)では、「トップレベルドメイン」「データセンター」「デバイス」の設定を行います。
特定のGoogleデータセンターIPでの検索を制限するために使用
| 項目 | 意味 | 推奨 |
| TLD | 日本を検索検索結果を対象とするため、TLDの項目に「co.jp」を設定します。 TLDの設定は、キーワードを追加するときにも、指定することができます。 | co.jp(日本の場合) |
| Datacenter | 特定のGoogleデータセンターIPでの検索を制限するために使用 | 空欄 |
| Device | PCとモバイルとどちらの検索結果を取得するか | 運営サイト想定ユーザーにより異なる |
設定が完了したら「Save(保存)」ボタンをクリックします。
マックの起動時にSerposcopeは自動起動する設定
初期設定では、Macを起動するたびに、Serposcopeの起動作業が必要です。
Serposcopeは、マックの起動時に自動起動するよう設定しておけば便利です。
システム環境設定>ユーザーとグループ>ログイン項目
に追加しておきます
最後に
無料の検索順位確認ツール「Serposcope」 をMacにインストールする手順を解説しました。
「Serposcope」以外の検索順位チェックツールは「Mac対応のSEO検索順位チェックツール5選」にて紹介しています。
関連記事
検索順位チェックツール比較
Rank Tracker
- Macにも対応!SEO検索順位変動チェックツール、Rank Tracker(ランクトラッカー)の導入と設定
- Macにも対応!SEO検索順位チェックツール、Rank Tracker(ランクトラッカー)の使い方【中級者向け最強ツール】
RankGuru SEO
Serposcope
- 無料!検索順位チェックツール「Serposcope」 をMacにインストールする方法と初期設定
- 完全無料で高機能!おすすめ検索順位チェックツール「Serposcope」の使い方
- 検索順位チェックツール「SERPOSCOPE」 「Failure」エラーで止まり順位取得できない時の対処方法
- 無料検索順位ツール「SERPOSCOPE」 Mac版をアップデートする方法