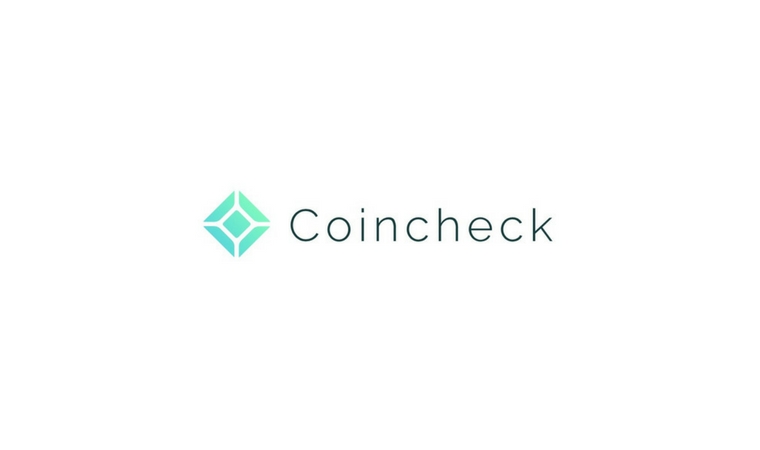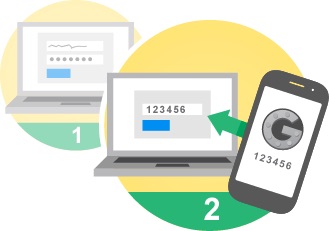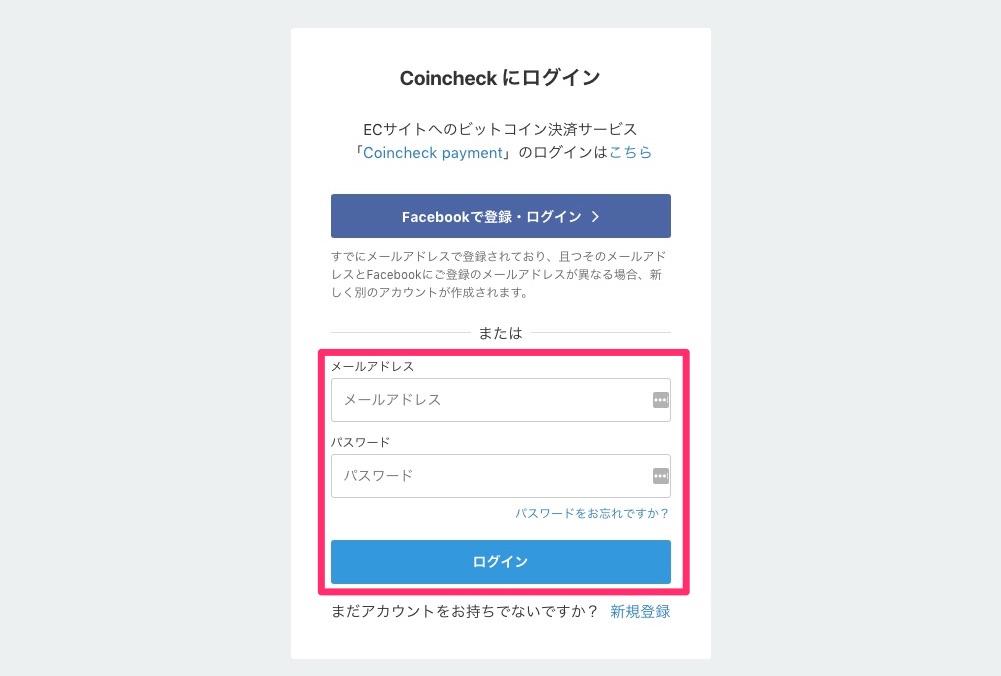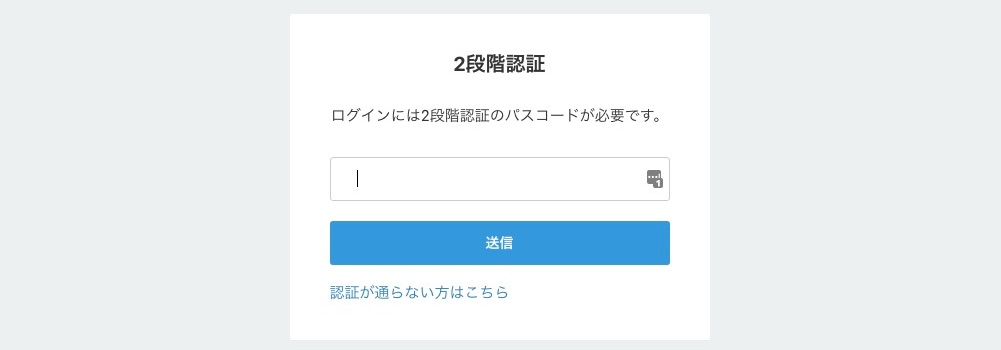仮想通貨取引所「Coincheck(コインチェック))」で2段階認証を設定する方法を解説します。
アカウントのセキュリティのために絶対に2段階認証を設定しておきましょう。
目次
セキュリティために必須!「2段階認証」とは?
「2段階認証」の仕組み
「二段階認証」とは、取引所にログインするときにパスワードに加えて、認証アプリに表示される「確認コード」で認証しログインする仕組みです。
アカウントのセキュリティ強化しハッキング被害から防ぐためにに必ず二段階認証を設定しておきましょう。
「通常のログイン」と「二段階認証」ログインの違い
通常のログイン
- 「ID」「パスワード」でログイン
- 管理画面にアクセス
通常のログインでは、ID、パスワードがバレてしまうと誰でもログインできてしまいます。
二段階認証のログイン
- 「ID」「パスワード」を入力
- 認証コードを入力
- 管理画面にアクセス
二段階認証では、「ID」「パスワード」を入力後に専用アプリに表示される認証コードを入力し2ステップでログインします。
認証コードを入力は、数十秒単位で変化します。たとえ「ID」「パスワード」が悪意のあるユーザーにバレてしまったとしても、認証コードが無いとログインできないためセキュリティが高く安全です。
Coincheckの「2段階認証」の設定方法
- Coincheckにログインし「設定」を選択します。
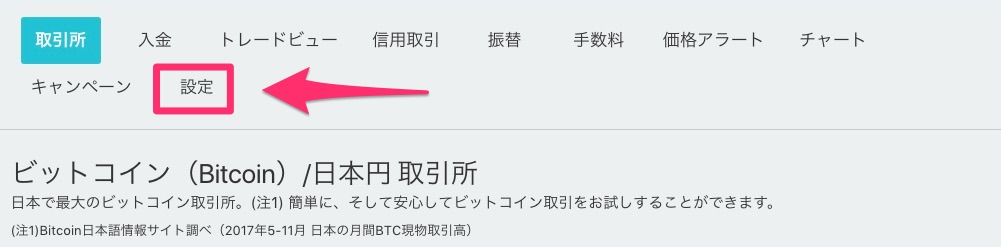


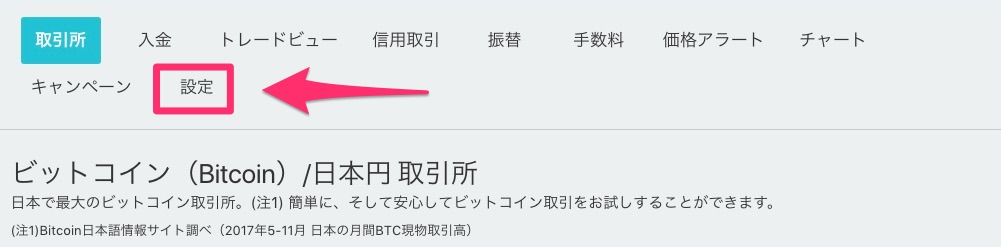
- 「二段階認証」>「設定する」ボタンをクリックします。
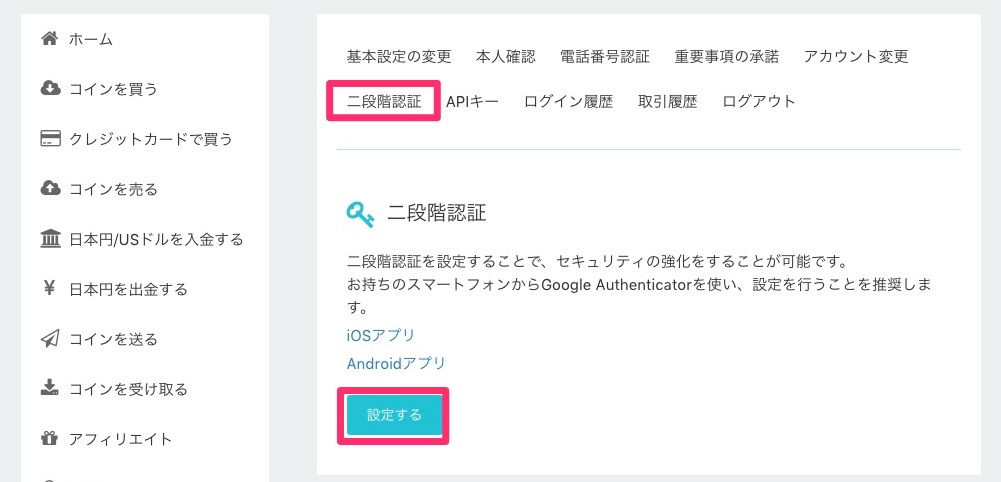


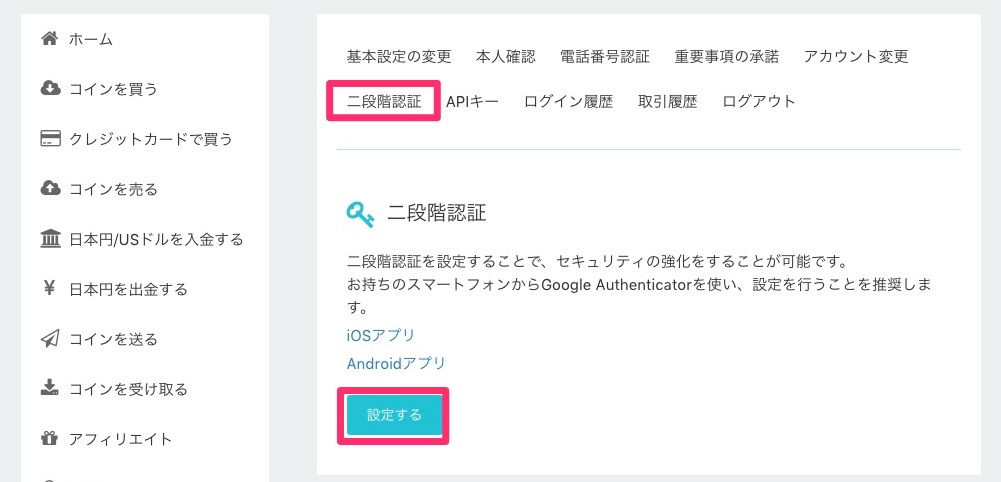
- 認証アプリをスマホにインストールします。



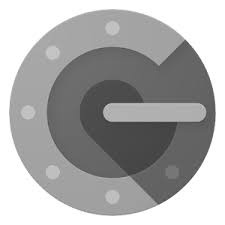
・「Google Authenticator(Google認証システム)」 iOS版アプリ(App Store)
・「Google 認証システム」 Android版アプリ (Google Play) - スマホで「認証アプリ」を開き、「+」>「バーコードスキャン」を押します。
- スマホのカメラで「パソコン画面のQRコード」を読み込みます。
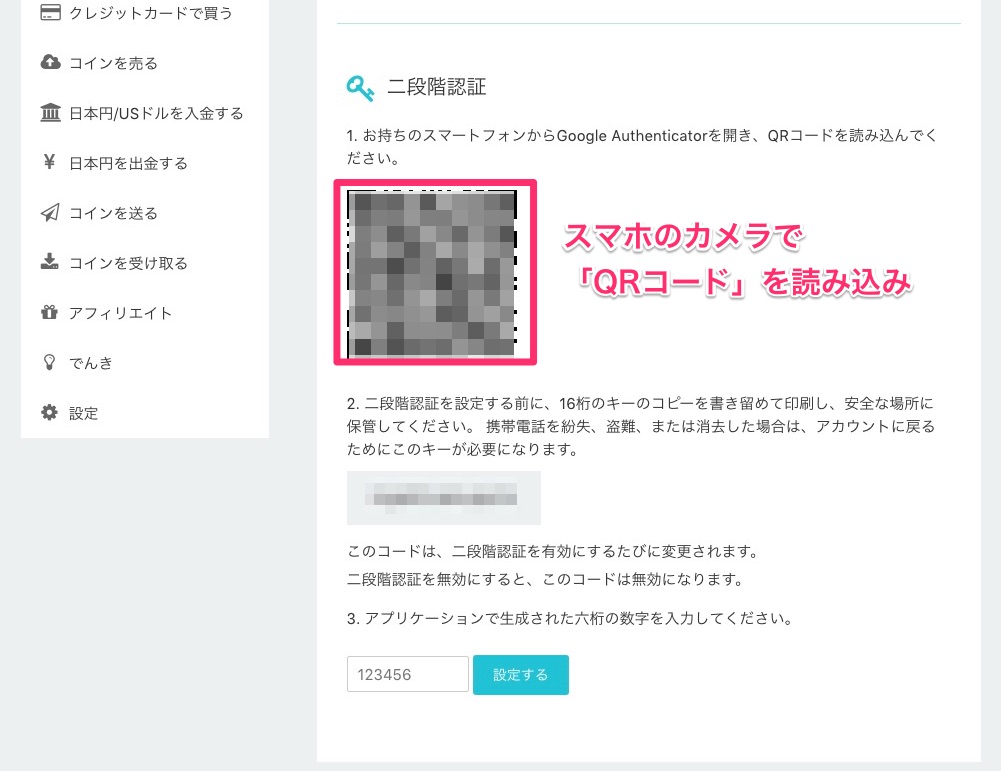


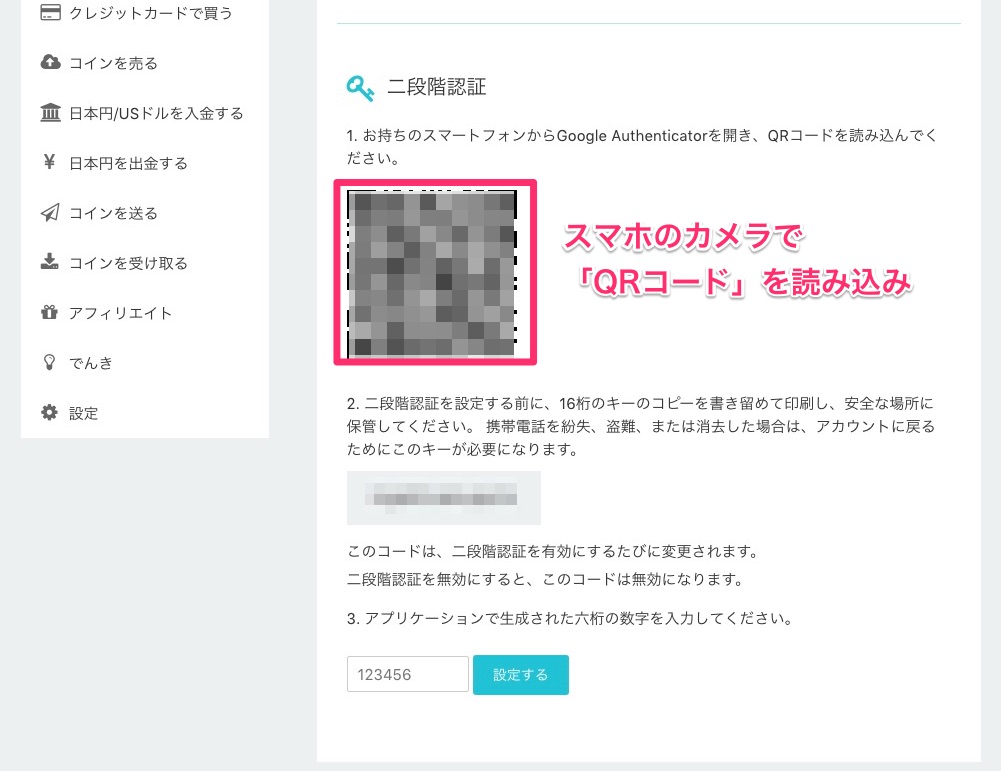
- するとスマホに「6桁のコード」が表示されます。




- パソコンの画面から「6桁のコード」を入力し、「設定する」をクリックします。
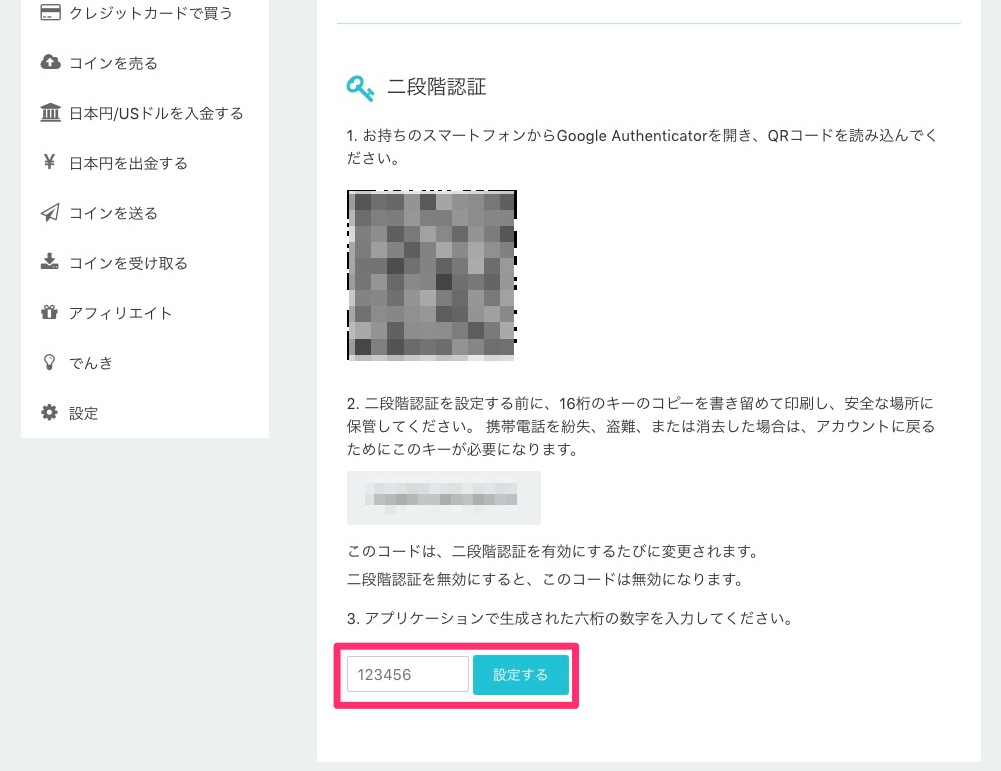


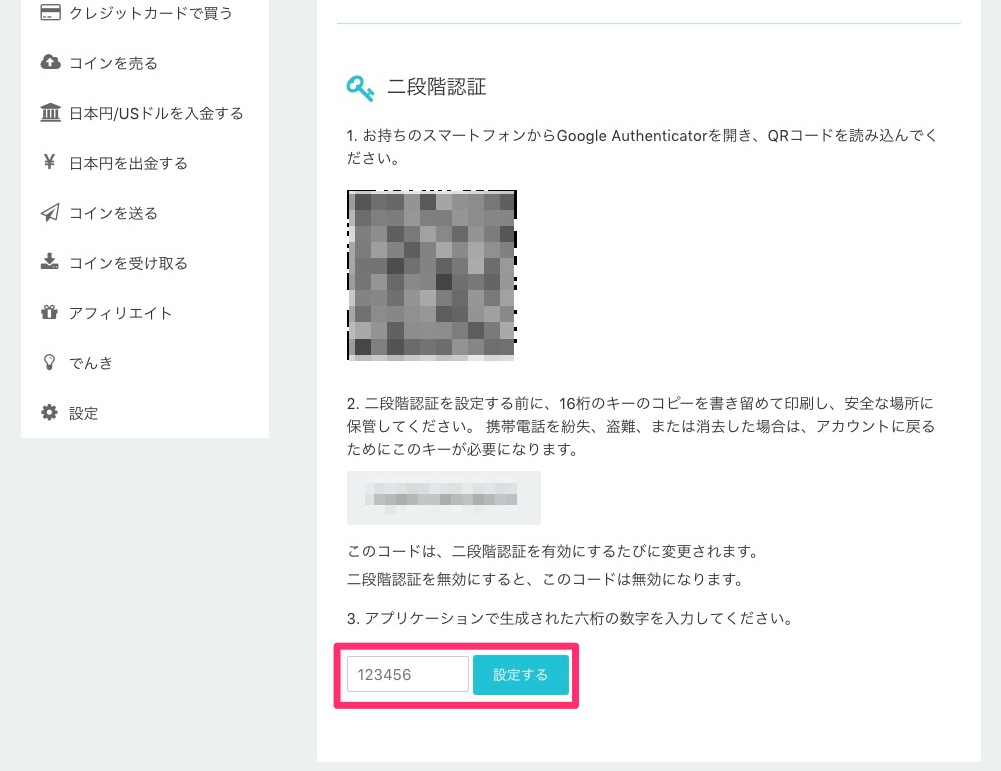
- 「設定済みです」と表示がされれば2段階認証の設定は完了です。
2段階認証設定後のCoincheck(コインチェック)のログイン方法
- Coincheck(コインチェック)の公式サイトトップページにアクセスし「ログイン」をクリックします。
- 「メールアドレス」と「パスワード」を入力し「ログイン」をクリックします。
- 「ログイン」をクリックすると、以下のの「2段階認証画面」が表示されます。
- Google Authenticator のアプリを起動し、表示される「6桁のパスコード」を確認します。パスコードは 30秒ごとに更新されます。入力の途中でパスコードが変わってしまったら、、パスコードが変わった後に素早く入力します。
Coincheckの画面で「6桁のパスコード」を入力し「送信」クリックします。正しいパスコードを入力すると管理画面にログインすることができます。