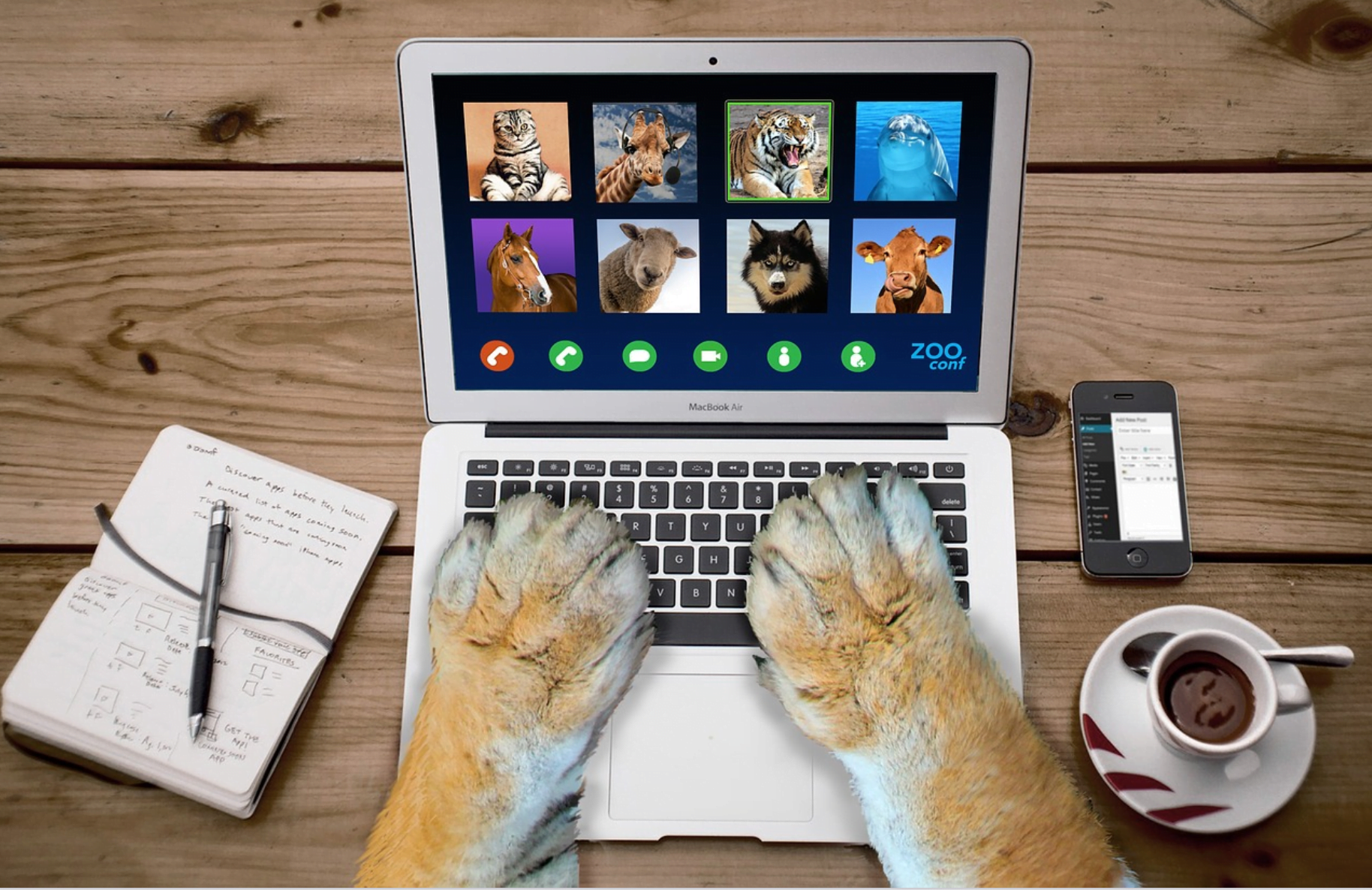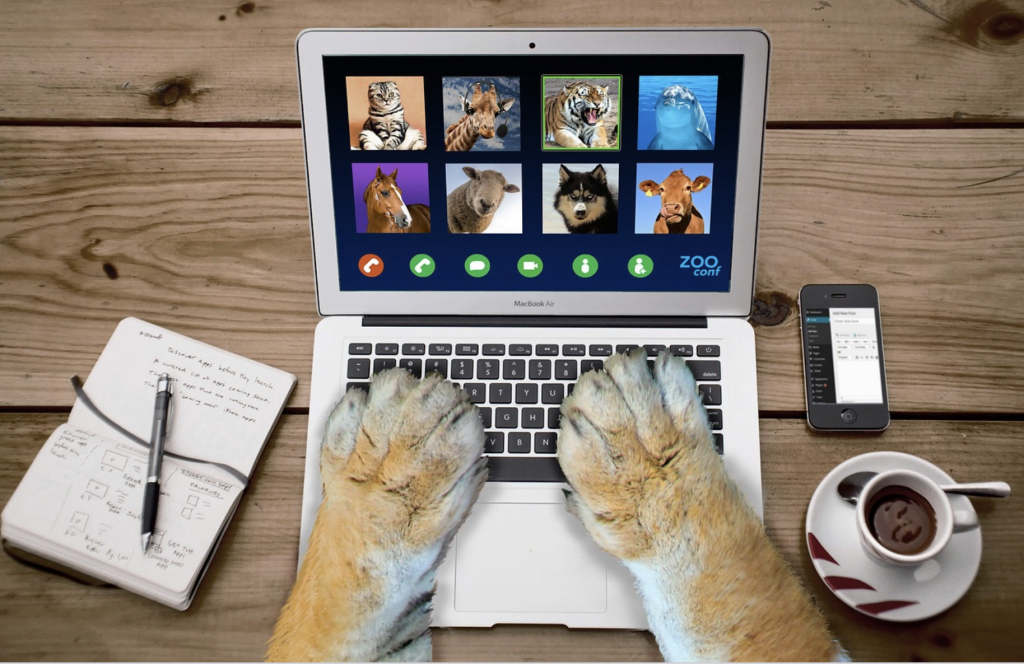近年リモートワークが増え、パソコン上でZoomやSkypeなどを使ってビデオ会議をする機会も増えてきました。そこで、今回はより高画質でビデオ会議を行いたい人や、オンライン面接を控えている人向けに、スマホのカメラをウェブカメラとして利用する方法を紹介していきます。
そもそもパソコンのウェブカメラとは?
ウエブカメラとは、パソコンに内蔵されているカメラのことで、パソコンの画面の一番上に小さなカメラがあるのが分かると思います。そのカメラを通じてZoomなどを接続しているときに、自分の顔が写し出されます。
パソコンにこのウェブカメラがない内蔵されていない場合は、自分の顔が写し出されません。また、実はウェブカメラのほとんどが画質があまり良くないという実態があります。
スマホのカメラをウェブカメラに変えるメリットは?
ウェブカメラの画質はあまりよくないため、自分の顔がハッキリ写らない場合があります。もちろん顔だけではなく、何か物理的に画面を通して見せたい物があった場合なども画質が良くないと伝わりにくいですよね。
そこで登場するのがスマホのカメラです。スマホのカメラはパソコンに内蔵されているカメラより圧倒的に優れています。そのため、パソコンのカメラをウェブカメラに変更することで、より良い画質を実現することができるのです。
特にオンライン面接をする際は、画像が暗くてハッキリしていないと、相手に与える印象も良くないですよね。日当たりの良い部屋や電気を調整するなどして、明るさは変えることができても画質だけはどうしてもカメラの性能に頼るしかありません。
特に大事なオンライン上での会議や面接などの際に、この「裏技」を使うのは賢い方法の一つと言えるでしょう。
スマホのカメラをウェブカメラに変える方法
スマホのカメラに変更することのメリットを確認したところで、次に実際にスマホのカメラをどのようにしたらパソコンのウェブカメラに変えることができるのかを紹介していきます。
変更方法の一つとして、スマホのカメラをウェブカメラにすることができるアプリがいくつかあるので、それらのアプリを使う方法があります。アプリには、有料のものや無料のものなどいくつかあります。その中でも無料のIriun Webcam(イリウンウェブカム)を例に設定方法のステップを説明していきます。
- まずはスマホにIriun Webcamのアプリをインストールします。
- 次にパソコンでIriun Webcamの公式サイトを開き、「Webcam for Windows」もしくは「Webcam for Mac」を選びインストールします。
- パソコンにインストール完了後に、同じWi-Fi環境下でスマホのアプリを起動すると、自動的にスマホのカメラがウェブカメラに接続されます。
アプリによってはさらに画質の調整をしたり、有線で接続できたりするものもありますので、自分好みのアプリを探してみると良いと思います。
まとめ
会議や面接などオンライン上でコミュニケーションをとる機会が増えている今、そのカメラの画質も以前より意識する人が増えてきています。ウェブカメラの写りをより良くしたい人は、高性能なスマホのカメラの使用を検討してみてはいかがでしょうか。