あなたのAmazonアカウントは、2段階認証の設定をおこなっていますか?
もしも、Amazonでアカウントを乗っ取られてしまうと、勝手に出品されたり、Amazonからの売上受取の口座情報を書き換えられてしまう被害に合う可能性があります。
不正なアクサスを防ぎ、セキリュティを強化しアカウントを守るには、2段階認証は必ず設定しましょう。
Amazonの2段階認証の設定方法について解説します。
目次
2段階認証とは?
2段階認証を設定することで、Amazonのアカウントのセキュリティが強化されます。
2段階認証ではAmazonにログインするときにパスワードを入力の加えて、セキュリティコードの入力が必要になります。
「よく使う端末」だけ、ログインに時にセキュリティコードを設定することもできます。
設定した端末からサインインするときは、パスワードのみ入力します。
2段階認証の手順
1.「高度なセキュリティ設定」にアクセスします。
2段階認証は「高度なセキュリティ設定」にて行います。
「高度なセキュリティ設定」にアクセスする方法は2通りです。
直接アクセスする方法
- 「高度なセキュリティ設定」にアクセスします。
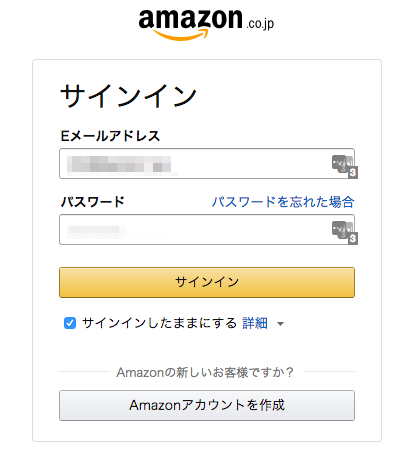


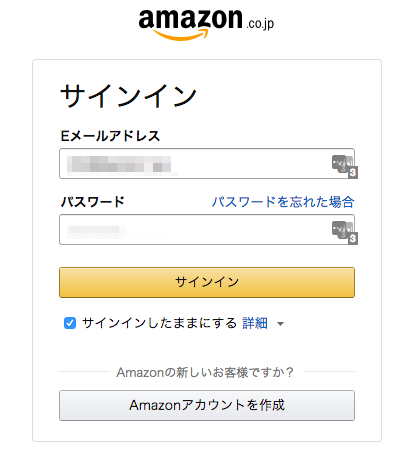
- ID、パスワードを入力してサインします。
メニューからアクセスする方法
- Amazonにサインインします。
https://sellercentral.amazon.co.jp/
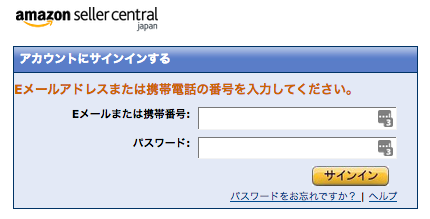


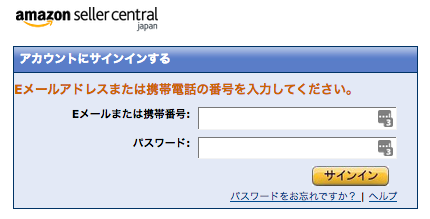
- セラーセントラル>設定>ログイン設定>編集
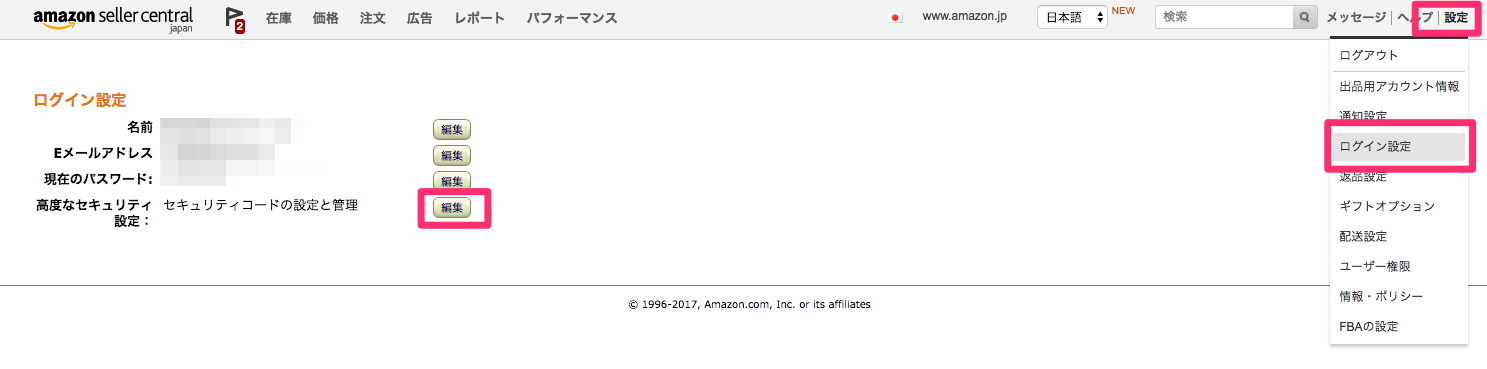


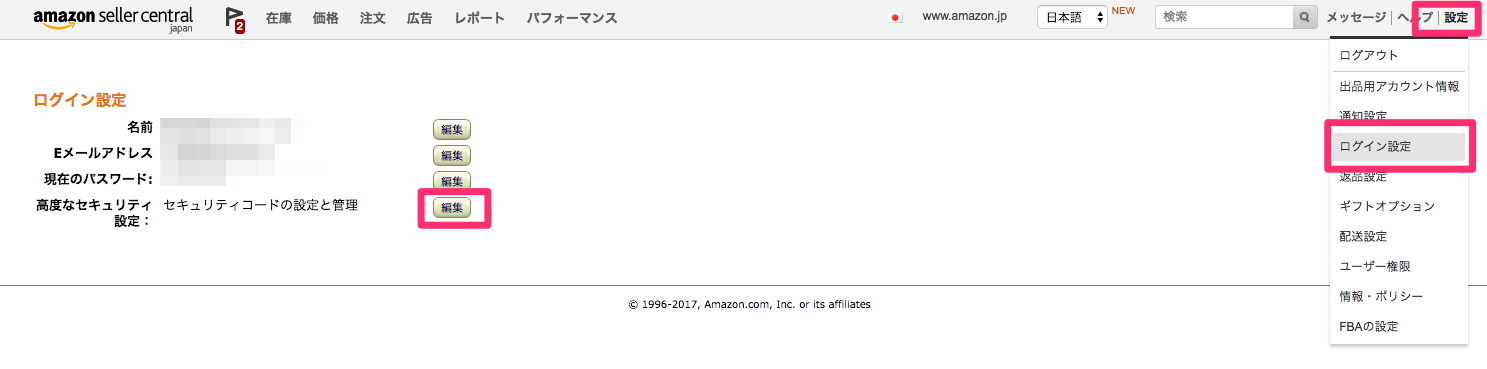
2.「高度なセキュリティ設定」画面が表示されました。
「設定を開始」をクリックして2段階認証を設定します。
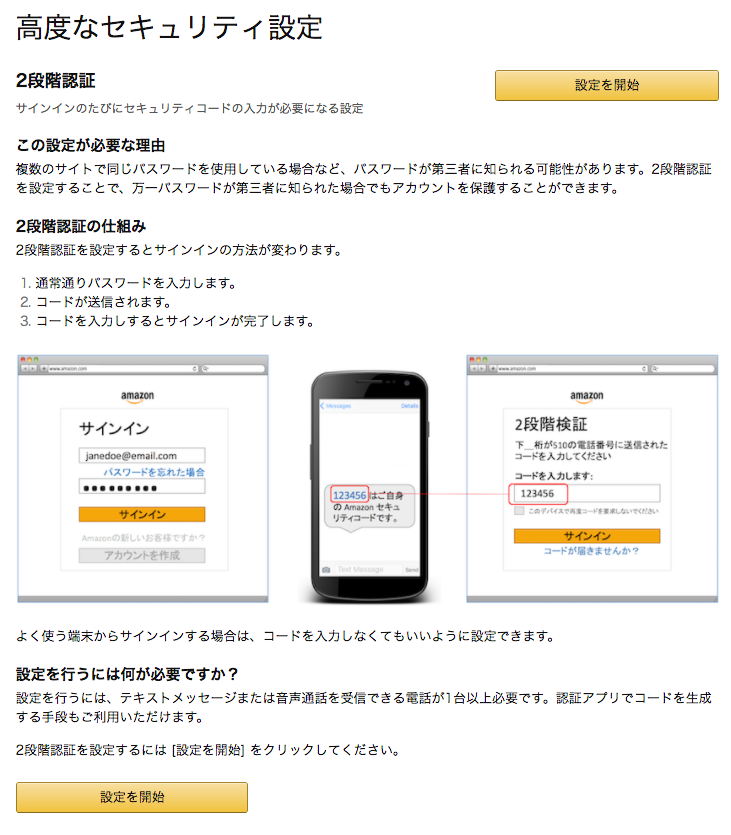

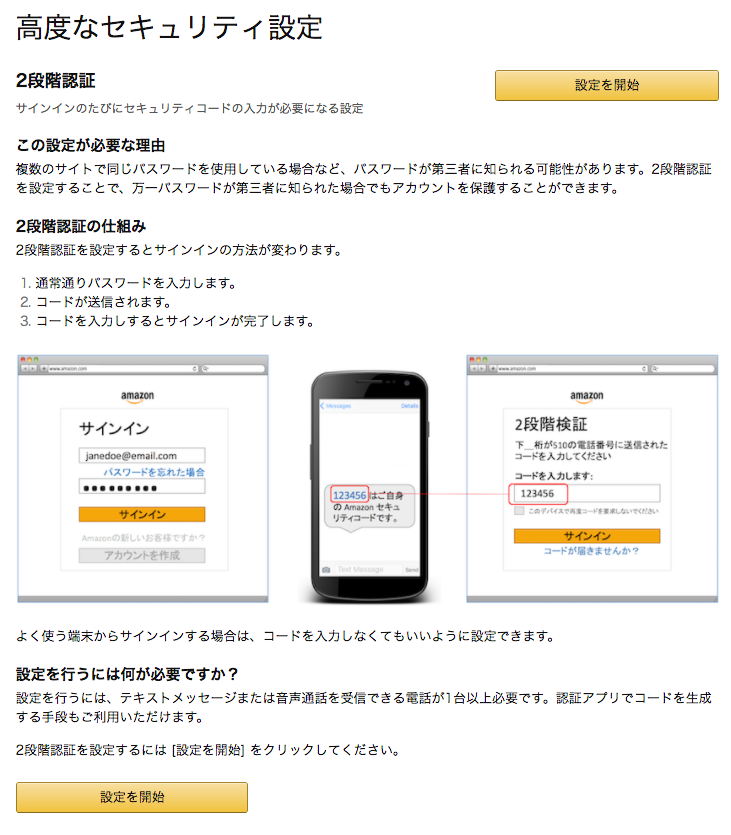
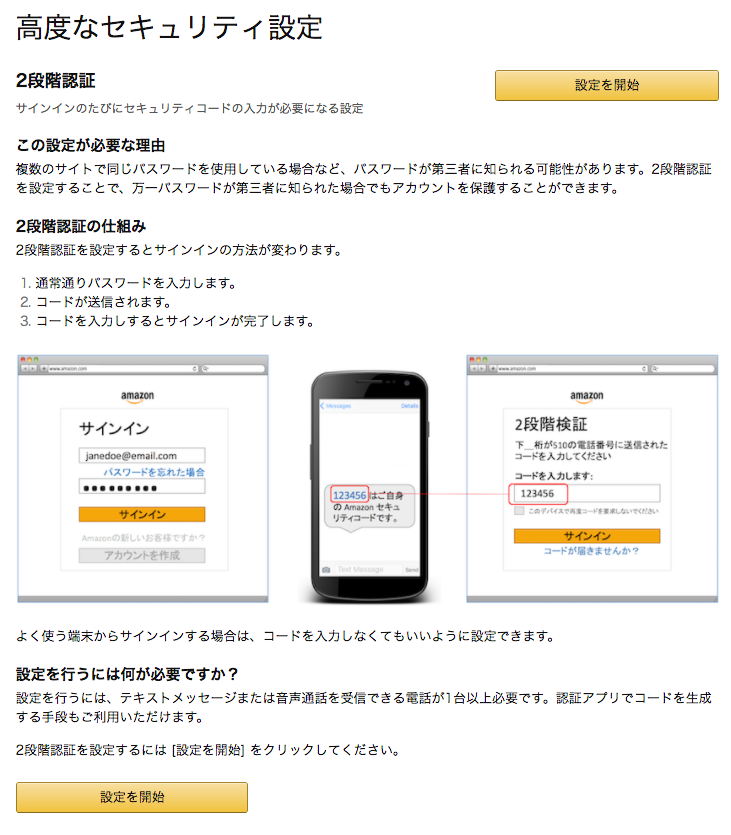
高度なセキュリティ設定
3.メインの認証とバックアップの認証方法を設定します。
メインの認証とバックアップの認証方法を2通り設定します。
- 認証アプリを使った設定方法
- バックアップの電話番号を追加して、コードの受信方法を選択する(テキストメッセージまたは音声電話)。
- コード受取方法で「認証アプリ」を選択
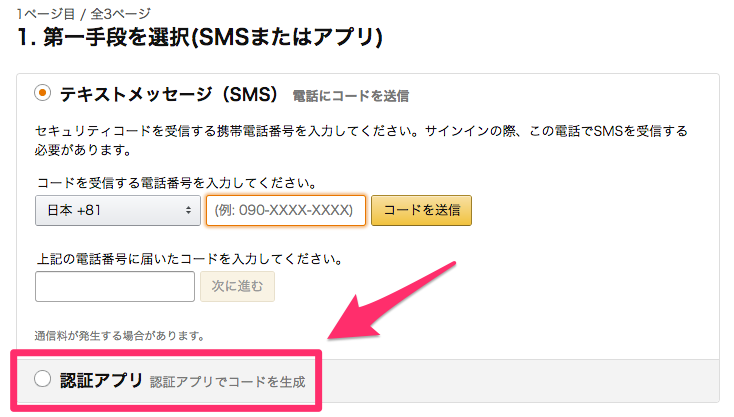


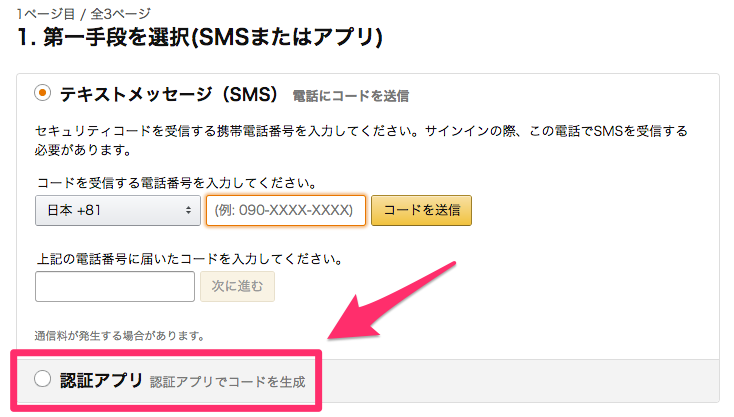
- 「認証アプリ」を選択を選択すると画面上にQRコードが表示されます。
このQRコードはスマートフォンの認証アプリで読み込みます。
パソコンはこのままの状態で続けてスマートフォンの認証アプリを操作します。
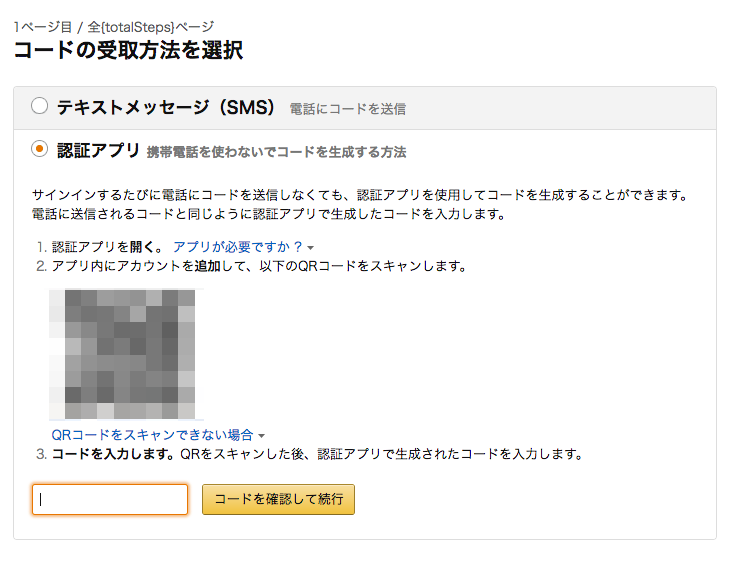


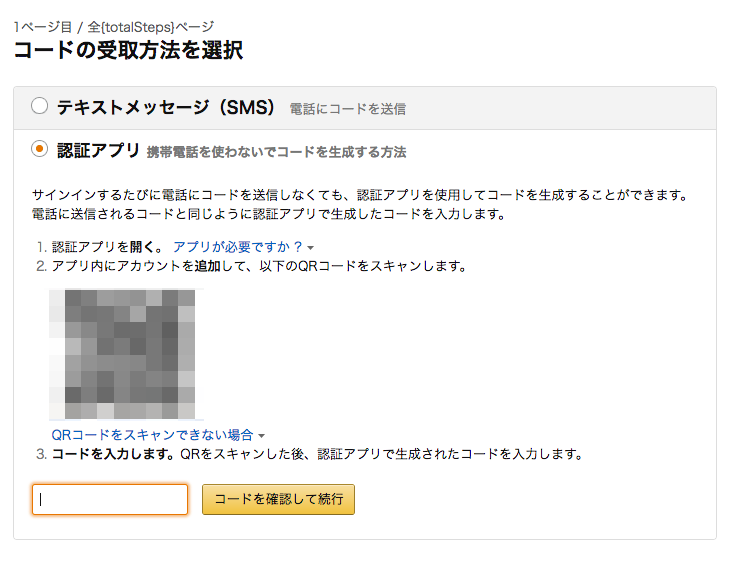
3.1.認証アプリを使った方法
まず、スマートフォンに認証アプリをインストールします。
- 携帯電話からアップルストアに移動します。
- 「認証アプリ」と検索します。
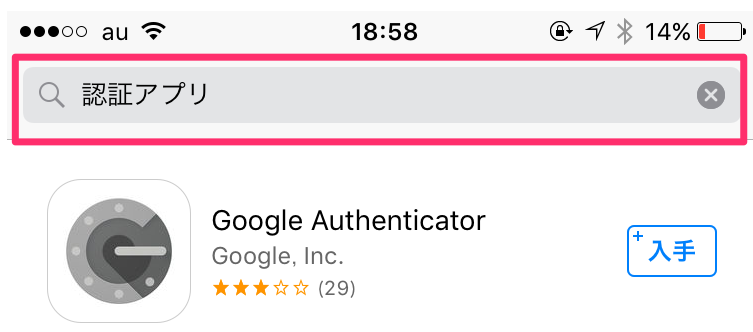


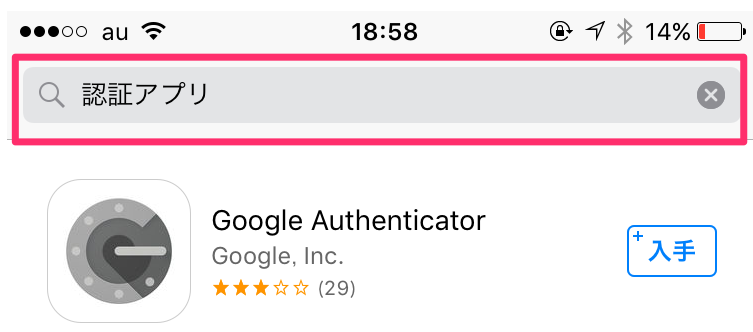
- アプリをダウンロードします。
例えば、認証アプリには以下があります。
・Google認証システム(Google Authenticator)
・Microsoft Authenticator
どちらを使ってもかまいません。ここでは前者の「Google Authenticator」を例として説明します。
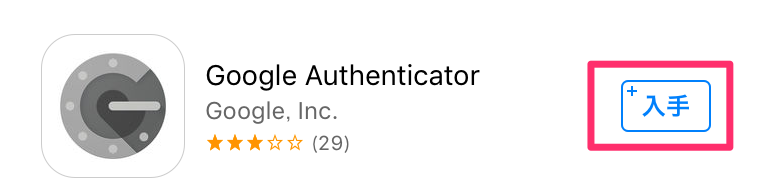


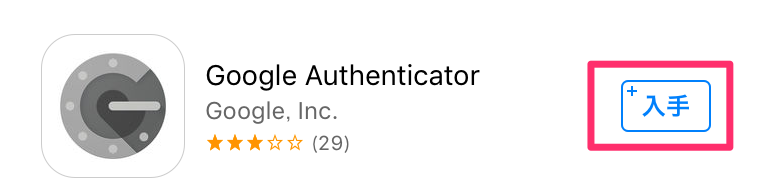
- 認証アプリを開き、「設定を開始」をクリックします。
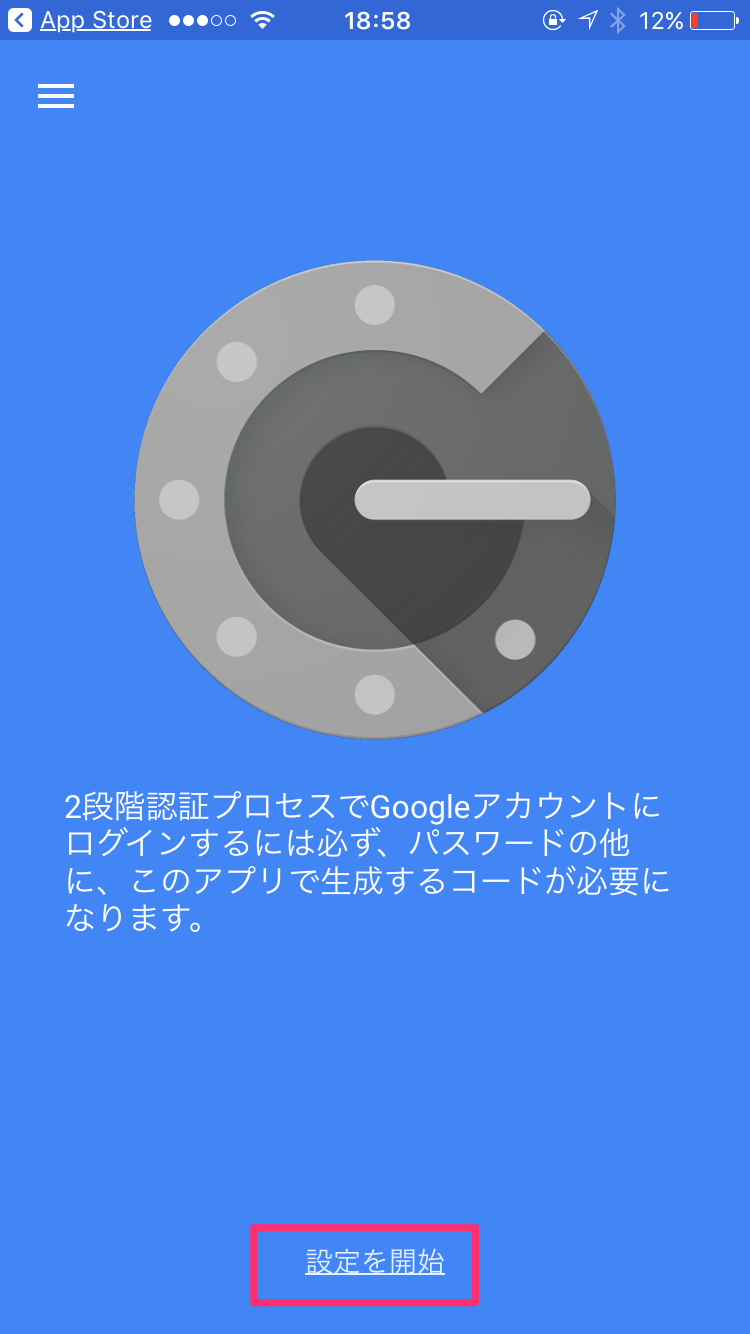


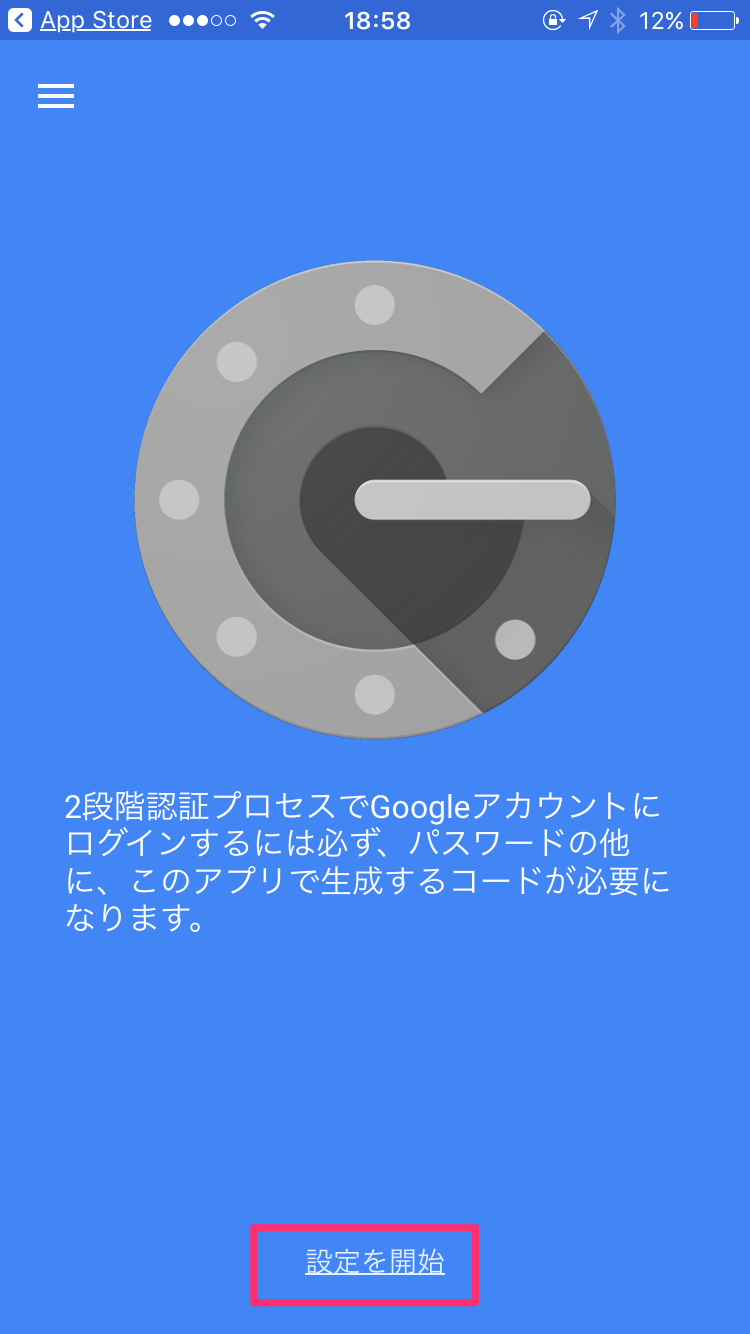
- QRをスキャン
Amazonの画面上に表示されてるQRをスマホのカメラでスキャンします。
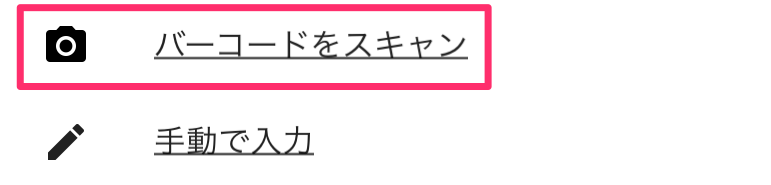


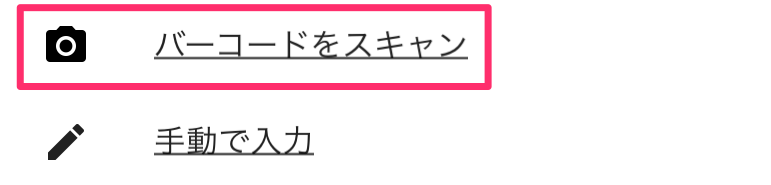
- 6桁のコード表示
QRをスキャンの読み込みが完了すると、認証アプリ上に6桁のコードが表示されます。
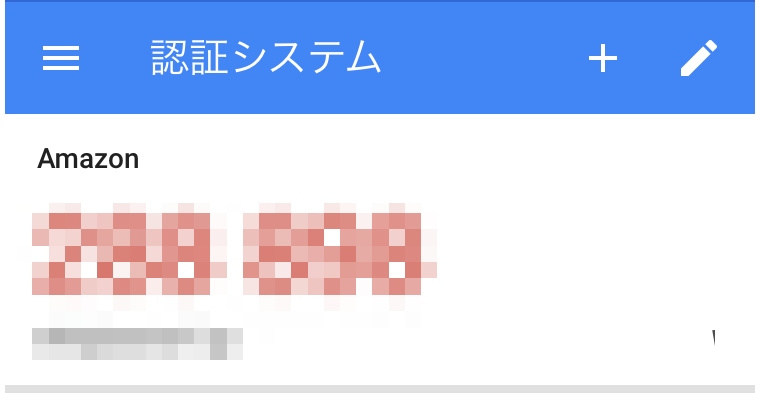


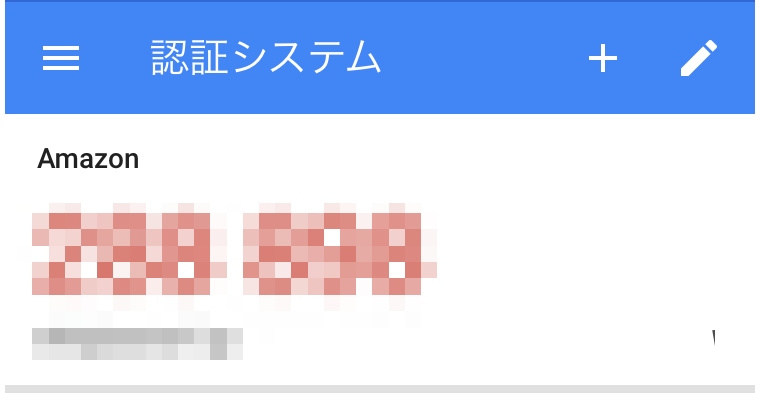
- Amazonで6桁コードを入力
Amazon画面上で、先ほどの6桁コードを入力し、「コードを確認して続行」をクリックします。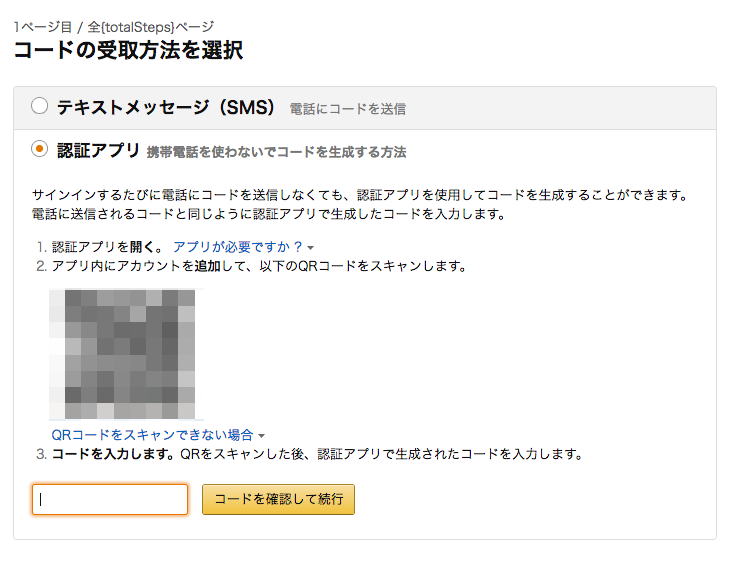


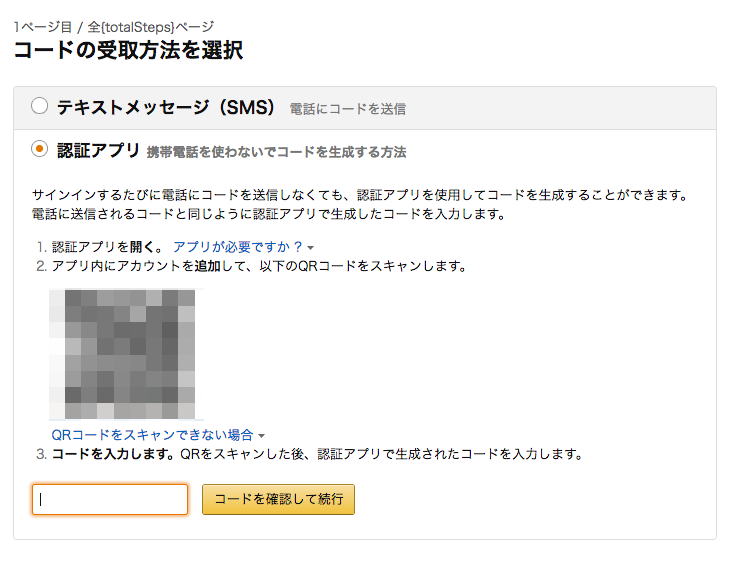
- 以上で認証アプリを使った2段階認証の設定は完了です。
3.2.テキストメッセージ(SNS)を使った方法
続いて、テキストメッセージ(SNS)を使った設定を行います。
- 電話番号を入力し「コードを送信」クリックします。
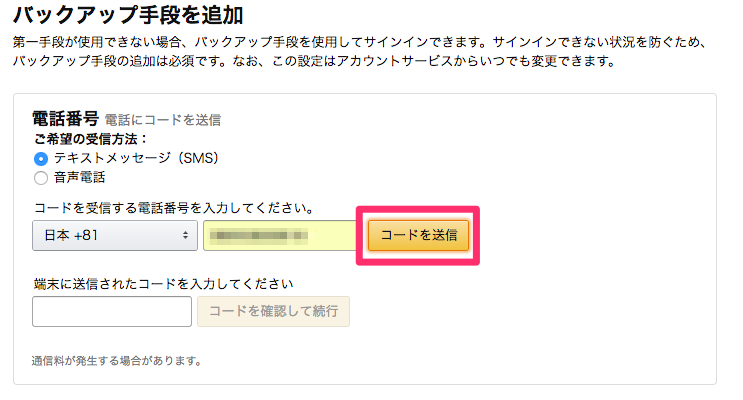


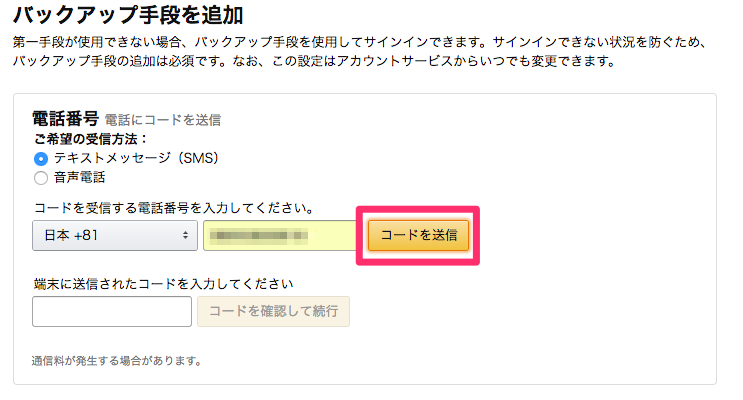
- 携帯電話のSMSにコードが受信されます。
「●●●●●●(6桁のコード)はご自身のAmazonセキュリティコードです。」というメッセージが届きます。
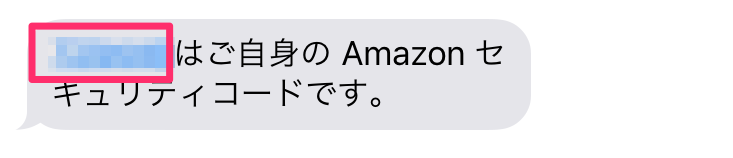


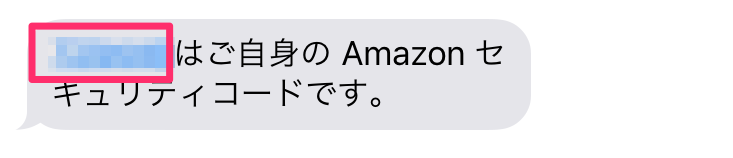
- Amazon画面で6桁のコード入力
Amazon画面に戻り、6桁のコード入力し「コードを確認して続行」をクリックします。
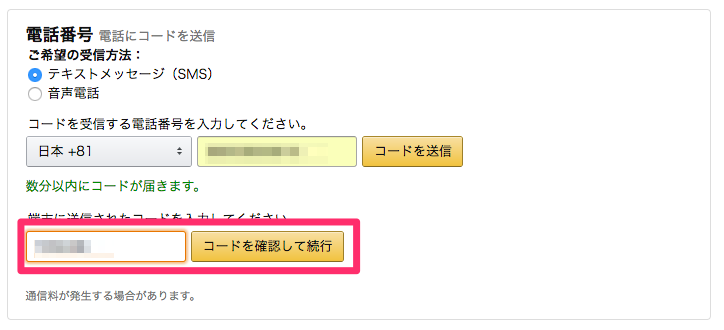


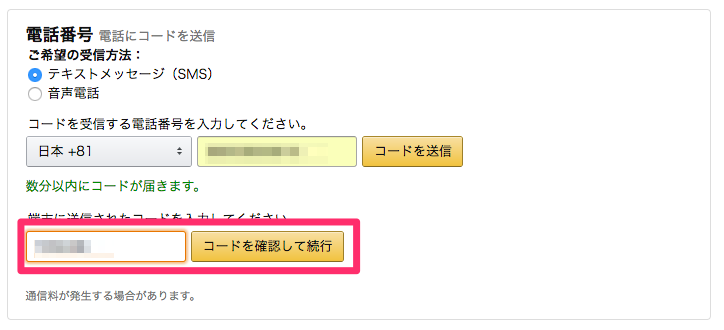
- テキストメッセージ(SNS)使った2段階認証の設定は完了です。
4.設定の確認
「第一手段」と「バックアップ」の両方が設定完了すると、以下のように「あとすこしで完了します。」という確認画面が表示されます。
画面の下の「この端末ではコードの入力は不要です。」にチェックを入れ、
「同意して2段階認証を設定にする」をクリックします。
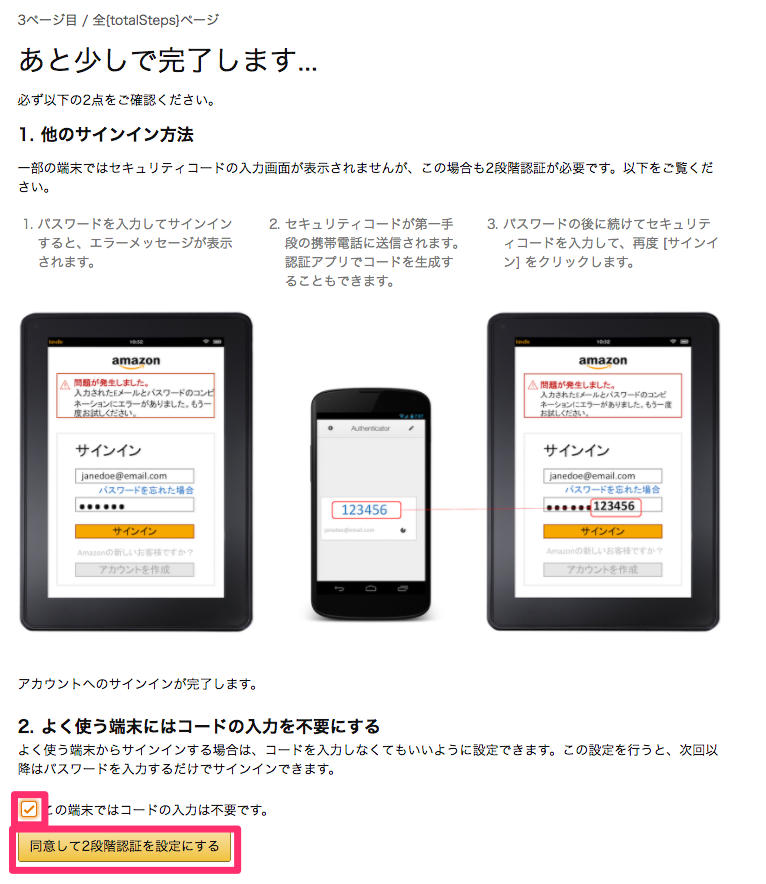

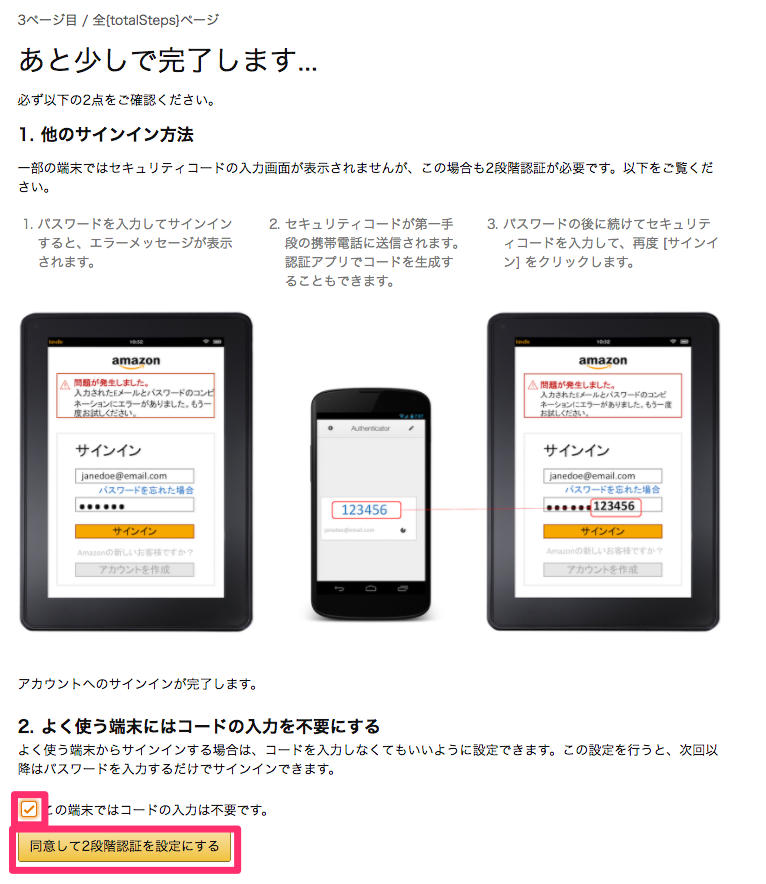
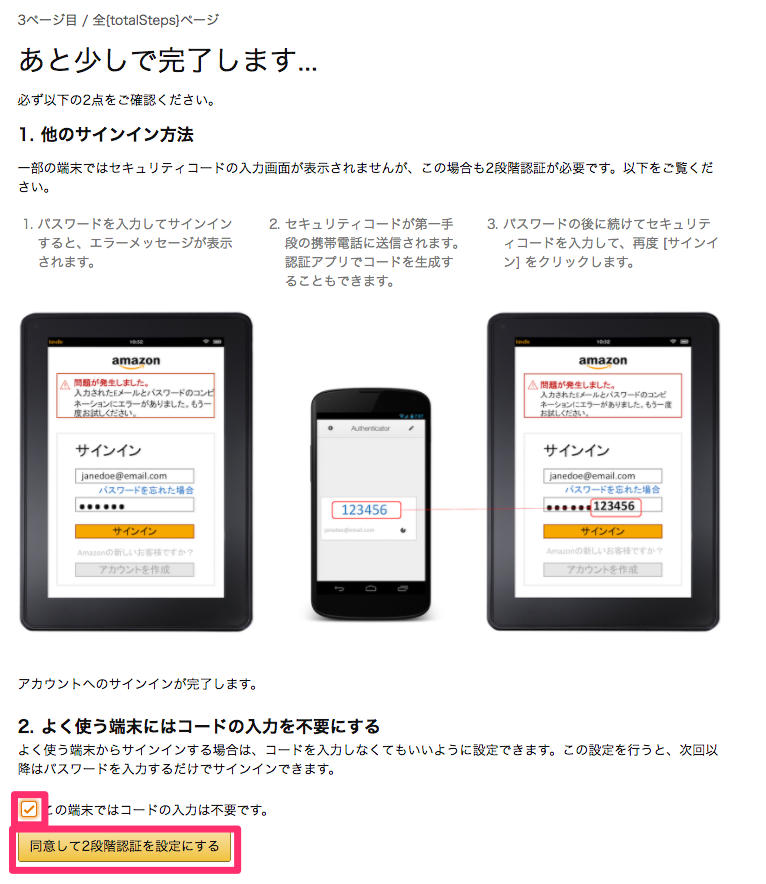
5.設定完了
「2段階認証が有効になりました。」と表示されれば設定は完了です。
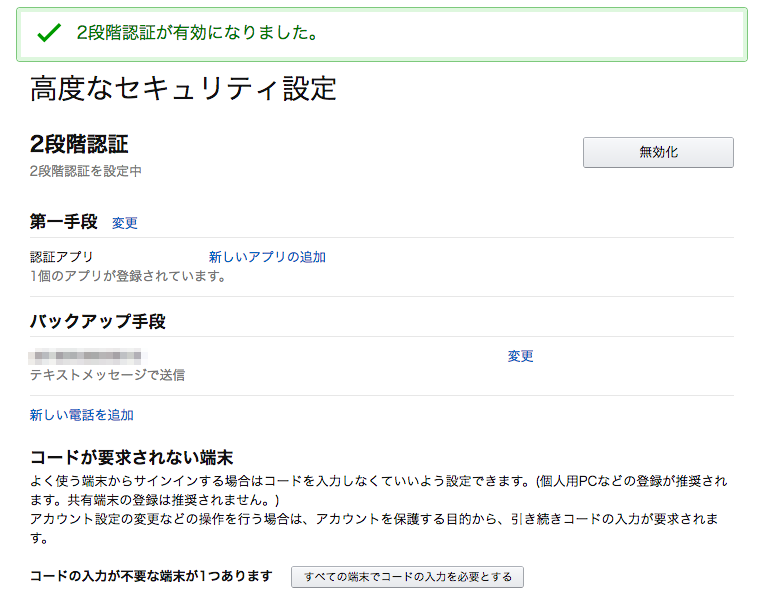

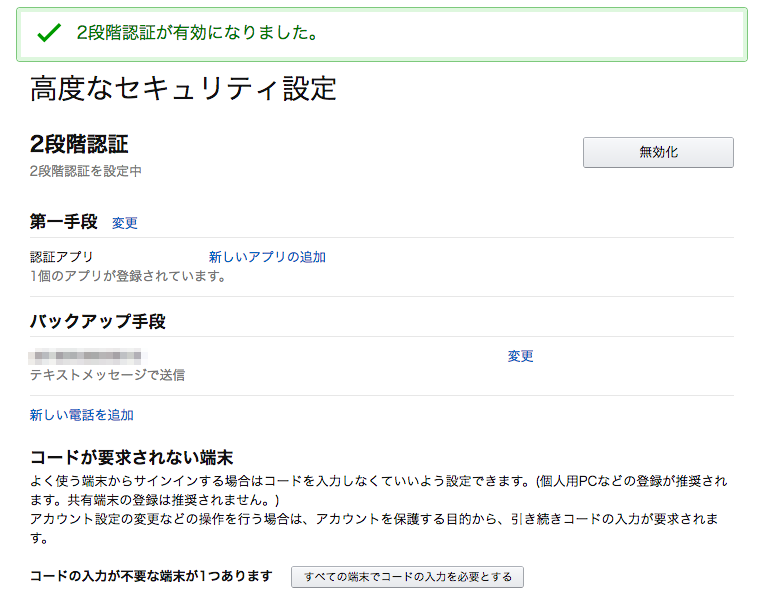
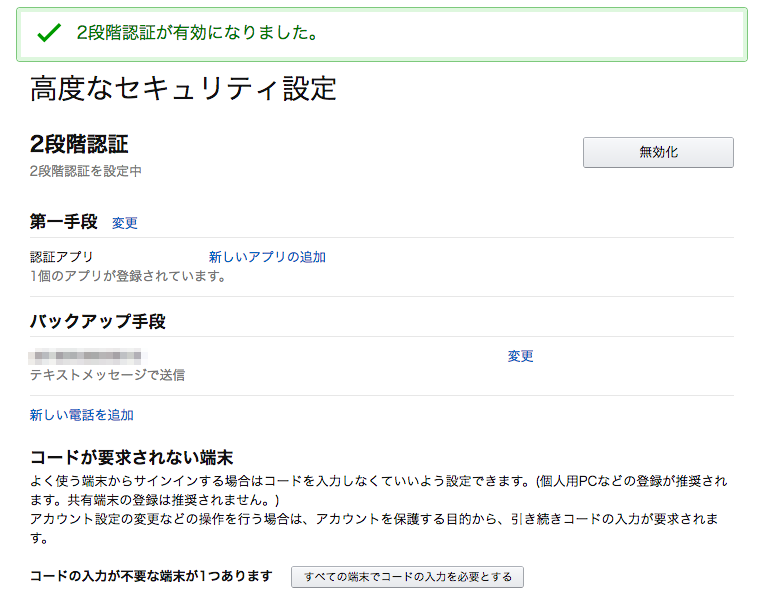
「2段階認証」設定後のログイン方法
「2段階認証」設定後にログインする場合、以下の画面になります。
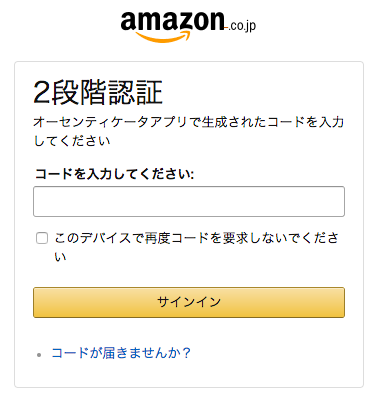

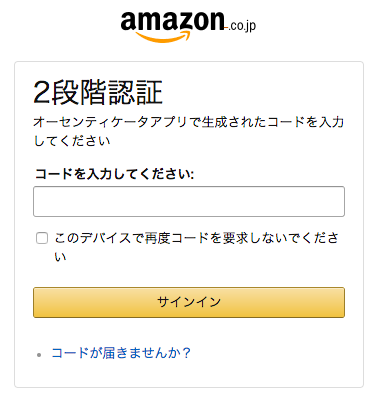
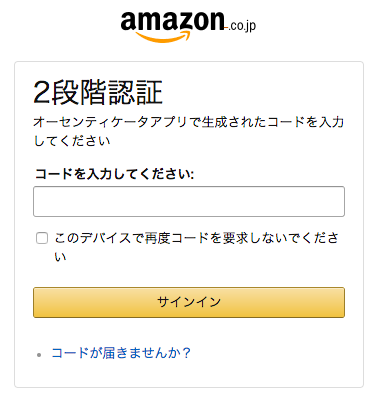
メインの認証方法を認証アプリにしている場合、認証アプリ上に表示される6桁のコードを入力しログインします。
メインの認証方法をSMSにしている場合は、SMSで届く6桁のコードを入力しログインします。
2段階認証のコードが届かない場合は?
2段階認証のコードが届かない場合は、次の原因が考えれます。
- 電話番号の入力間違え
- 第1手段をアプリにしている
第1手段をアプリにしている場合、SMSは届きません。アプリからコードを確認してください。
2段階認証のコードを再度要求しない設定方法
Amazonにログインする際、2段階認証のコードを再度要求しないように設定する方法です。
「このデバイスで再度コードを再度要求しないでください。」にチェックをいれサインインします。
次回のログインからコード入力を省くことができます。
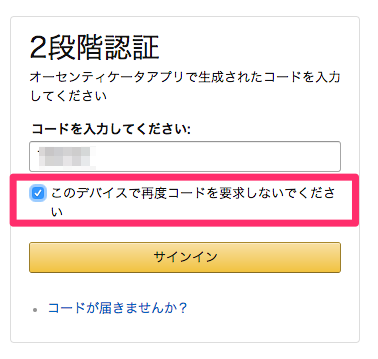

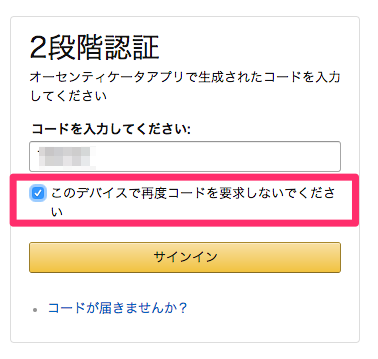
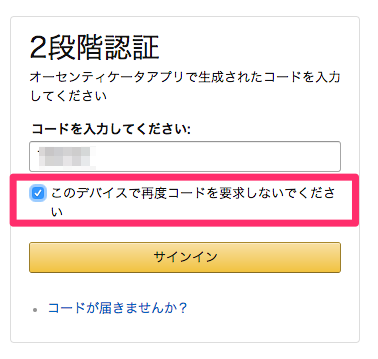
「このデバイスで再度コードを再度要求しないでください。」の設定ができない場合
「このデバイスで再度コードを再度要求しないでください。」にチェックを入れても設定が有効にならない場合があります。
その時は以下を試します。
ブラウザのキャッシュと Cookie をクリアする
https://support.google.com/accounts/answer/32050?hl=ja
トレンドマイクロのアドオンを無効にする
参考情報:アマゾンからの回答
> 現在ウイルス対策ソフト、トレンドマイクロのアドオンが有効だと毎回コードを求められる事象が確認できております。
> ブラウザの特定のアドオンご利用の場合認証コード不要の設定が正常にされない場合もございますので、
> ご利用の場合はアドオンを無効にしてお試しいただけましたら幸いでございます。
パソコンからSMSを受信する方法
2段階認証を有効にすると、手元にパソコンとスマートフォンの両方が必要です。
携帯電話にSMSをパソコンで受信する方法があります。
ただし、セキュリィティ上はよろしくありませんので、ノートではおすすめしません。
Macでの設定方法はを参考にしてください。
Macに標準でインストールされているソフト「Messages」にてSMSの受信が可能です。
「MacのためのMessages: Mac で SMS テキストメッセージを使用できるように iPhone を設定する」
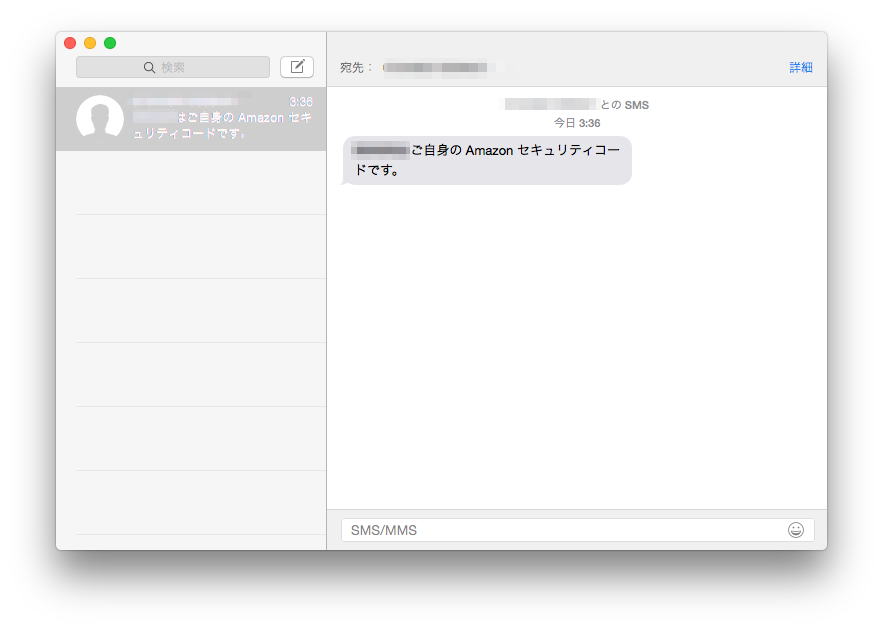

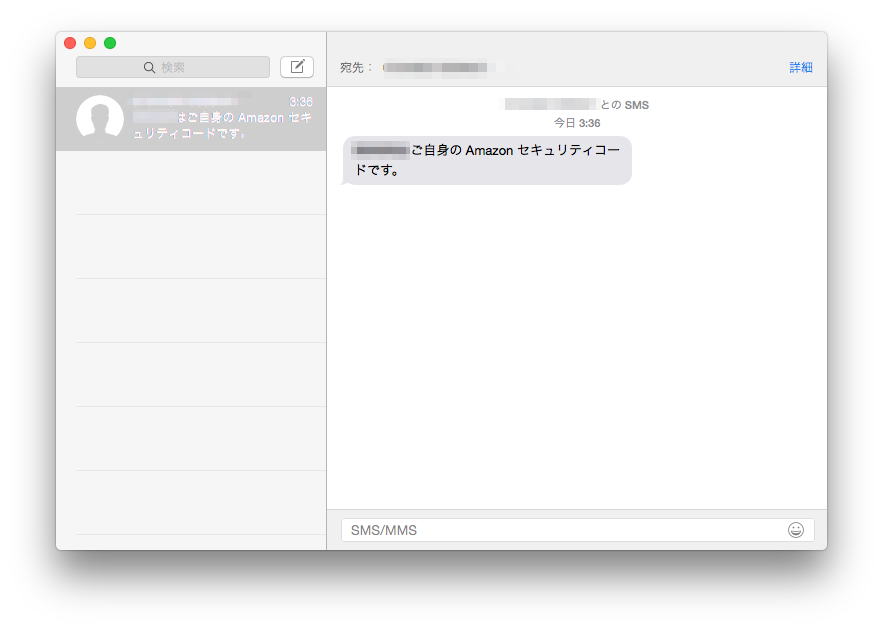
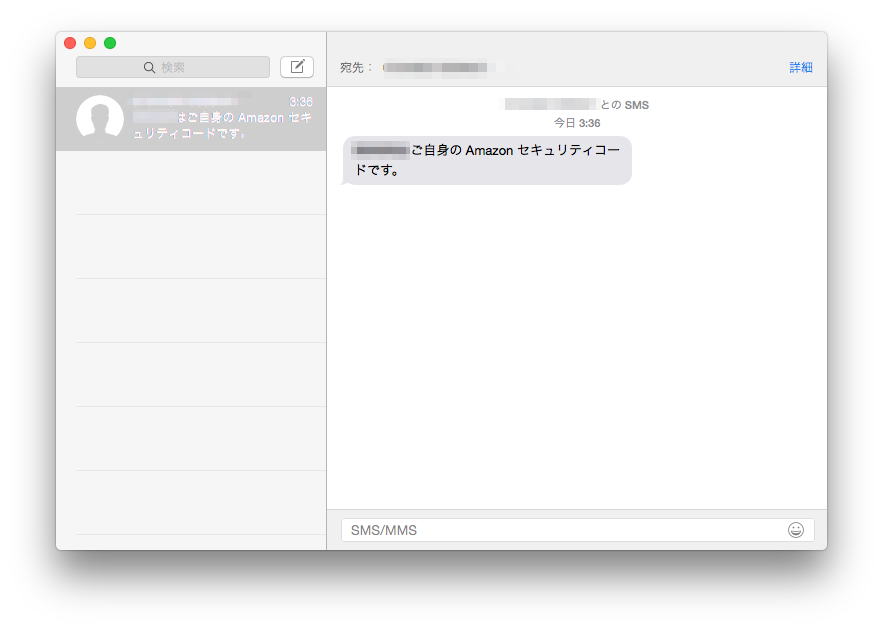
最後に
Amazonアカウント乗っ取りを防止しセキュリティを強化するために
必ずAmazon「2段階認証」を設定しておきましょう。
なお、米Amazonのアカウントを持っている場合、そちらも設定しておきましょう。
設定の流れは日本の場合と同じです。
詳しくは「アカウントの乗っ取り防止!米Amazonの2段階認証の設定方法【図解付き】」を確認してください。