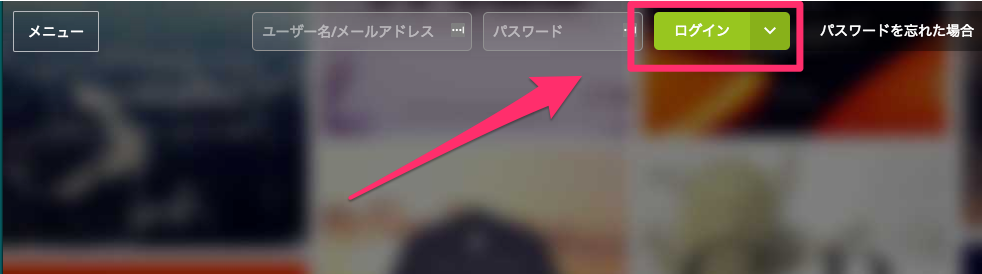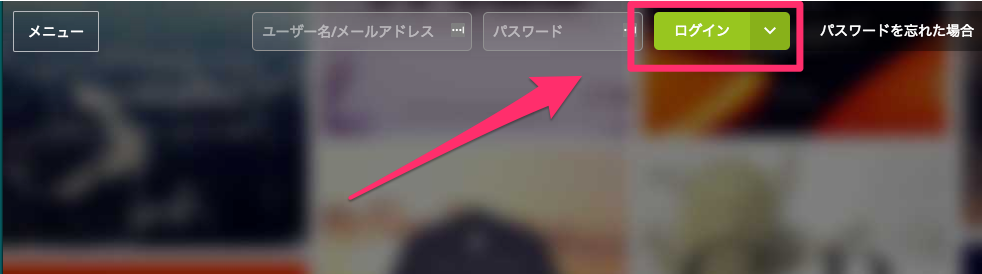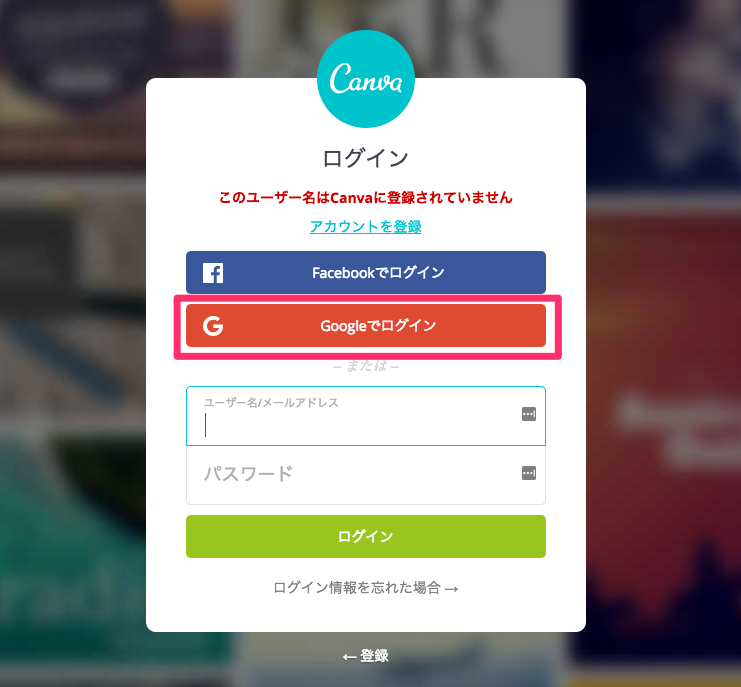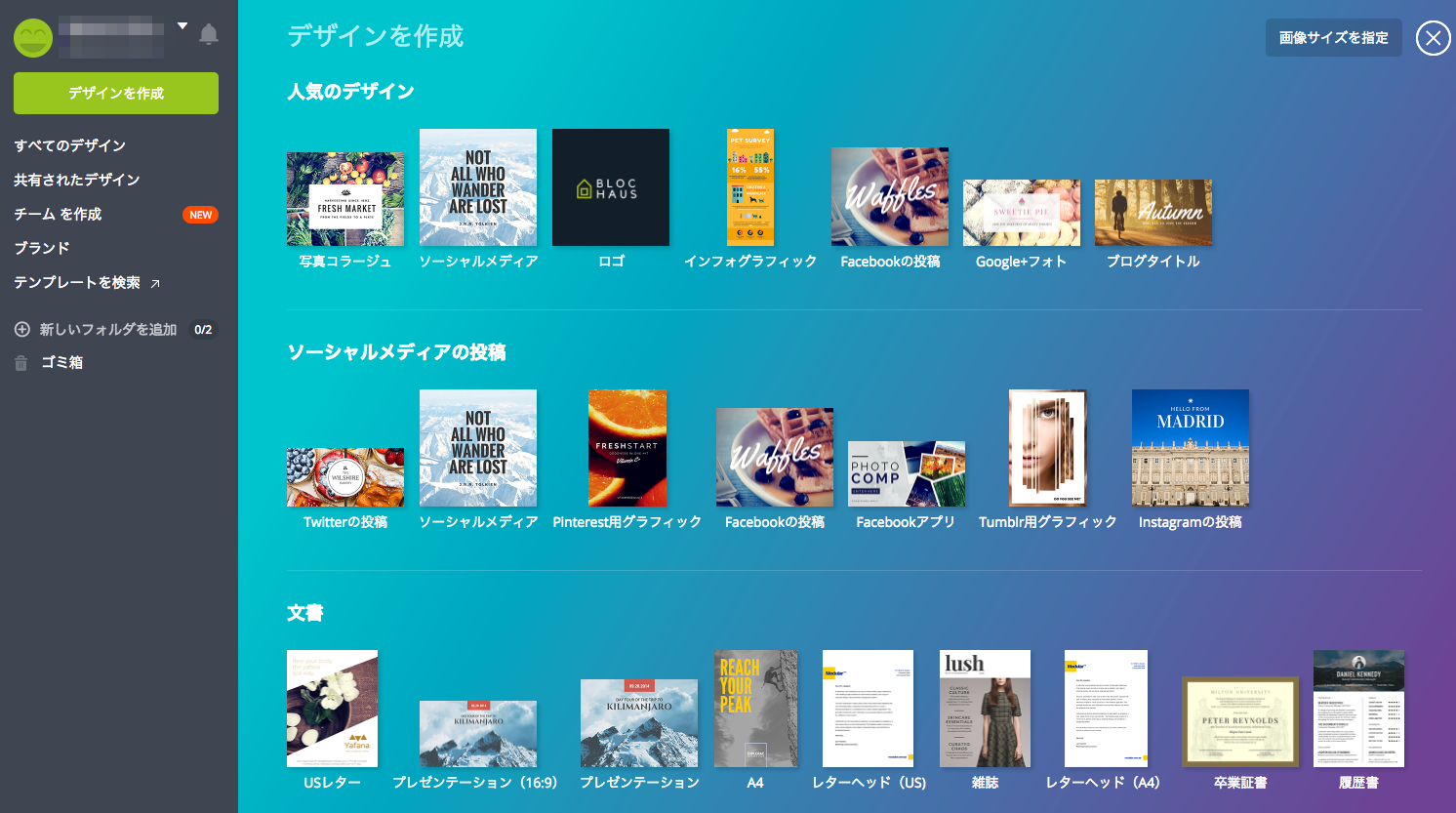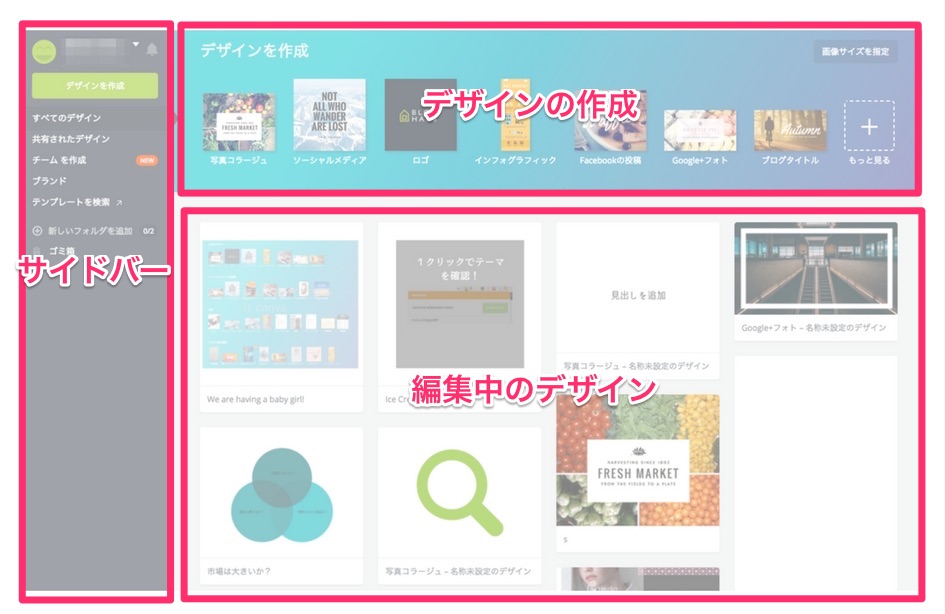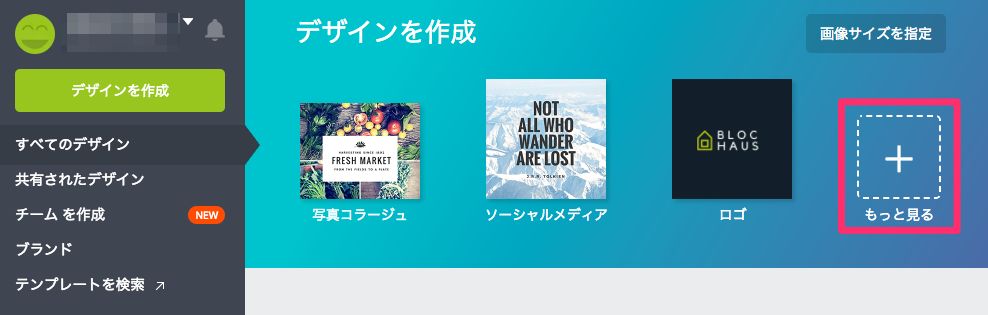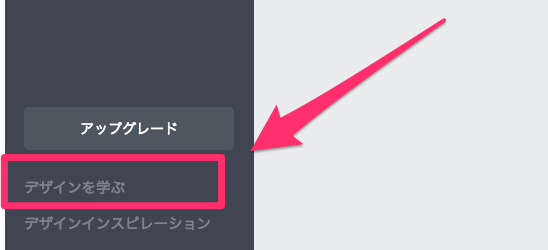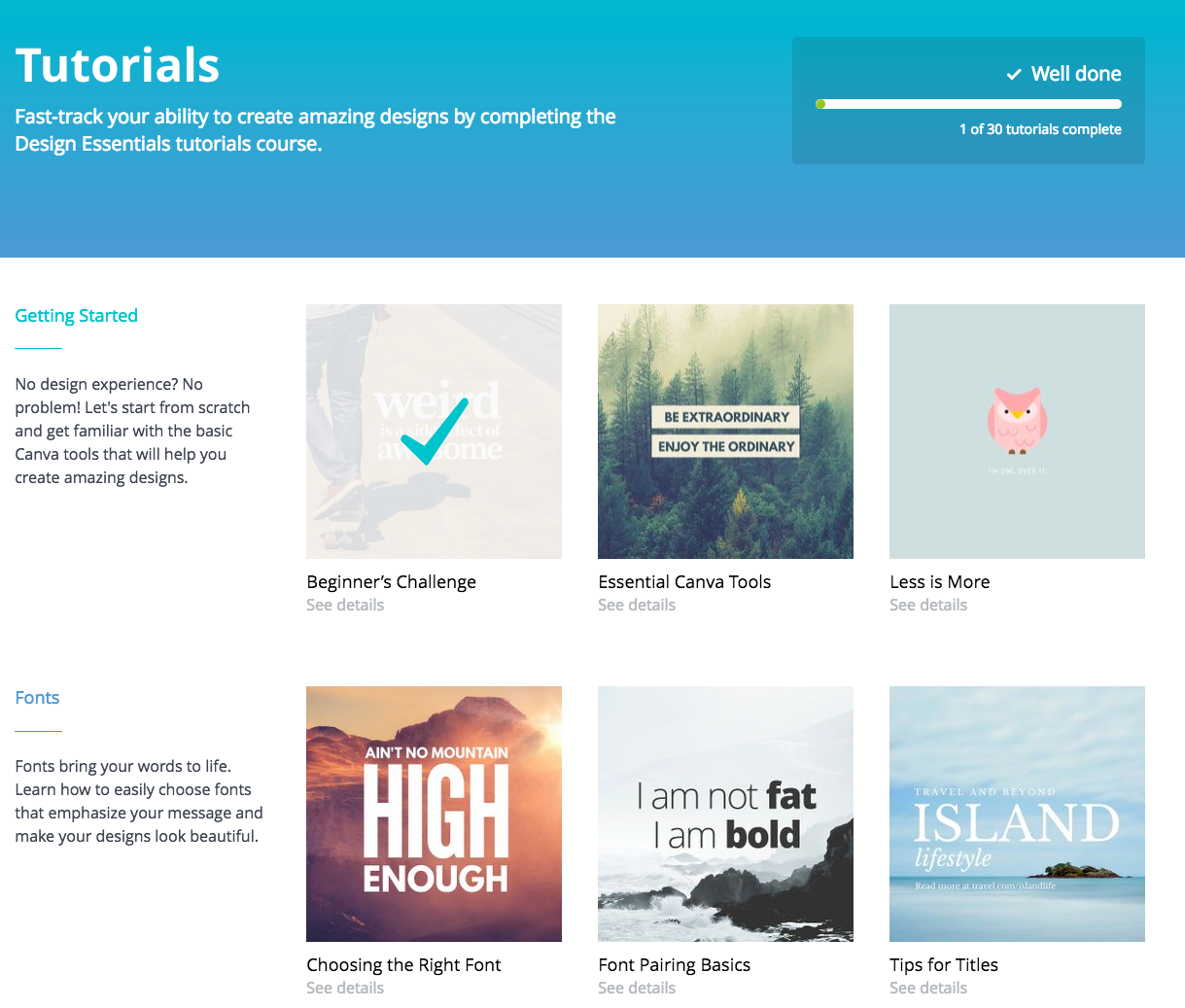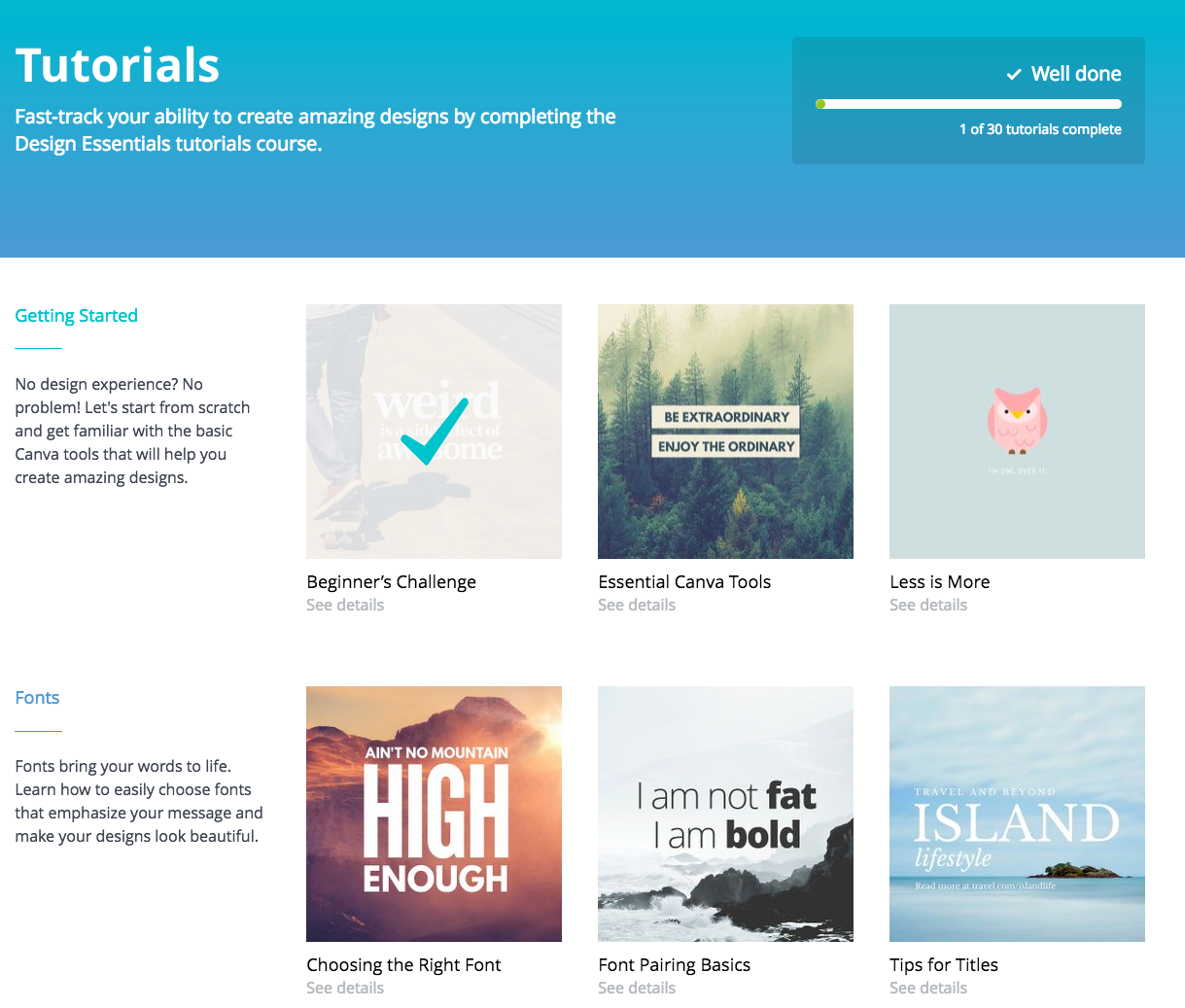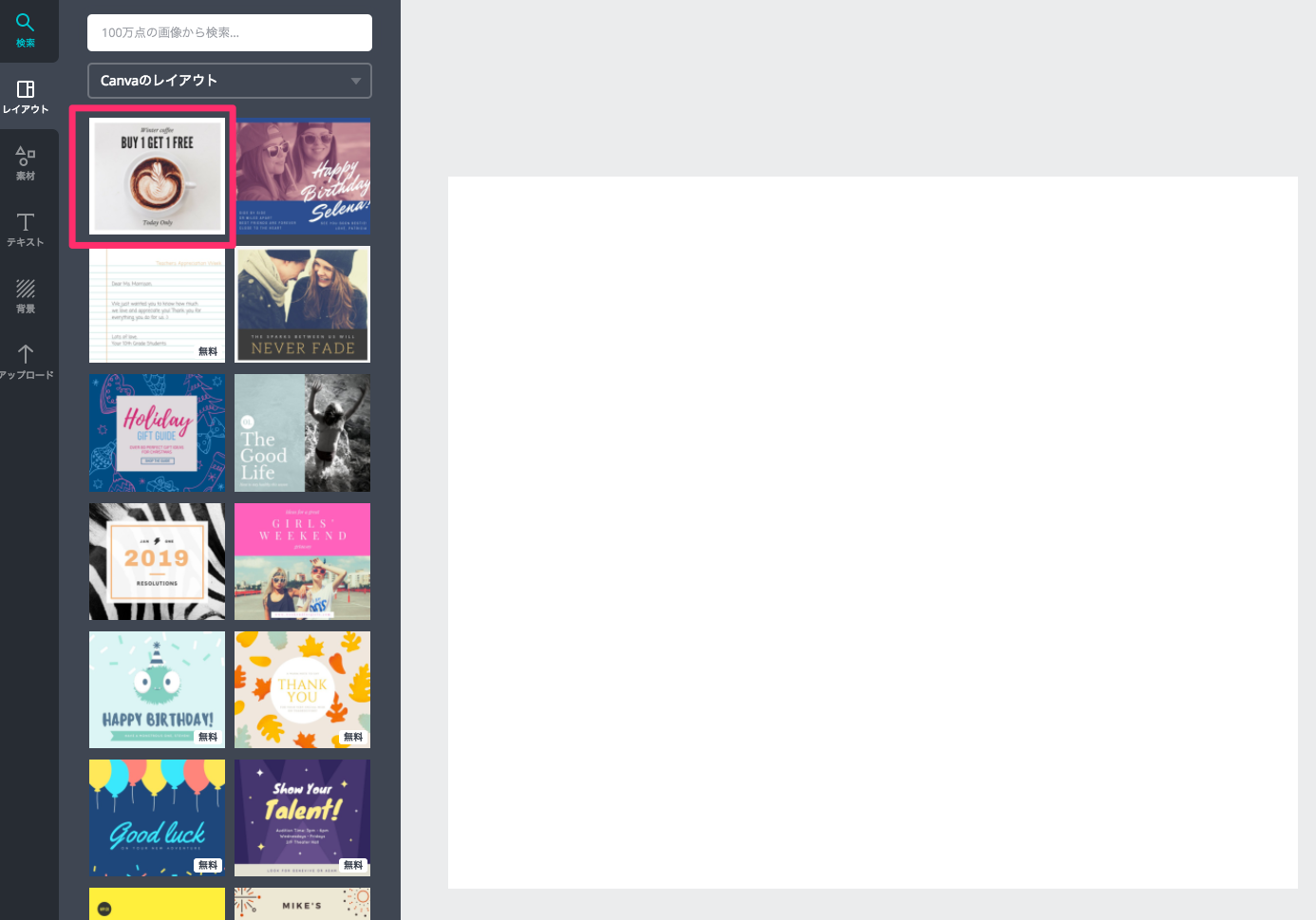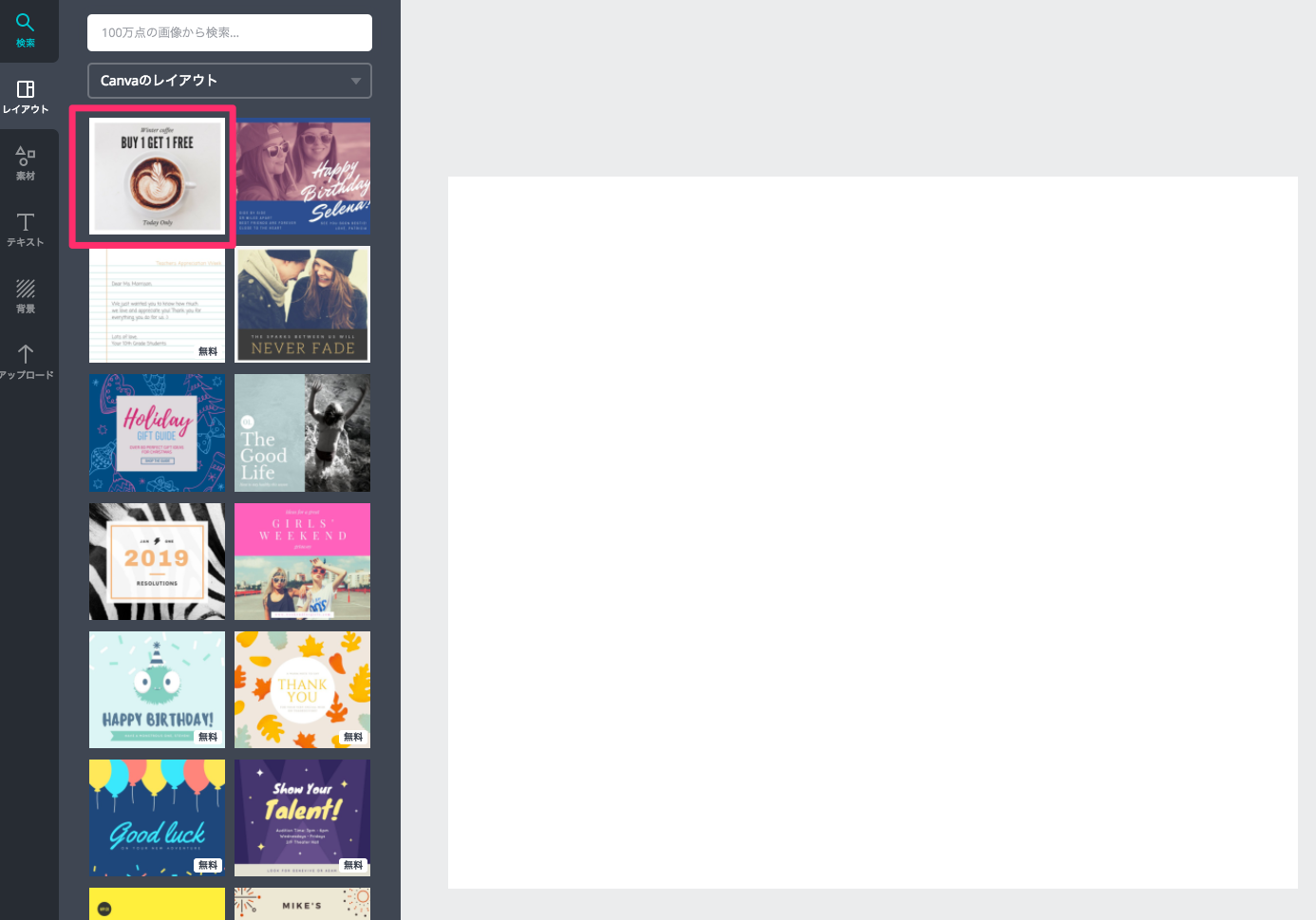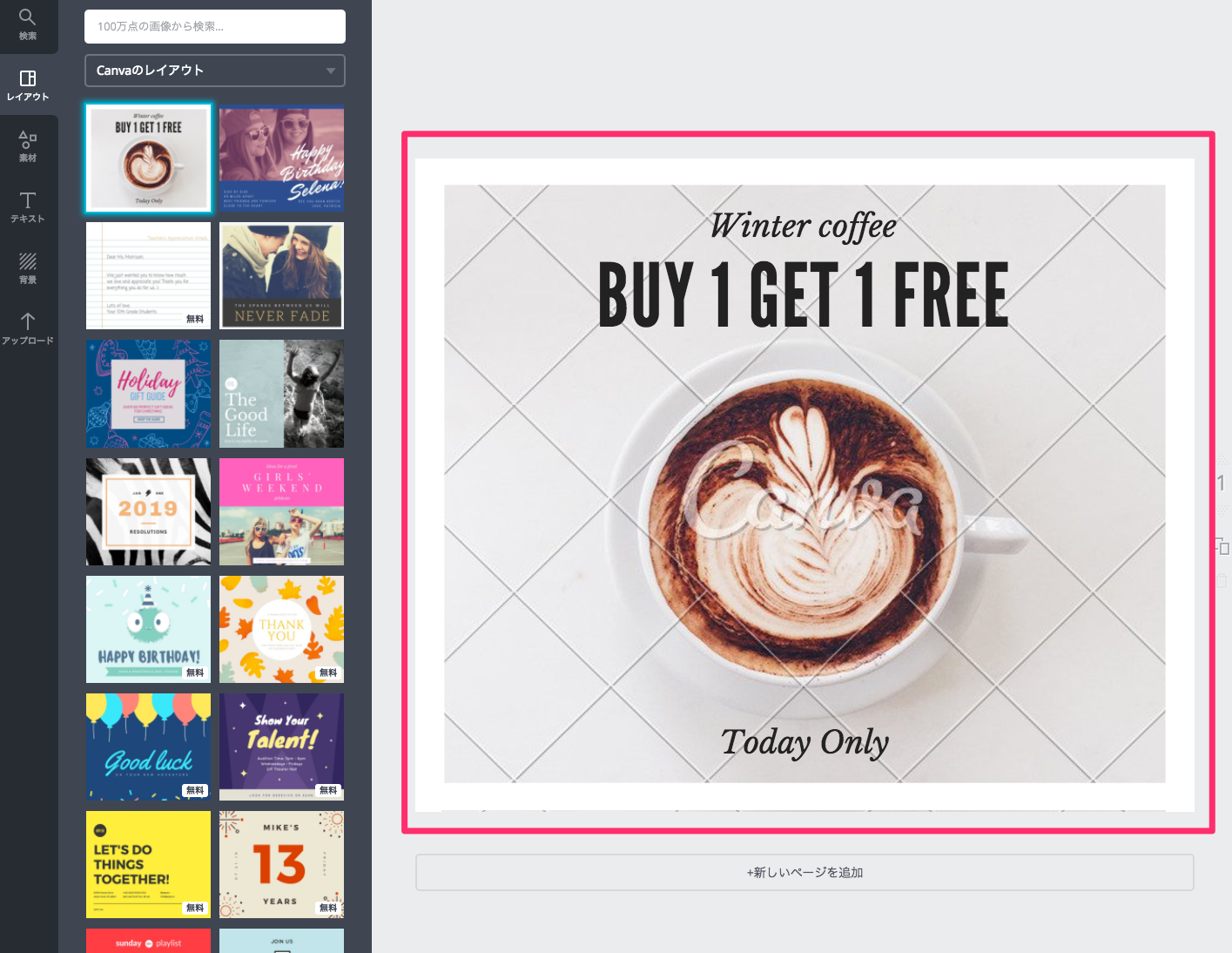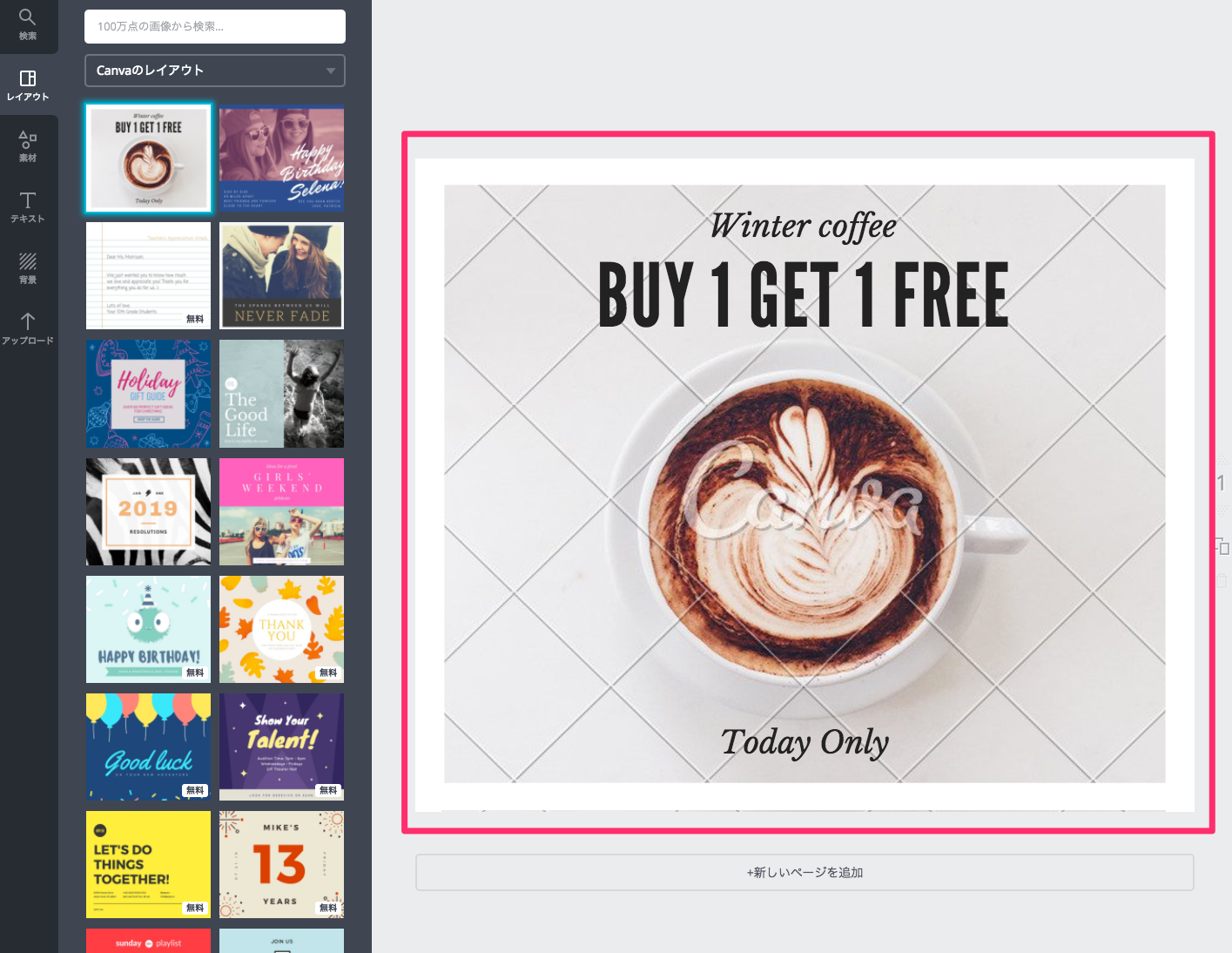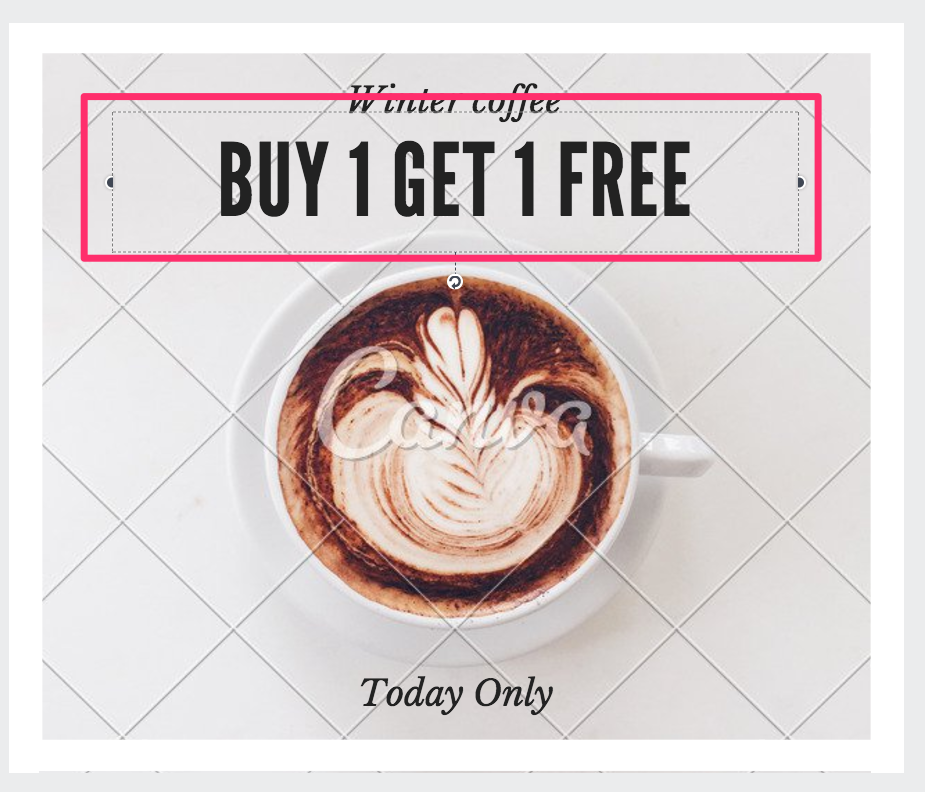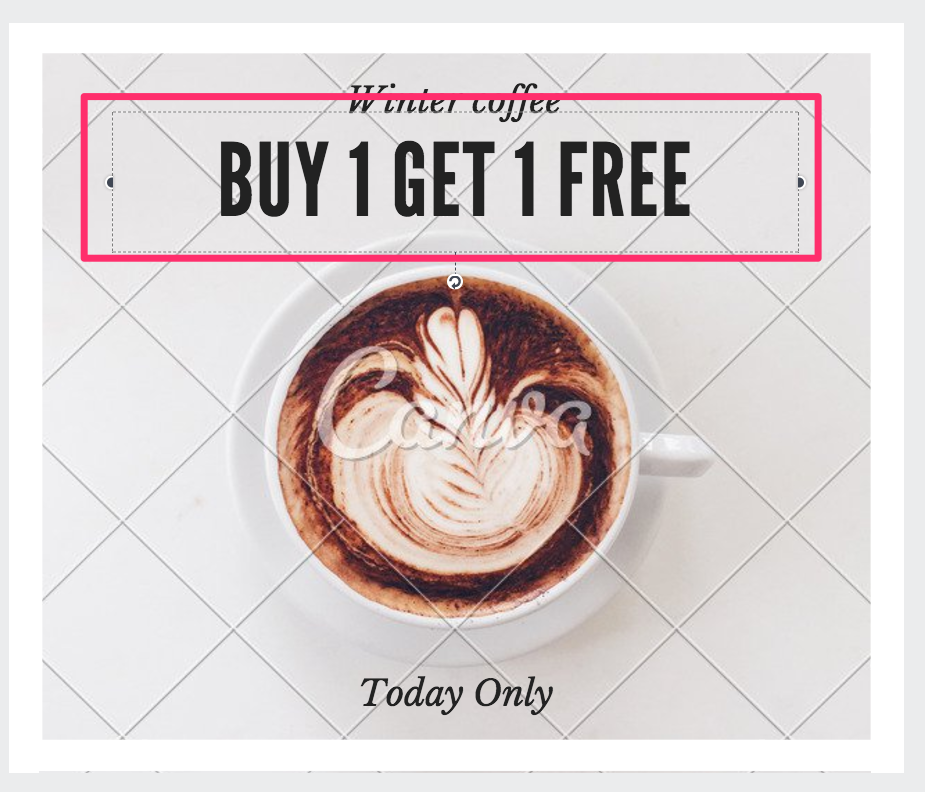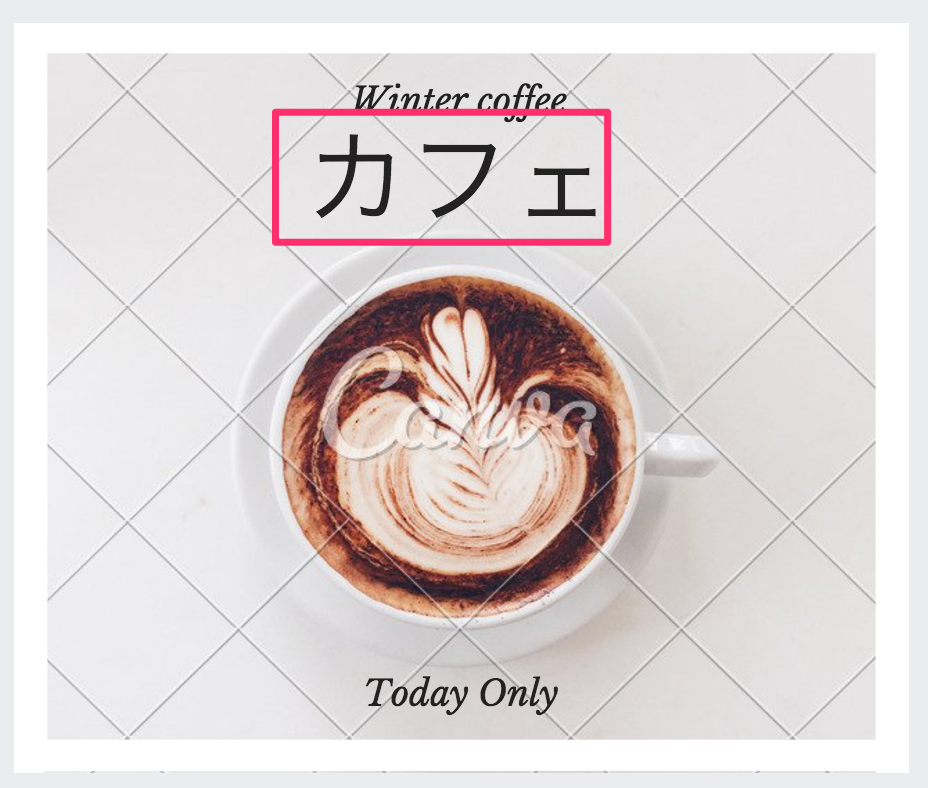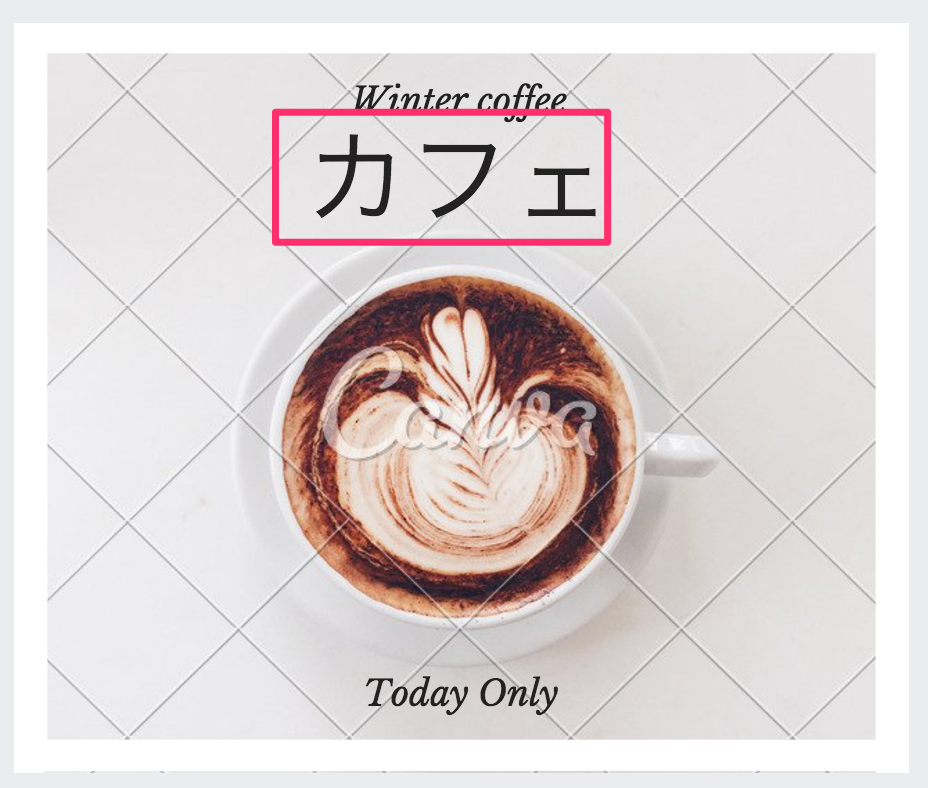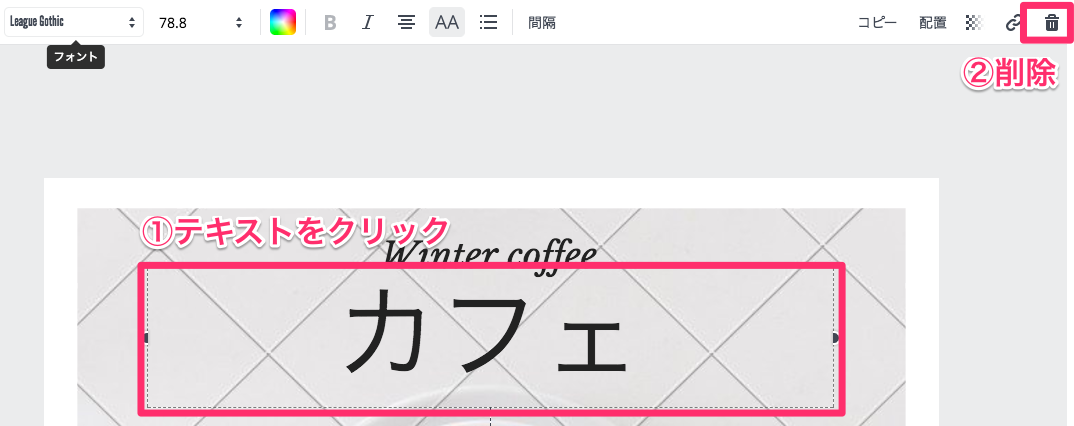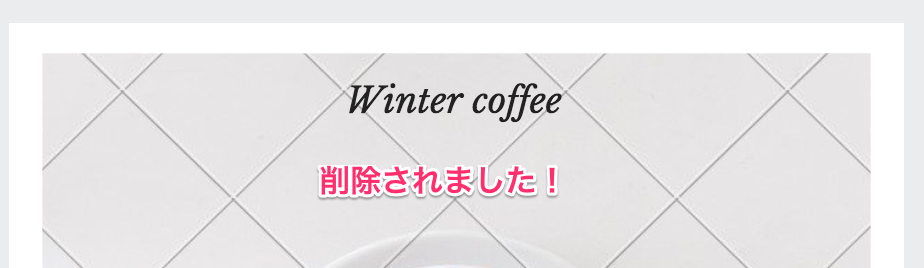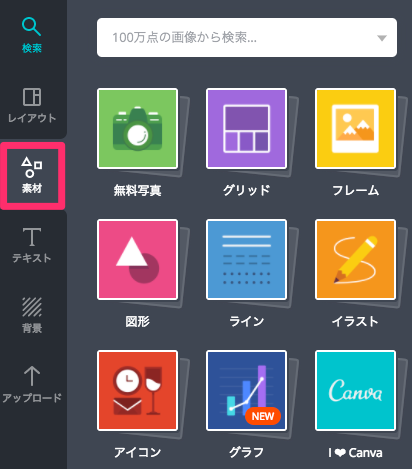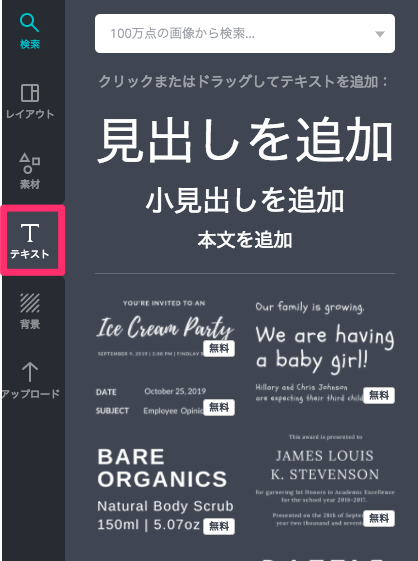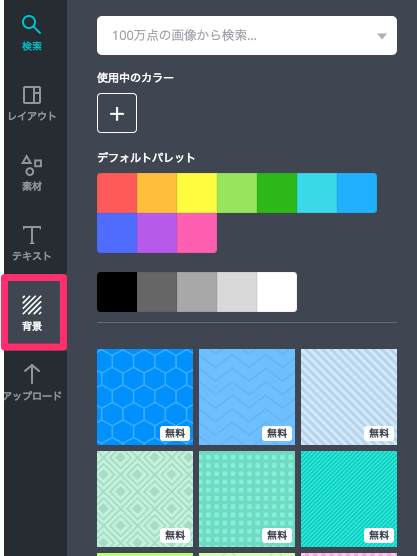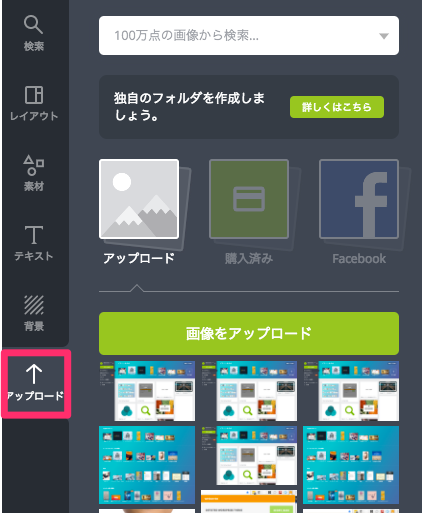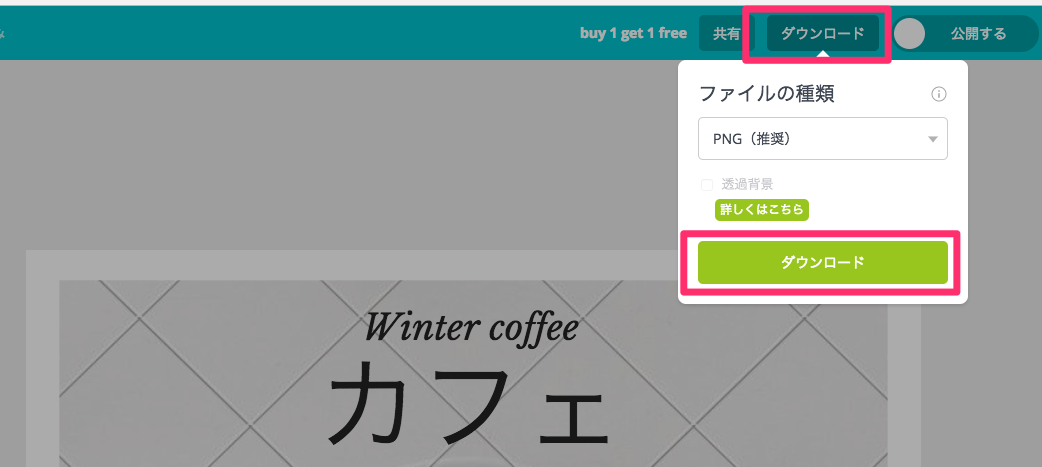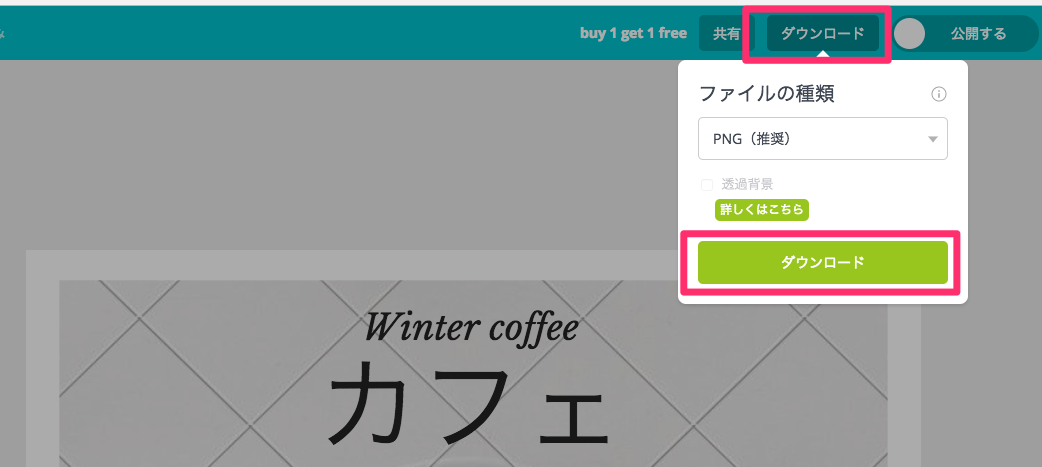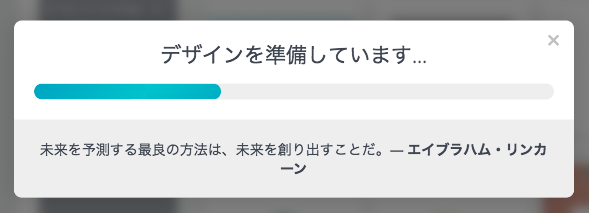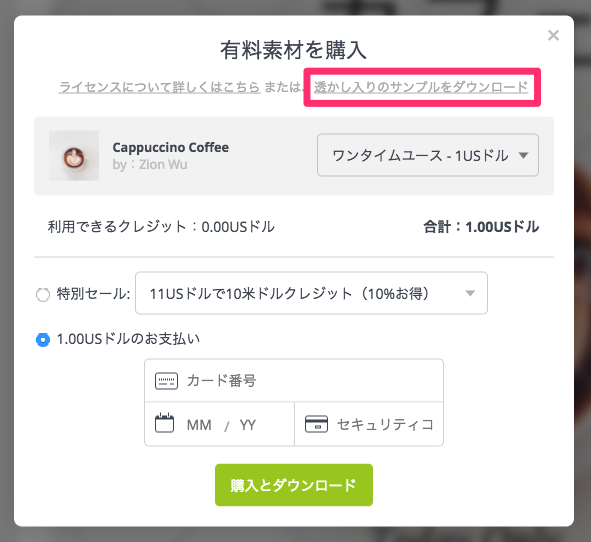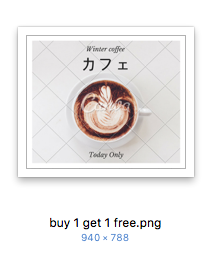Canva(キャンバ)の基本的な使い方を紹介します。
Canvaって何?という方は登録方法はカンタン操作の無料画像デザインツール canva(キャンバ)
から読んでください。
この記事ではCanvaの登録まで完了しているものとして説明します。
目次
Canva(キャンバ)のログイン
Canvaにアクセスします。
画面右上の「ログイン」をクリックします。
ここではグーグルを選択してします。
Canvaにログインできました。
Canva(キャンバ)画面の見方

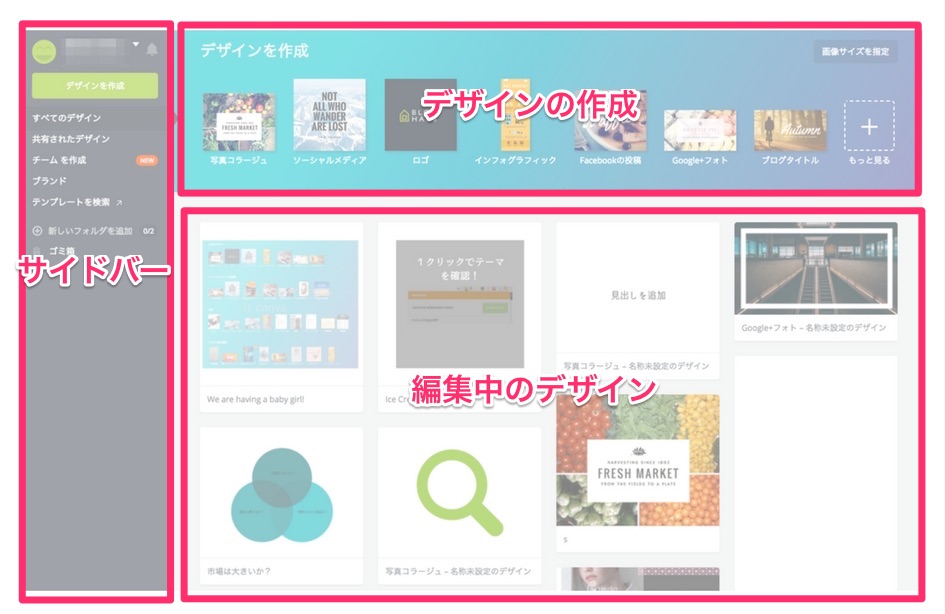
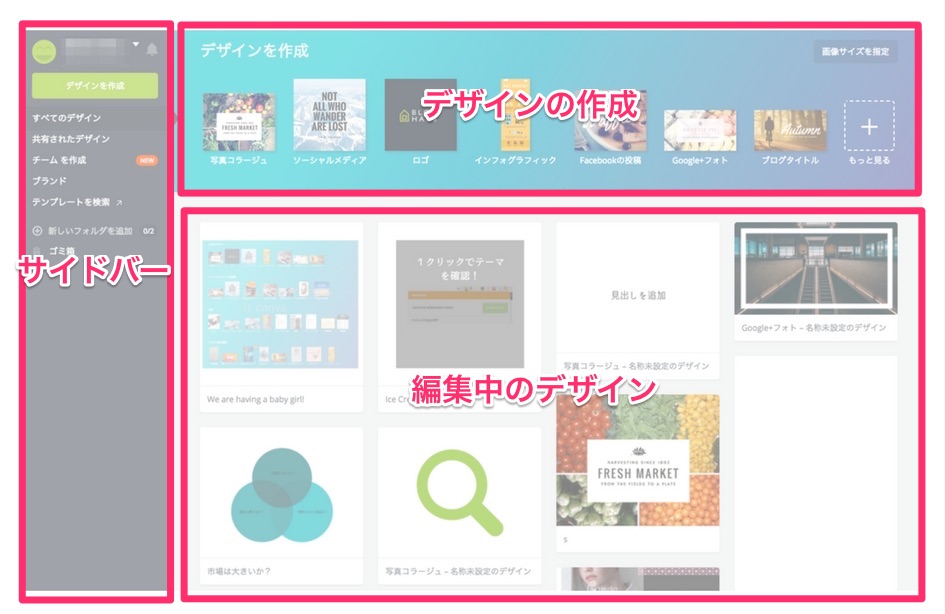
サイドバー
- アカウント設定
アカウント設定、個人プロフィールの設定、アップグレード、ログアウトはこのメニューから行います。



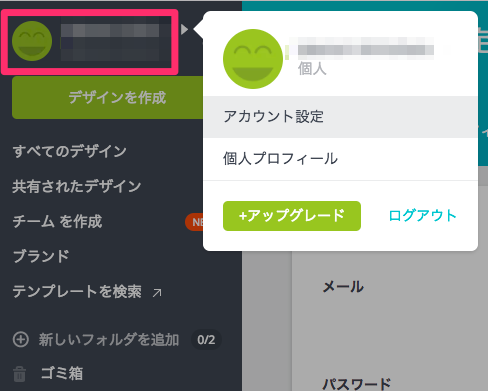
- デザインを作成
デザイン種類を選ぶ画面が開きます。



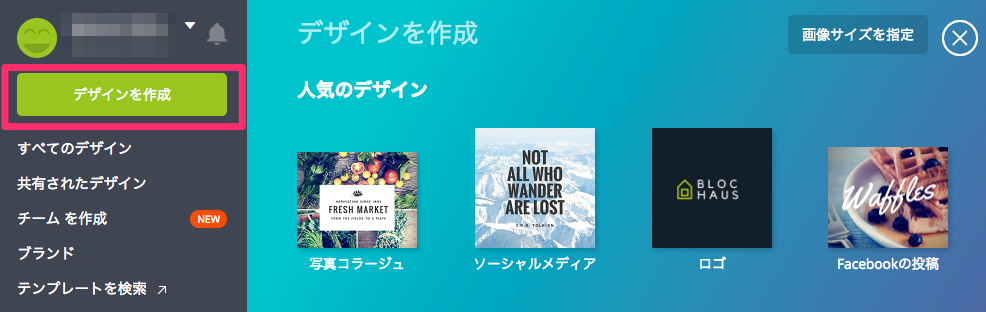
- すべてのデザイン
編集中、作成済みのデザインが表示されます。



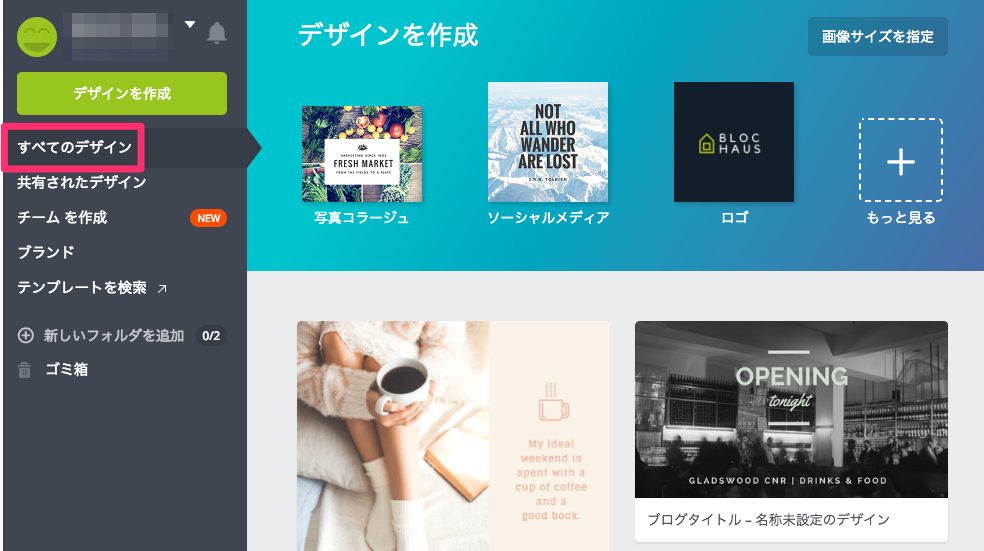
- 共通されたデザイン
チームでデザイン制作用するときに使うメニューです。 - チームを作成
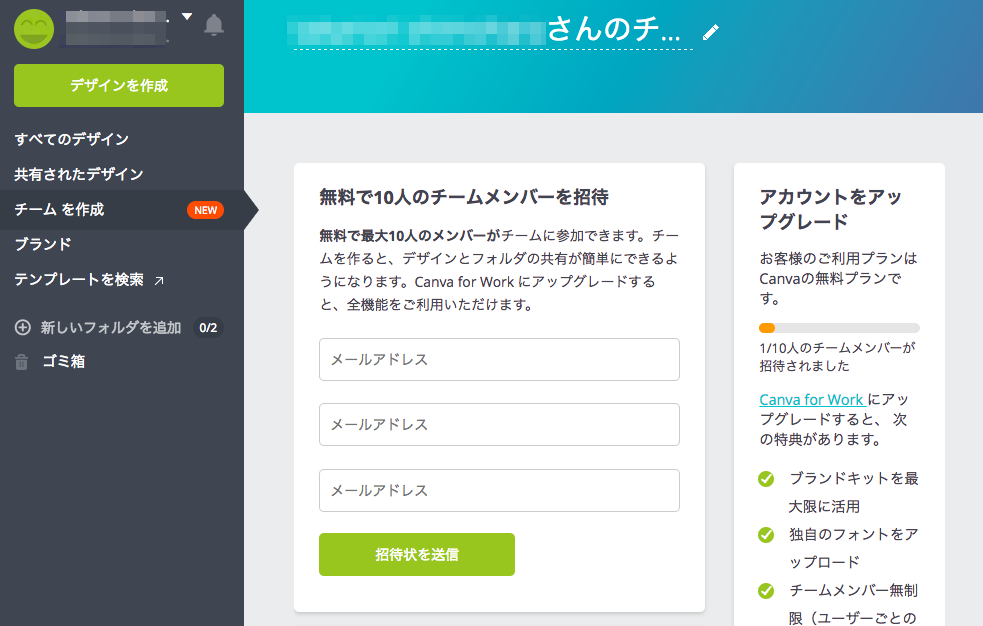


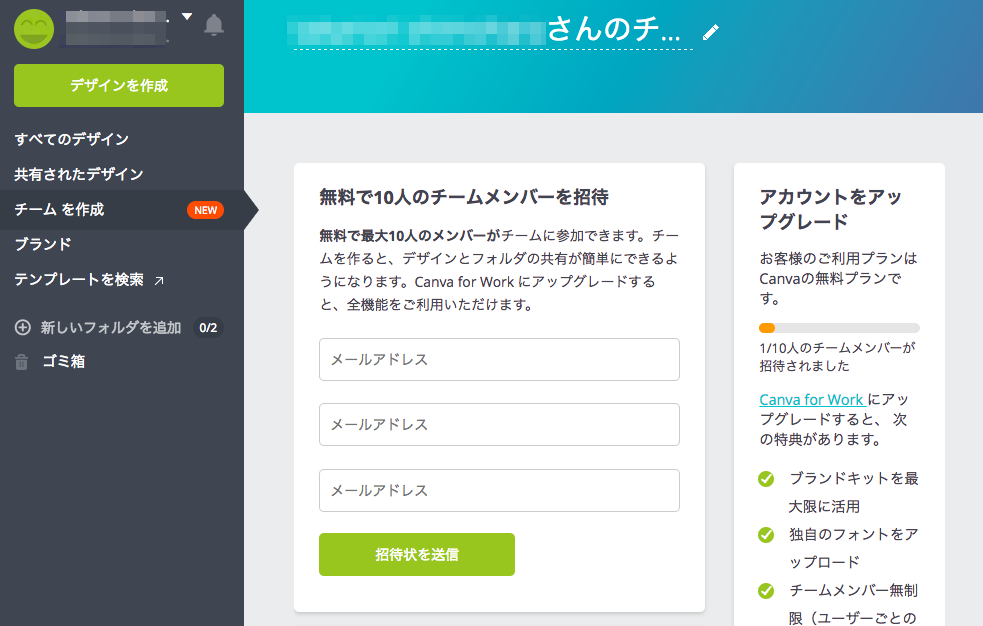
- ブランド
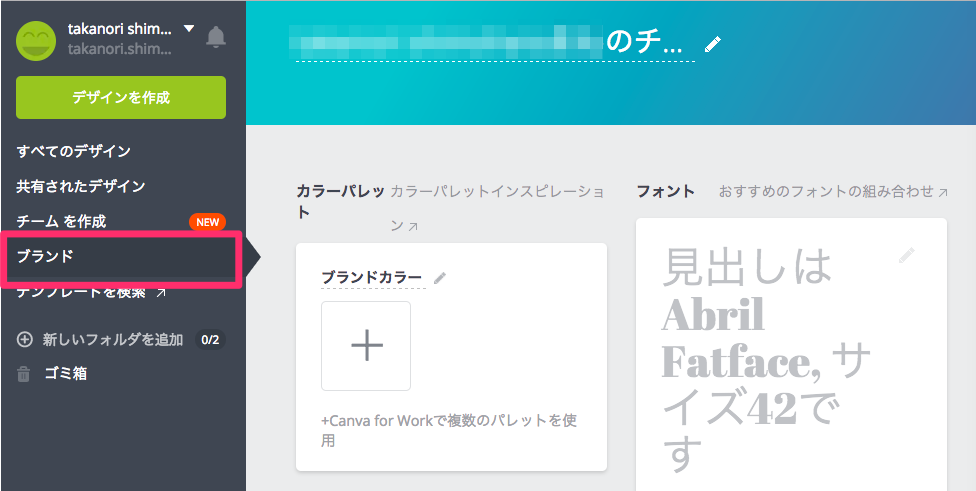


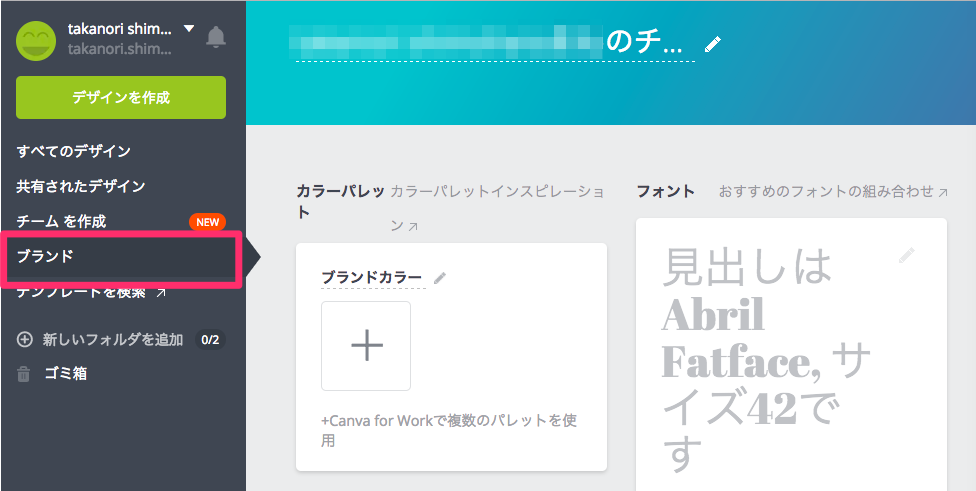
- テンプレートを検索



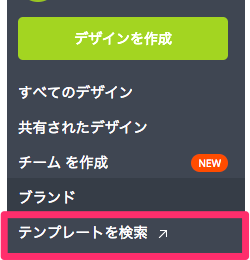



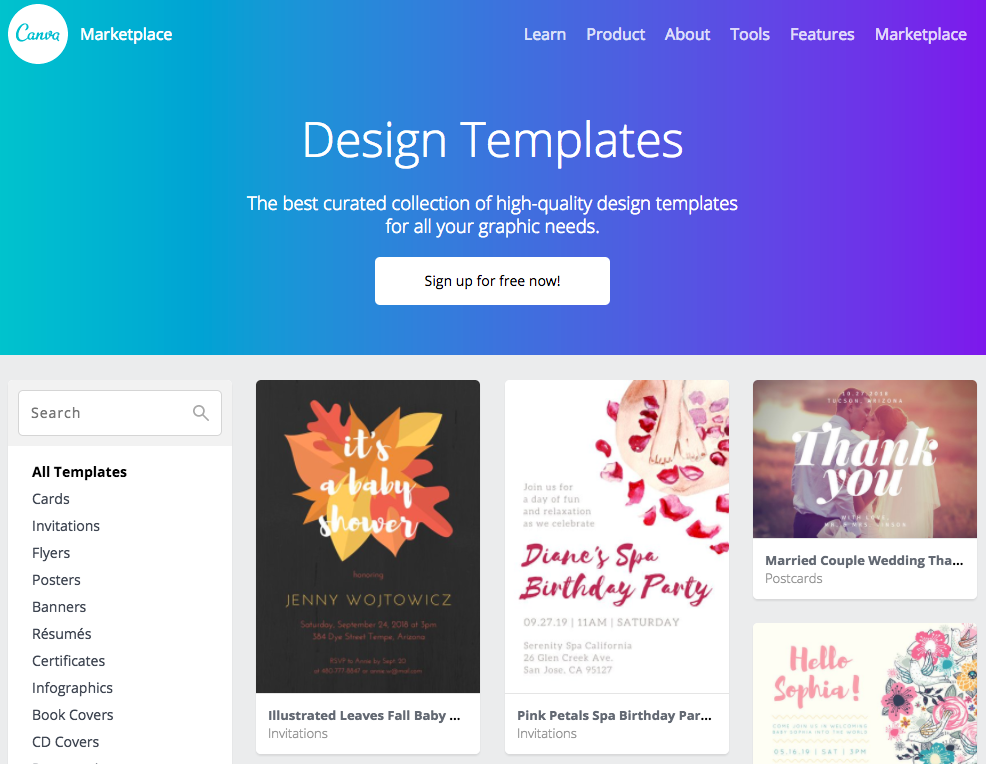
- 新しいフォルダを追加
フォルダ作成できます。無料プランでは2フォルダまでです。
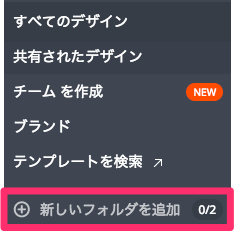


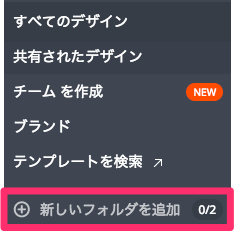
- ゴミ箱
削除したデザインはゴミ箱に入ります。
ゴミ箱に入れた後、30日を経過したデザインは自動的に削除されます。
デザインの作成
チュートリアルで学習
Canvaの使い方を覚えるには、チュートリアルから勉強しましょう。
画面左下の「デザインを学ぶ」をクリックすると、チュートリアルのページに遷移
30のチュートリアルが用意されています。
順番にすすめていくことで、canvaの基本的な使い方を学んでいくことができます。
canvaの使い方
canvaの使い方を説明します。
テンプレートを選んでデザインを作成します。
デザインテンプレートの選択
例)Facebookの投稿
レイアウト選択
次にレイアウトを選択します。
レイアウト編集画面
レイアウトを選択すると、編集画面に変わります。
テキスト(文字)の編集
文字部分を選択すると編集状態に切り替わります。
文字を入力します。
テキスト(文字)を動かす
テキストを選択し、ドラッグで動かすことができます。
キーボードの方向キー↑→↓↓でも動かすことができます。
テキスト(文字)の削除
素材の追加
サイドバーから素材の追加できます。
テキストの追加
サイドバーからテキストの追加ができます。
背景
サイドバーから背景の素材の追加できます。
アップロード
ローカルのパソコンから素材をアップロードできます。
作成したデザインのダウンロード
作成したデザインはダウンロードできます。
画面右上のダウンロードボタンから行います。
以下の画面が表示されるので、待ちます。
「透かし入りのサンプルをダウンロード」をクリックします。
ダウンロードできました。
無料サンプルダウンロードでは↓のように画像に「透かし」が入ります。