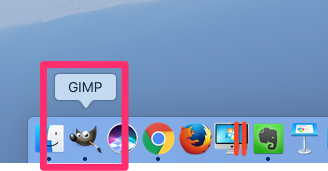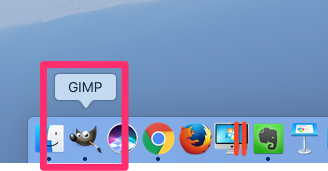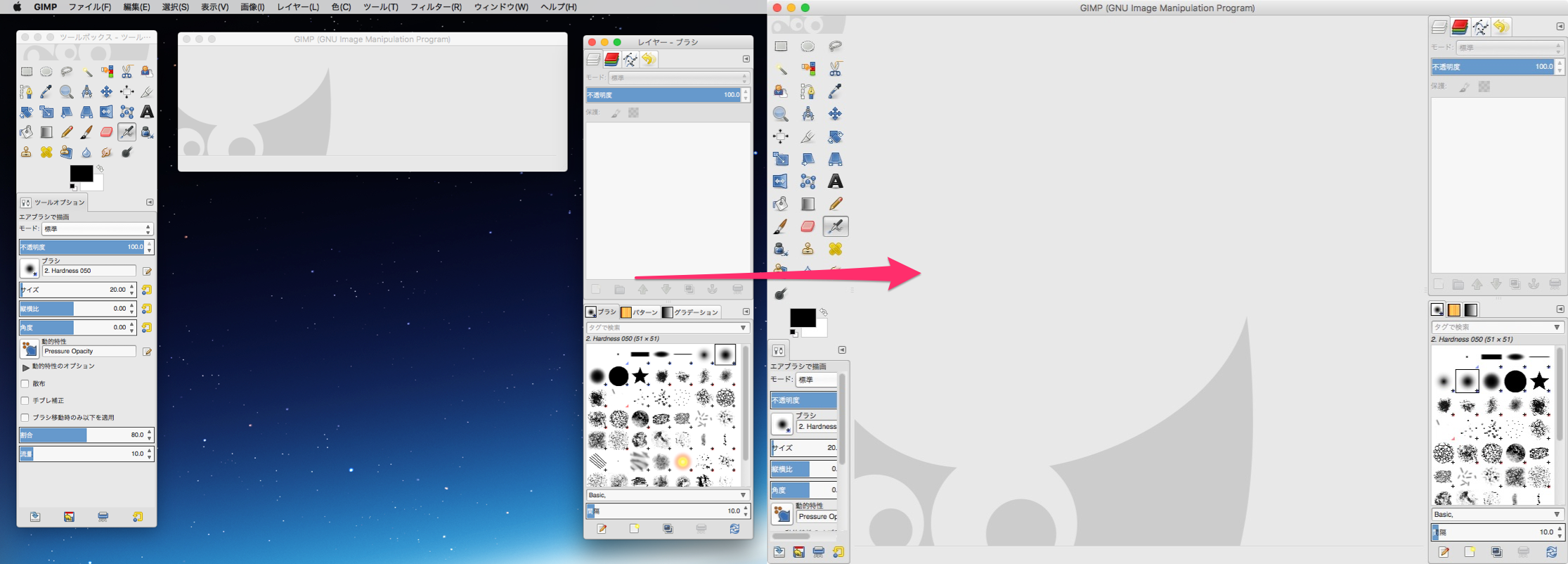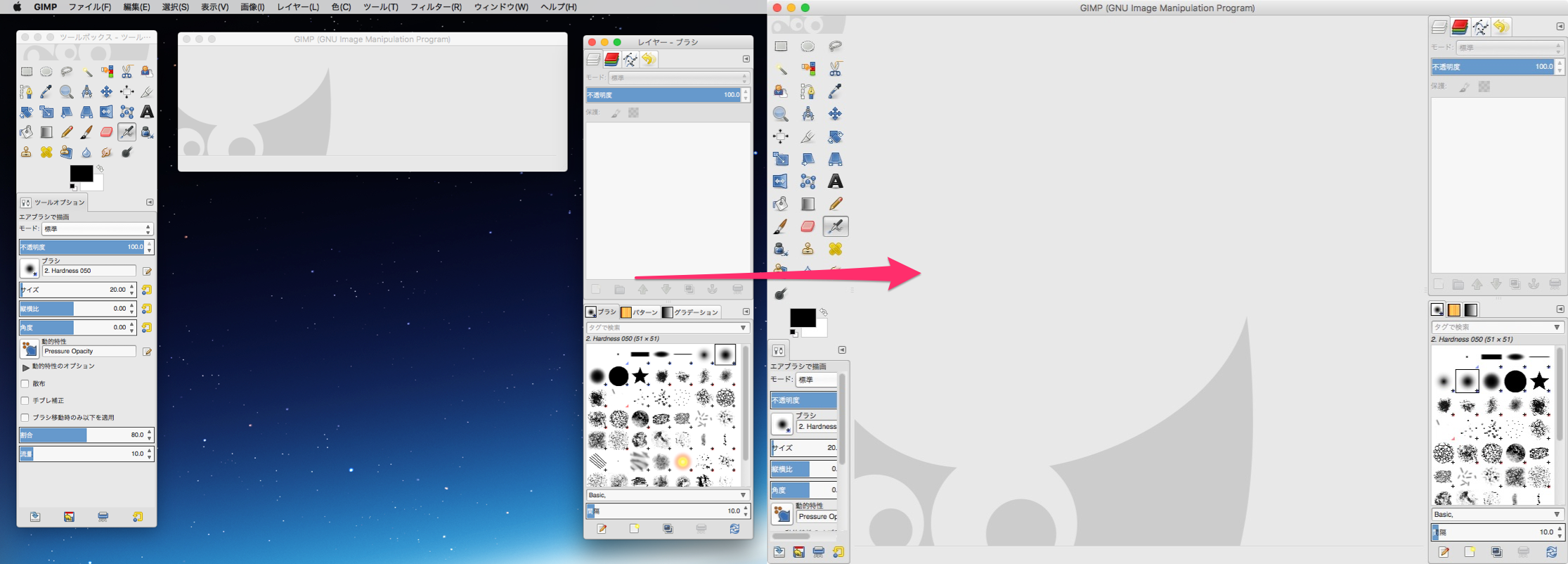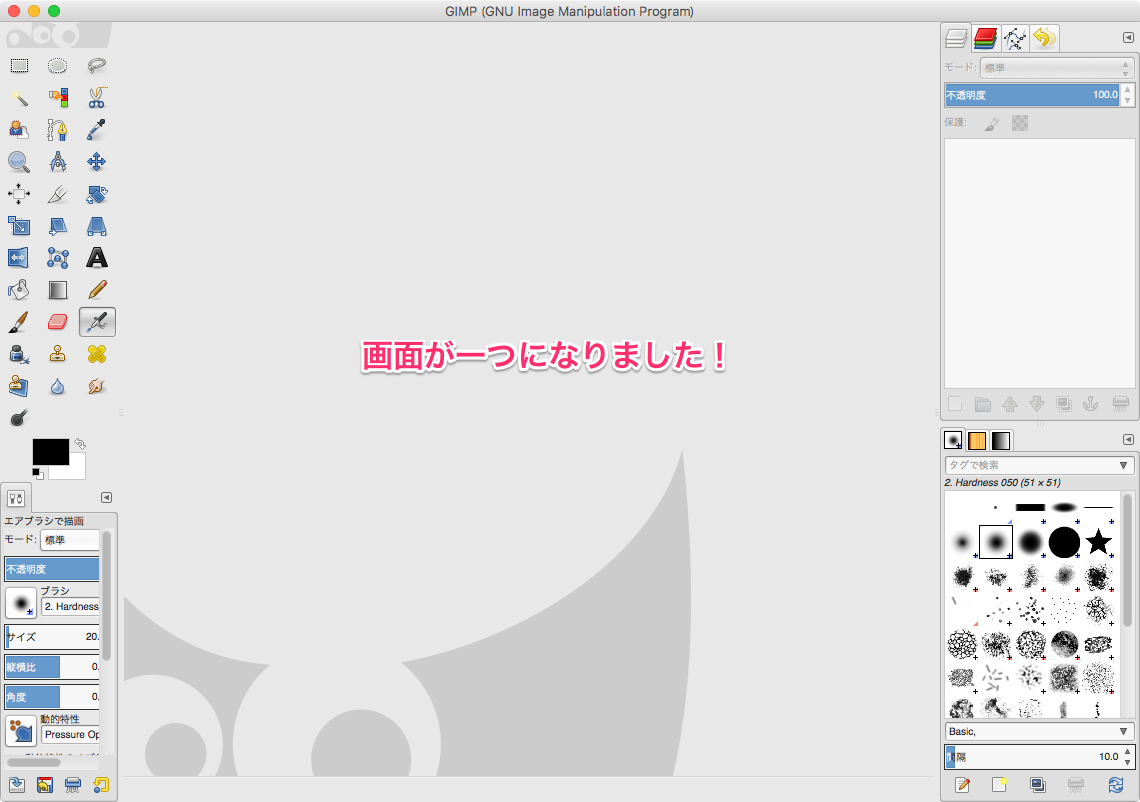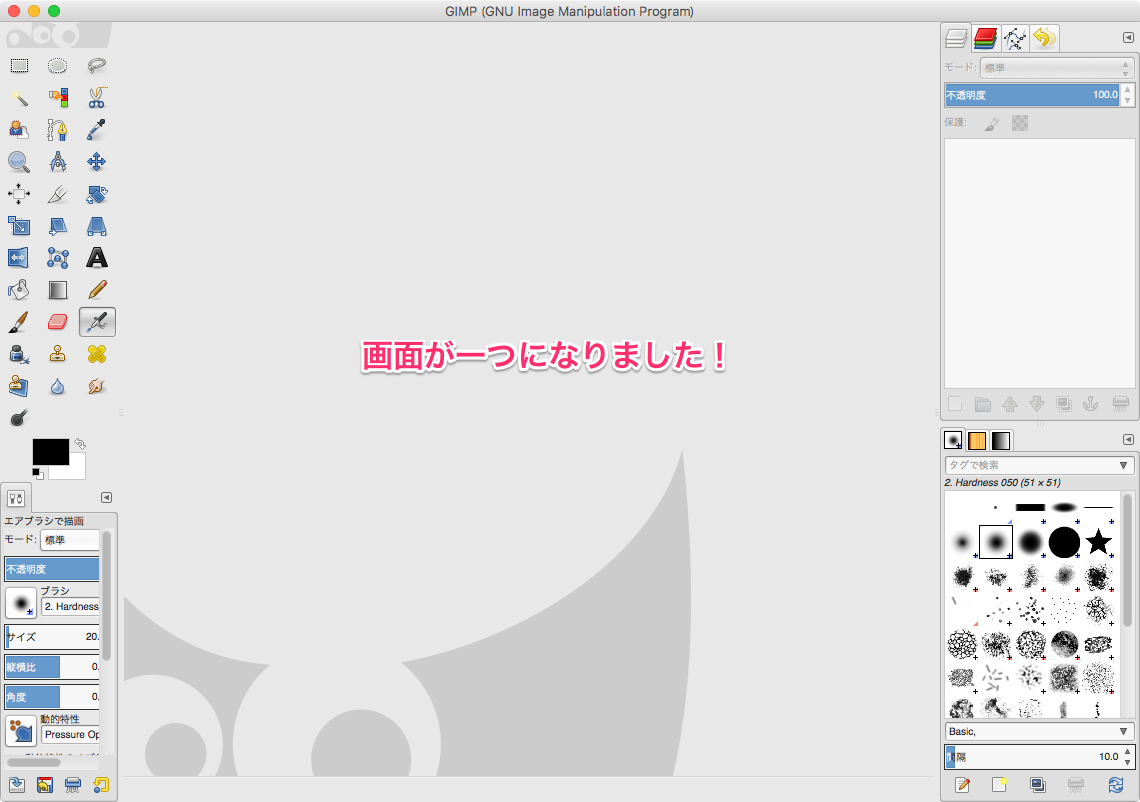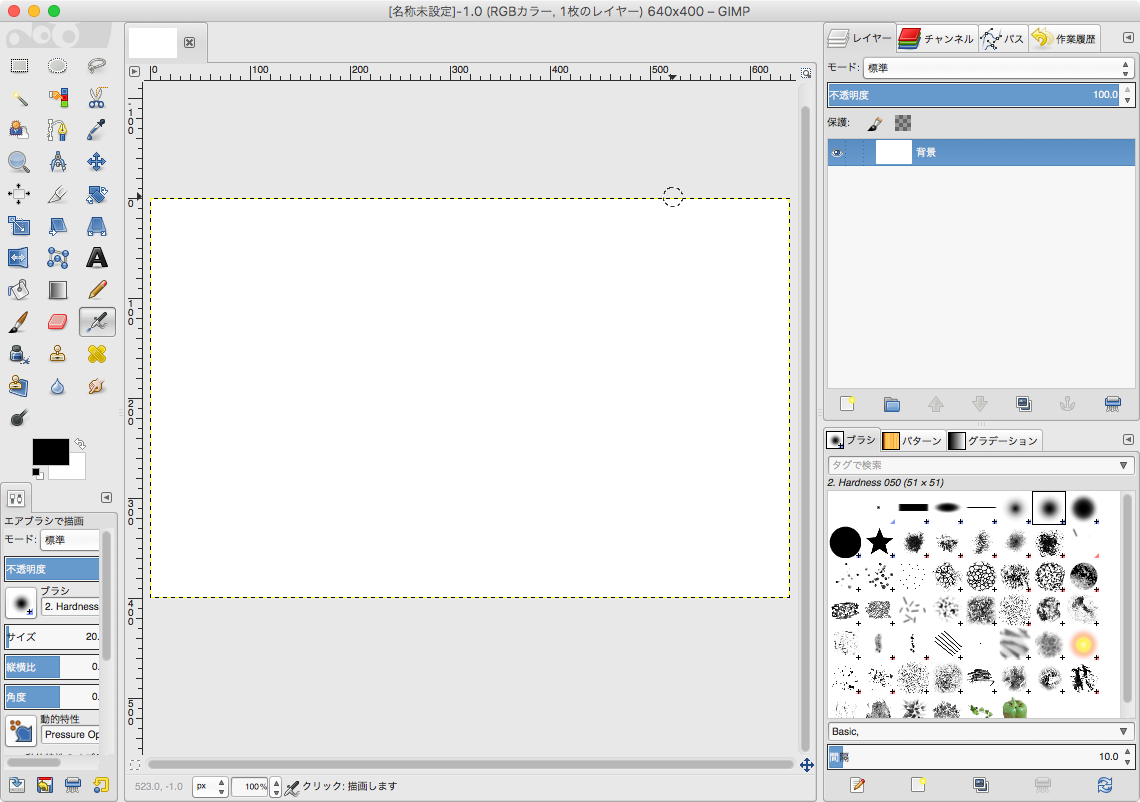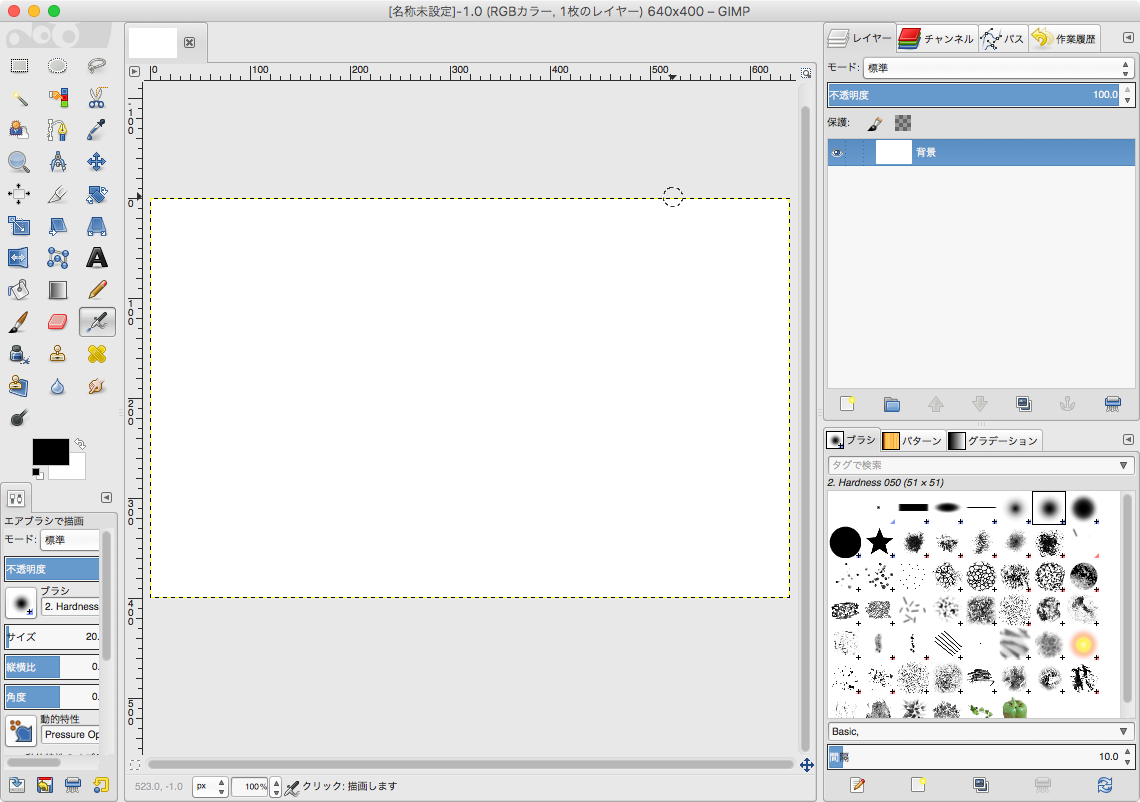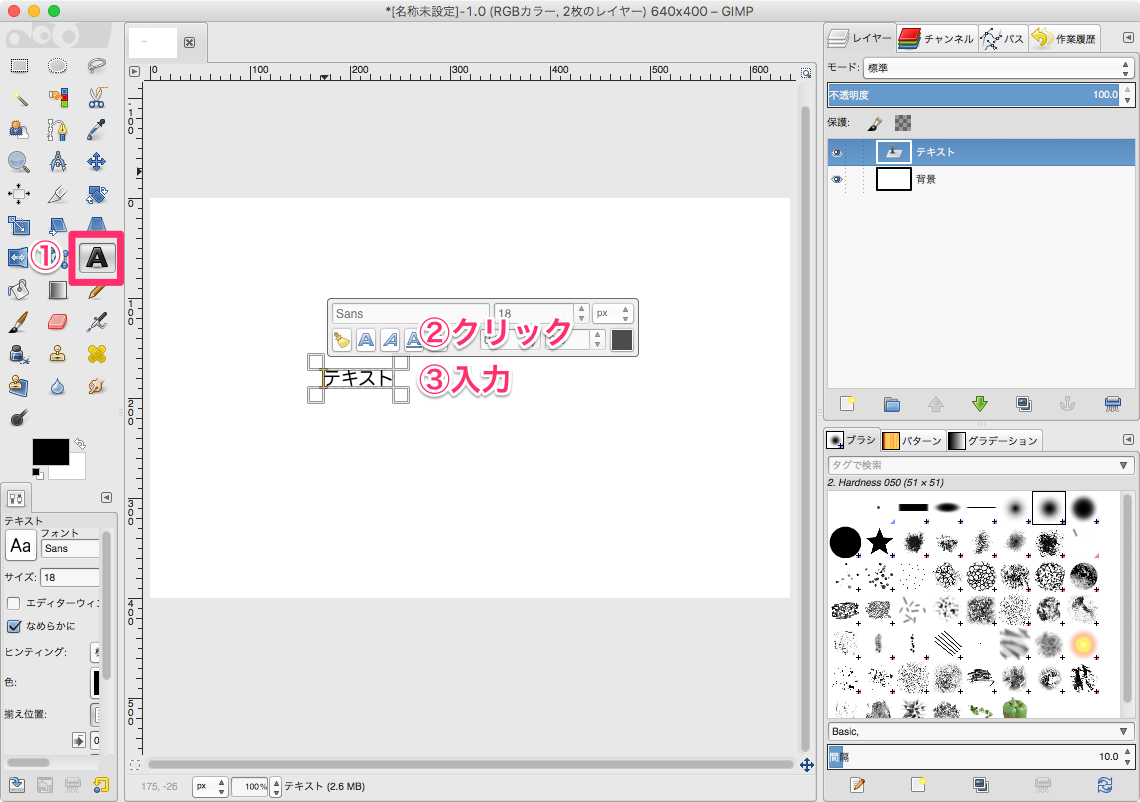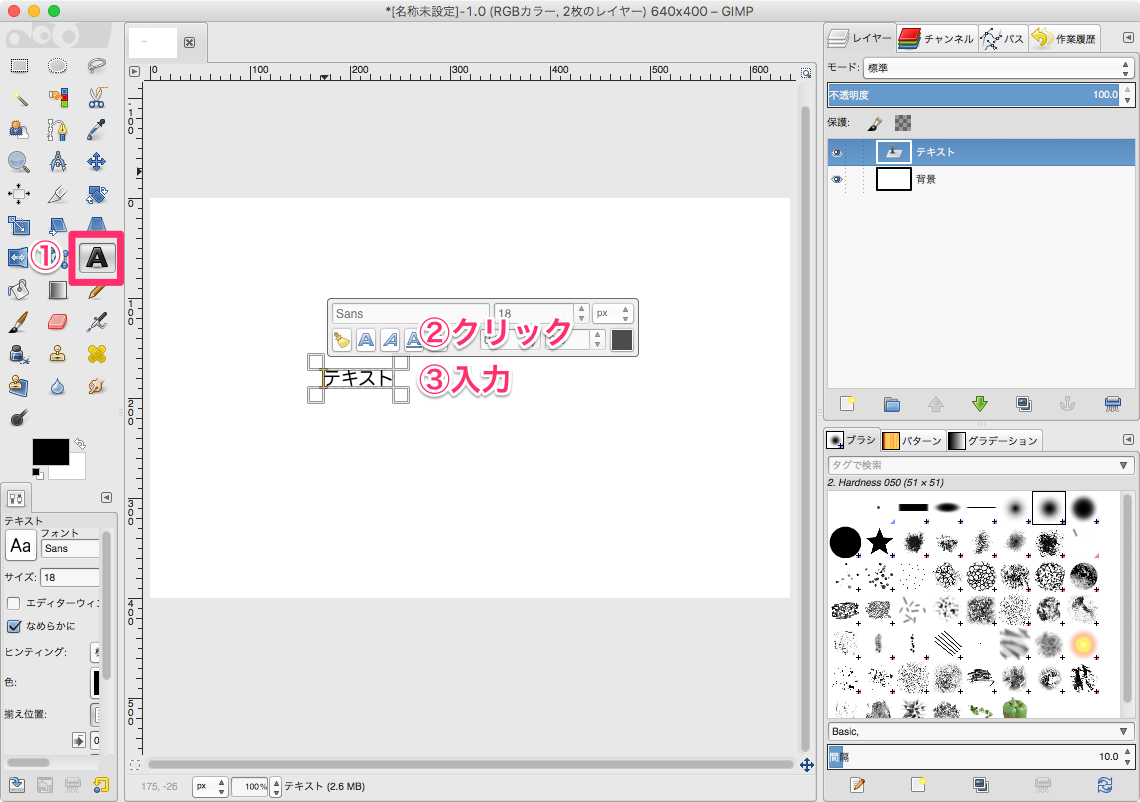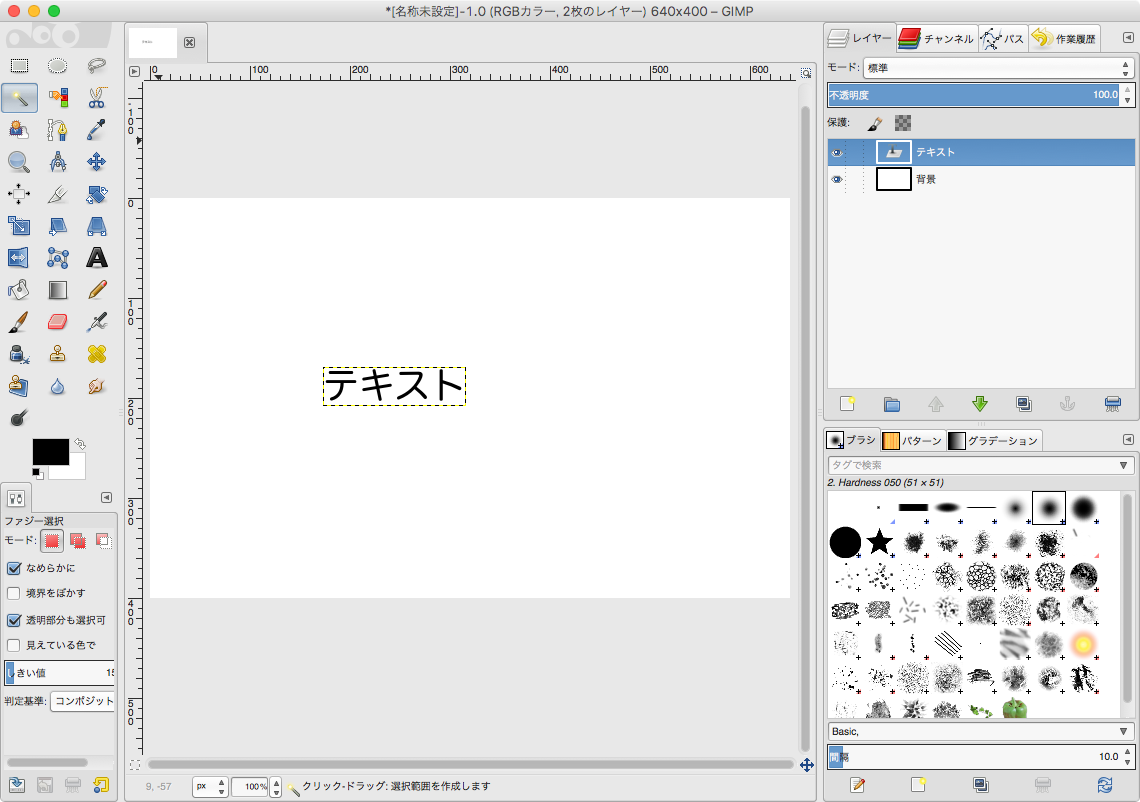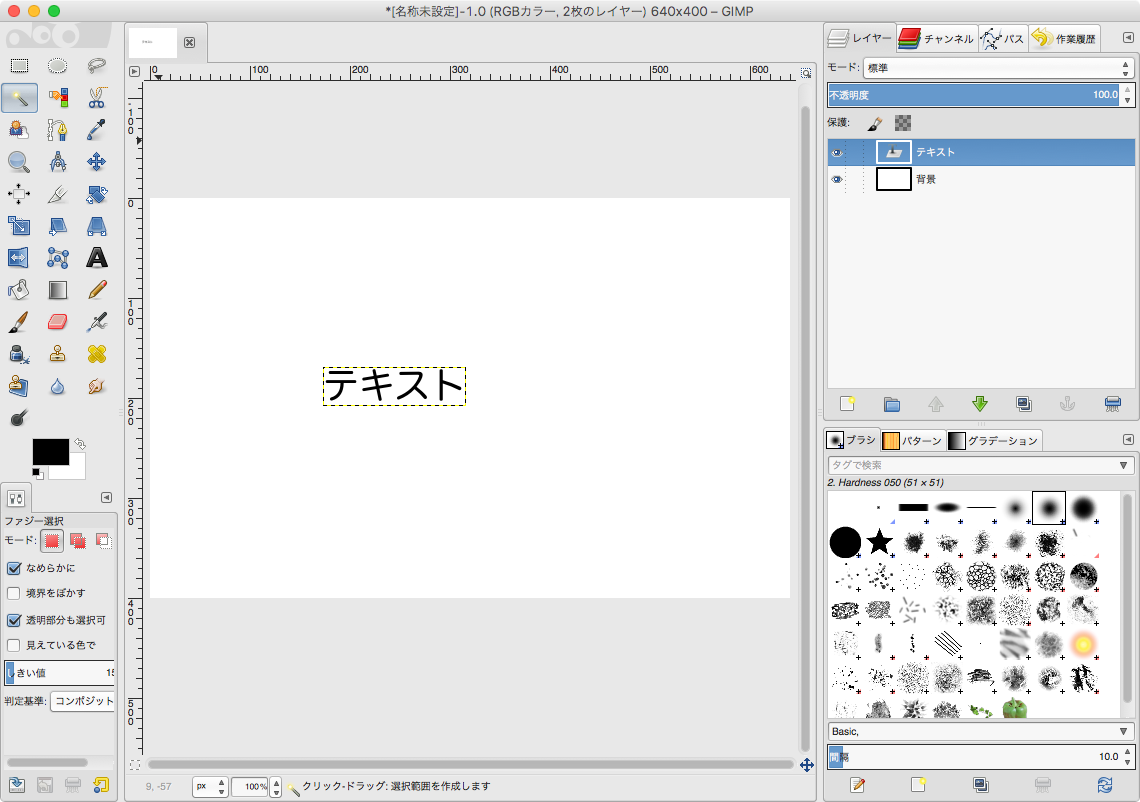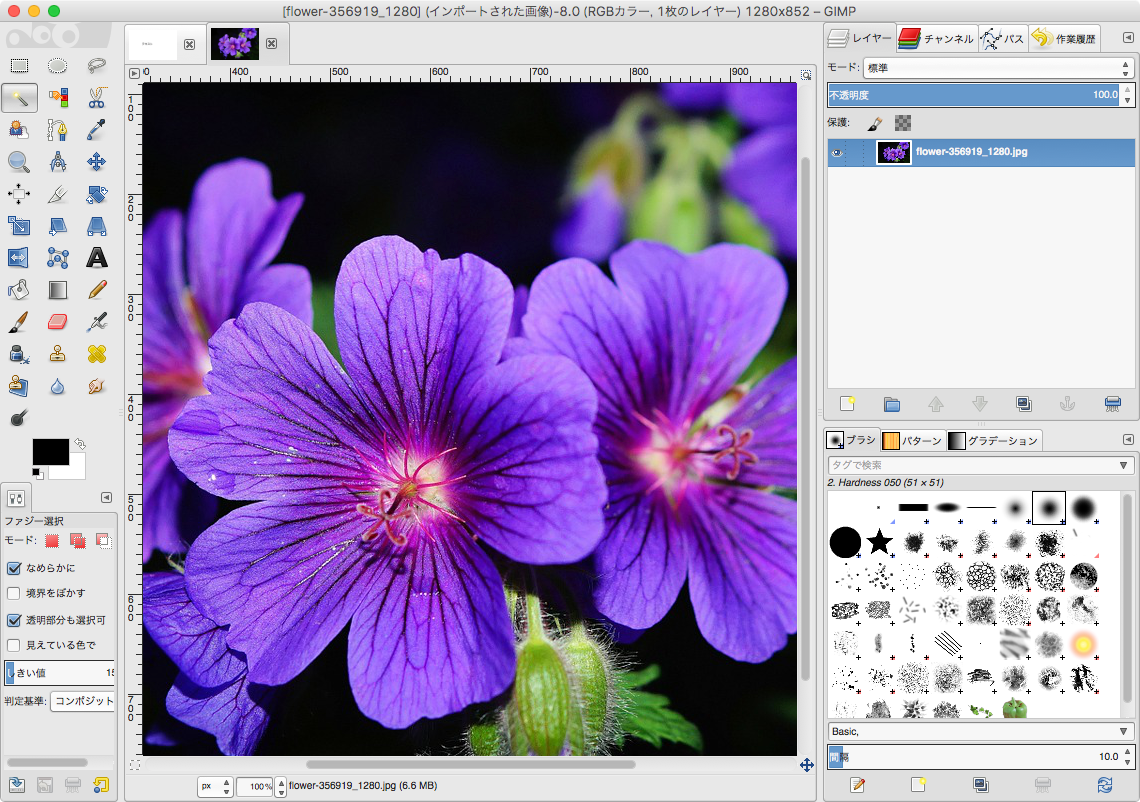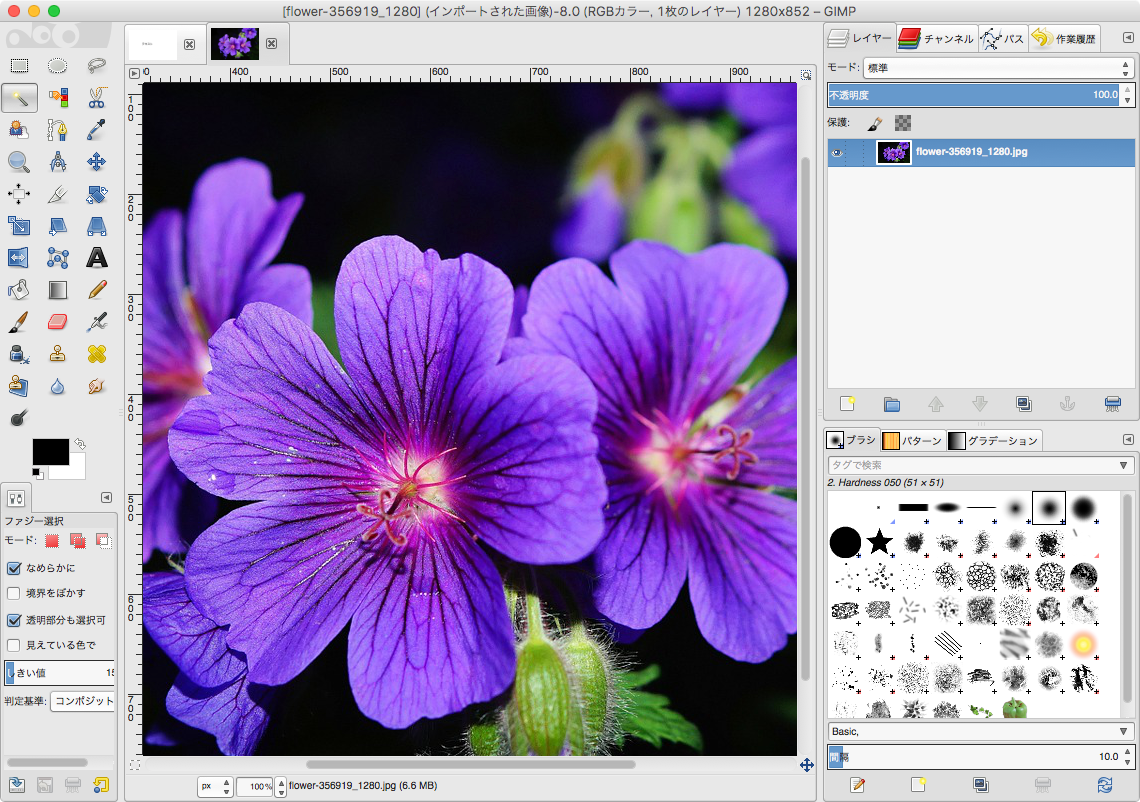無料で高機能な画像編集ソフト、GIMPの基本的な使い方を説明します。
インストール方法は無料で高機能な画像編集ソフト GIMPのインストール 方法を確認してください。
目次
GIMPの起動
Dockから起動
スポットライトから起動
起動すると、以下の画面が開きます。
1.ツールボックス
画像を加工するツール
鉛筆や消しゴム、塗りつぶしなどのツールが並んでいます。
2. ツールオプション
ツールボックスで選択しているツールの詳細設定
3. 画像ウィンドウ
画像の編集スペース
4. レイヤー、ブラシなど
- レイヤー
- ブラシ
- パス
- チャンネル
- 作業履歴
5. ブラシ、パターン、グラデーション
- ブラシ
- パターン
- グラデーション
表示をシングルウィンドウモードに変える
初期状態では、ウィンドウが3つに分かれていますが、
このままでは少し使いづらいので、1つのウィンドウに表示を変更しましょう。
ウィンドウから➔シングルウィンドウモードを選択します。
ウィンドウが1つにまとまりました。
画像作成
ファイルメニュー➔新しい画像
ショートカットキー ⌘N
細かく設定できますが、ここでは初期状態のまま、「OK」を押します。
テキストの入力
テキストの入力
テキストを大きくするには?
大きくなりました!
テキストを削除するには?
テキストを選択➔右クリック➔消去
GIMPにフォントを追加するには?
GIMPではMac用のFontsフォルダのフォントがそのまま適用されます。
Fontsフォルダに追加すれば、GIMPで使用することができます。
Fontsフォルダは次の場所にあります。
| System/Library/Fonts |
Finderの移動>フォルダへ移動
(ショートカットキー :シフト+コマンド+G)
画像の読み込み
画像の読み込み方法1
ファイル>開く/インポート
(ショートカットキー:⌘O)
画像の読み込み方法2
ドラッグ&ドロップで読み込みます。