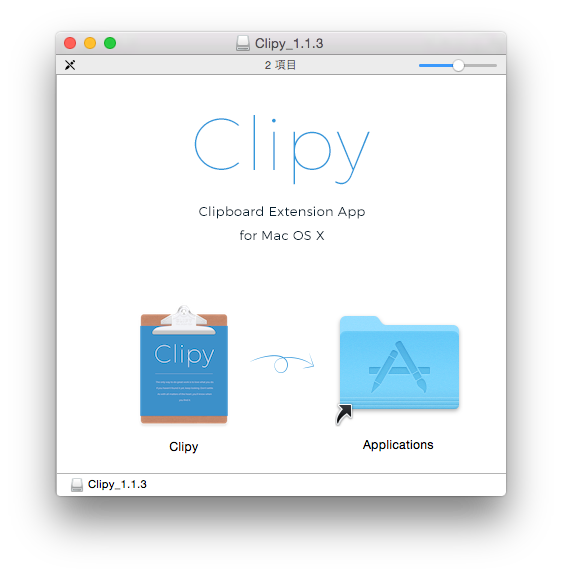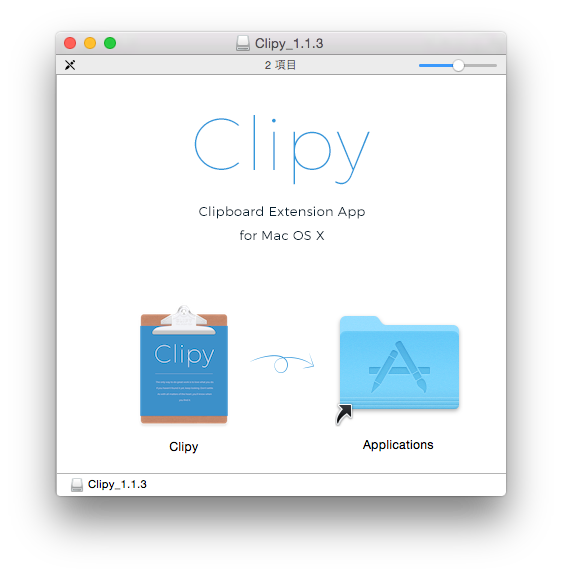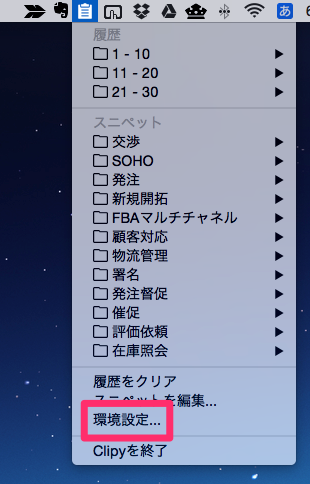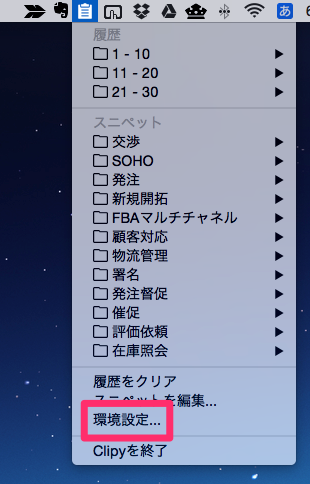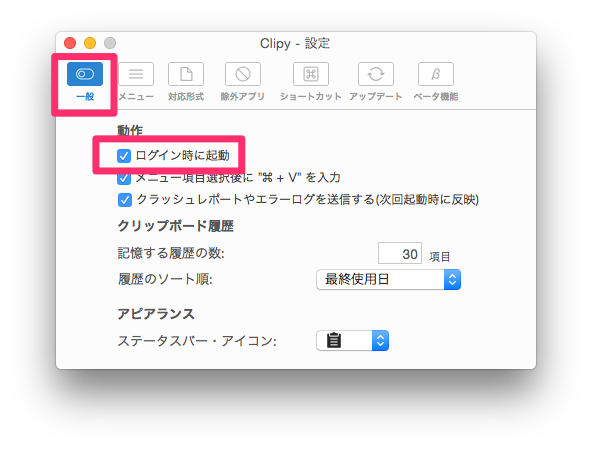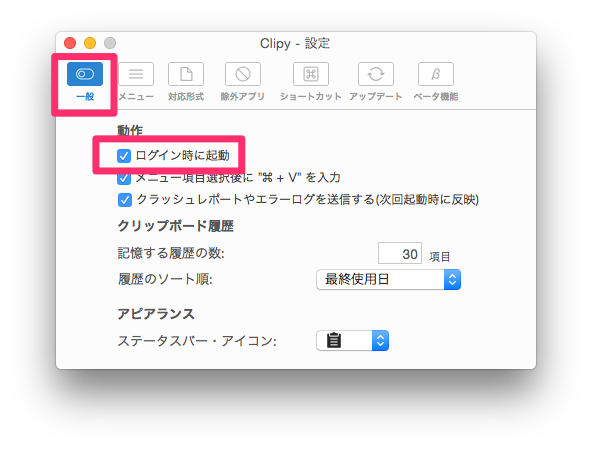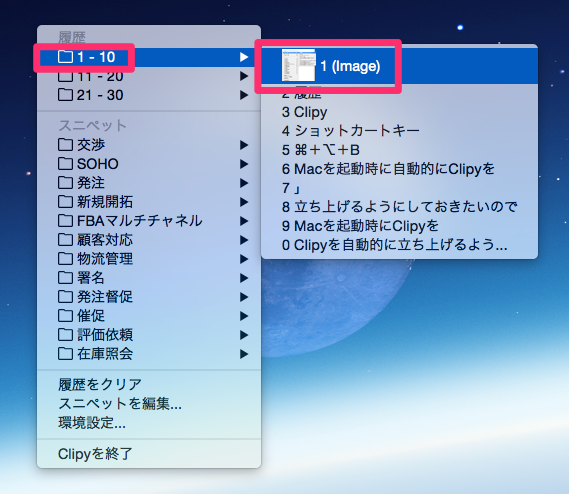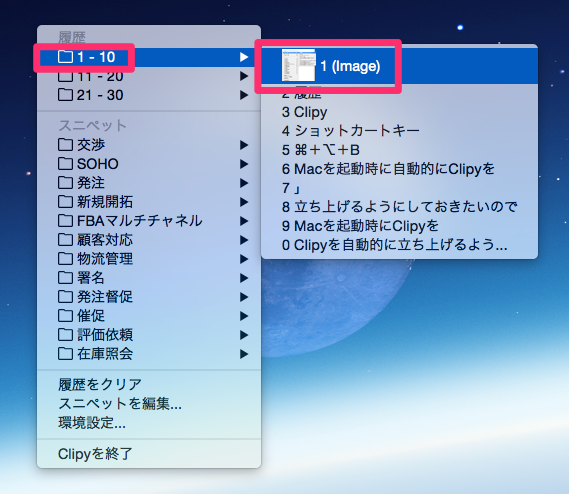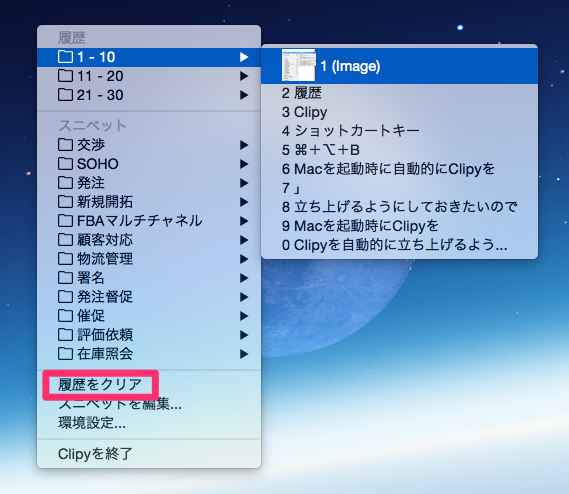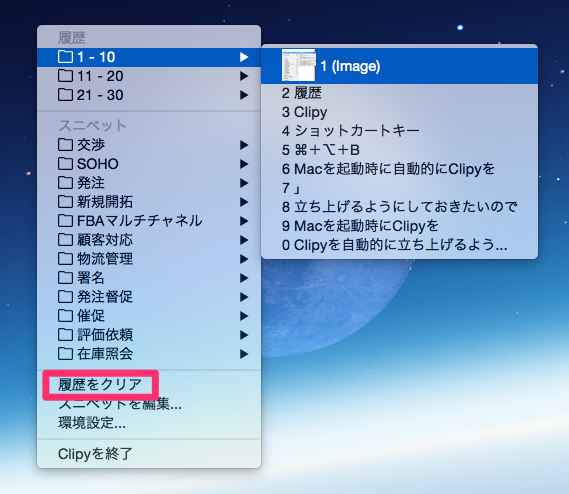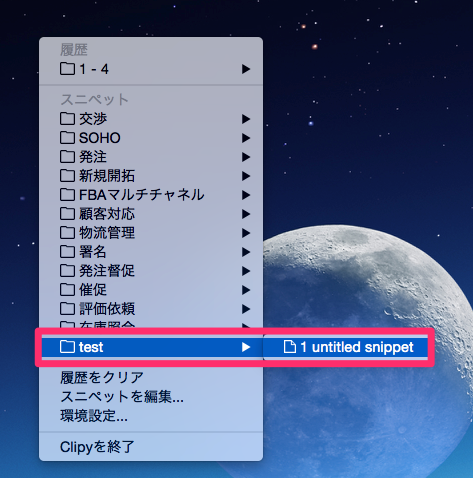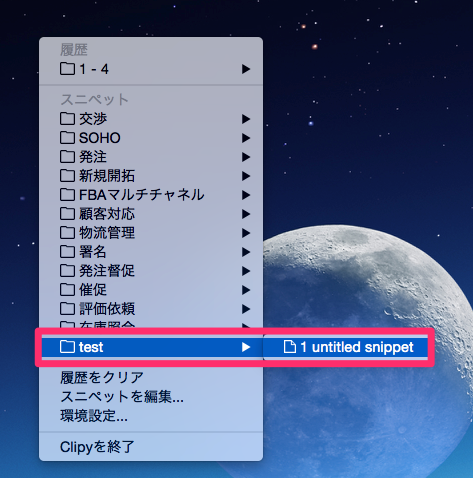Mac用のクリップボード管理アプリ「Clipy」のインストール方法と使い方を紹介します。よく使う定型文をあらかじめ保存しておくと、効率的に作業ができます。
例えば、物販への活用として以下が挙げられます。
- 取引先への定型文
- 新規取引依頼の定型文
- カスタマー対応の定型文
目次
クリップボード管理アプリとは?
パソコンで作業を行う際、コピー&ペーストはよく使うますよね。
でも、クリップボードでは直前にコピーしたもの1つしかデータしか貼り付けることができません。
そこで、クリップボード管理アプリを使うことで、直前のコピー履歴だけでなく、「複数のコピー履歴」を読み出すことができます。
クリップボード管理アプリ「Clipy」
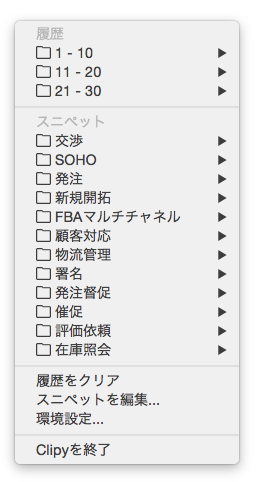

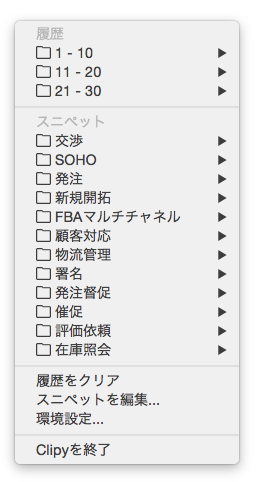
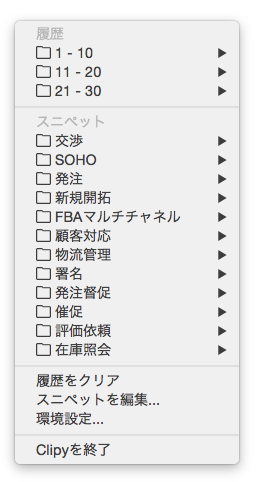
Mac対応のクリップボード管理アプリが「Clipy」です。
クリップボード管理アプリの機能
コピー履歴の読み出し
Clipyではクリップボードのコピー履歴を過去30個分呼び出すことができます。
定型文の呼び出し
Clipyでは定型文を保存しておき、呼び出すことができます。
キーボードショートカットから、呼び出しができ素早く作業できます。
Clipyのダウンロード・インストール方法
Clipyのインストール方法を説明します。
ClipyのWEBサイトにアクセスし、Dwonloadをクリック
https://clipy-app.com/
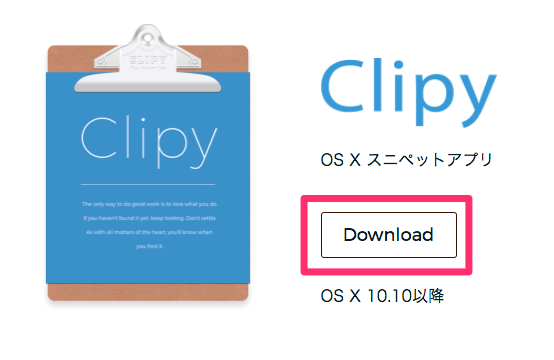


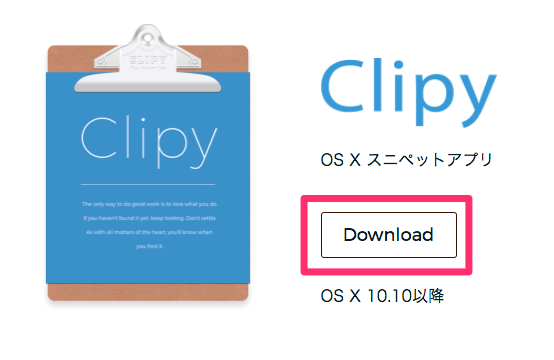
- ダウンロードしたファイルをダブルクリック




- 「Clipy」をアプリケーションフォルダにドラッグします。
- インストール完了
Macの画面右上にClipyのロゴが追加されます。
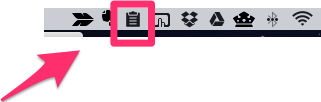


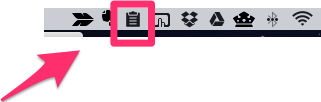
以上でインストールは完了です。
Clipyの環境設定
Macを起動時に自動的にClipyを立ち上がるよう設定しておきます。
ショットカートキー
Clipyを便利に使うために、ショットカットキーを設定しておきます。
私の場合はショットカットキーは以下のように割り振っています。
- メインメニュー ⌘(command)+⌥(option)+B
- 履歴メニュー ⌥(option)+V
- ユニペットメニュー Shift+⌘+B
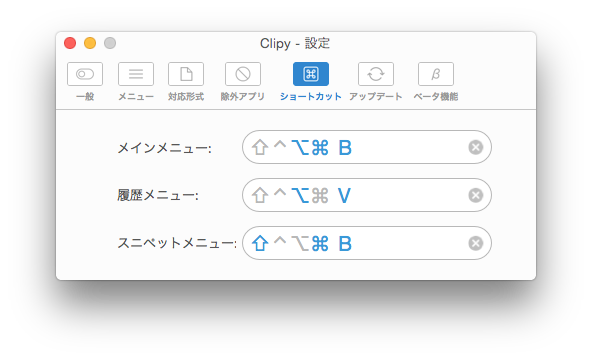


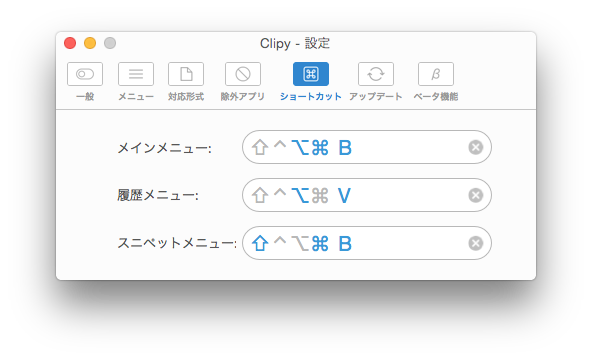
メインメニュー
キーボードショートカット:⌘(command)+⌥(option)+B
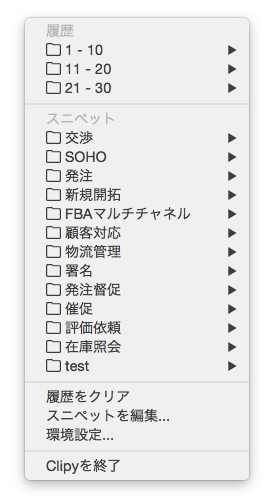

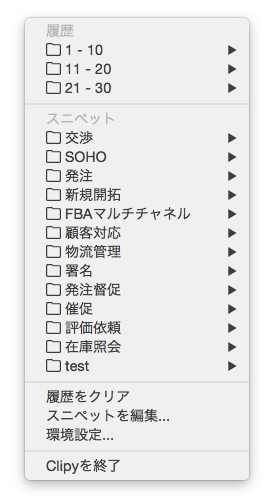
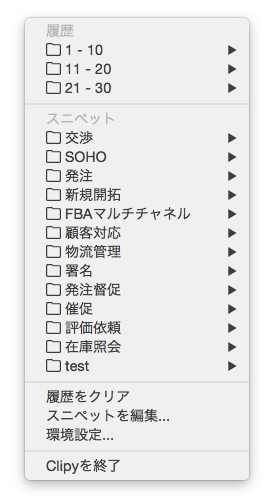
履歴メニュー
キーボードショートカット:⌥(option)+V




ユニペットメニュー
キーボードショートカット:Shift+⌘+B
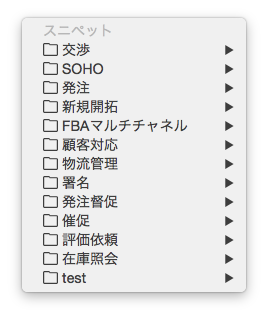

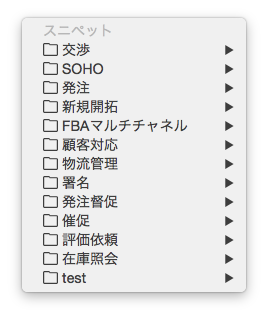
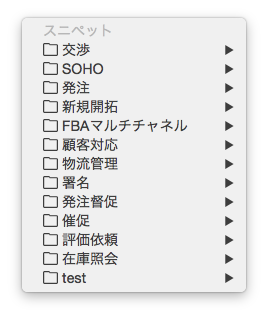
Clipyの使い方
Clipyの使い方を説明します。Clipyは、機能は大きくわけて2つの。
- 履歴機能
- ユニペット(定型文)
それぞれの使い方を説明します。
履歴機能
履歴の読み出し
クリップボードに保存されたコピー履歴内容を呼び出すことができます。
呼び出すことができるコピー履歴は過去、30個分です。
履歴の削除
コピー履歴を削除するには、「履歴をクリア」をクリックします。
確認画面が表示されるので、「履歴をクリア」をクリックします。
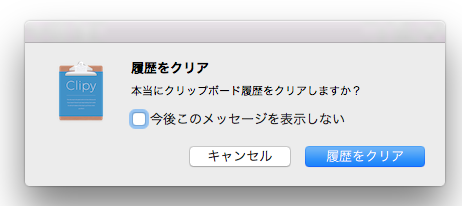

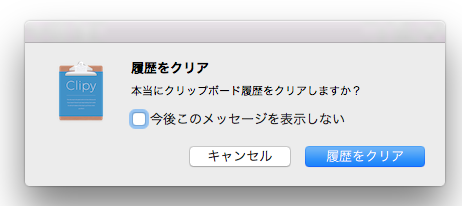
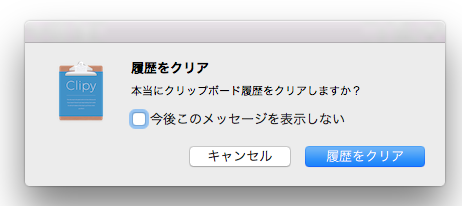
コピーの履歴が削除できました。




ユニペット(定型文)
ユニペットとは定型文という意味です。
ユニペットは以下の手順で追加します。
ユニペット(定型文)の追加
- ユニペット(定型文)の起動
キーボードショートカット:Shift+⌘+B - 「ユニペットを編集」をクリック
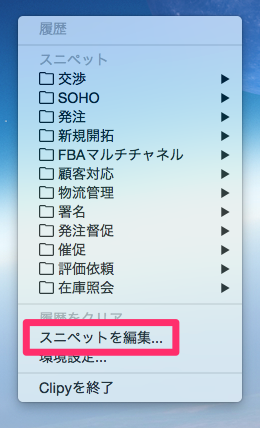


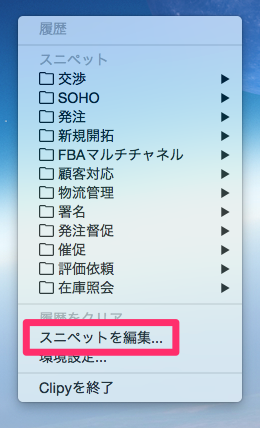
- 「フォルダ追加」をクリックします。
作成されたフォルダ名をダブルクリックすると、名前の変更が可能です。
ここでは「test」としてました。
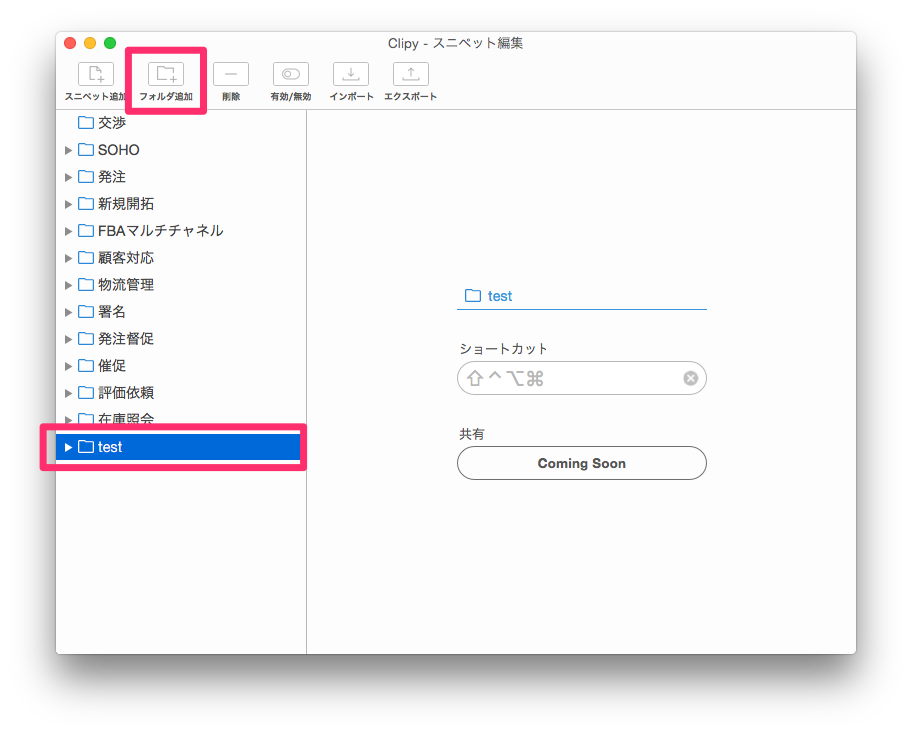


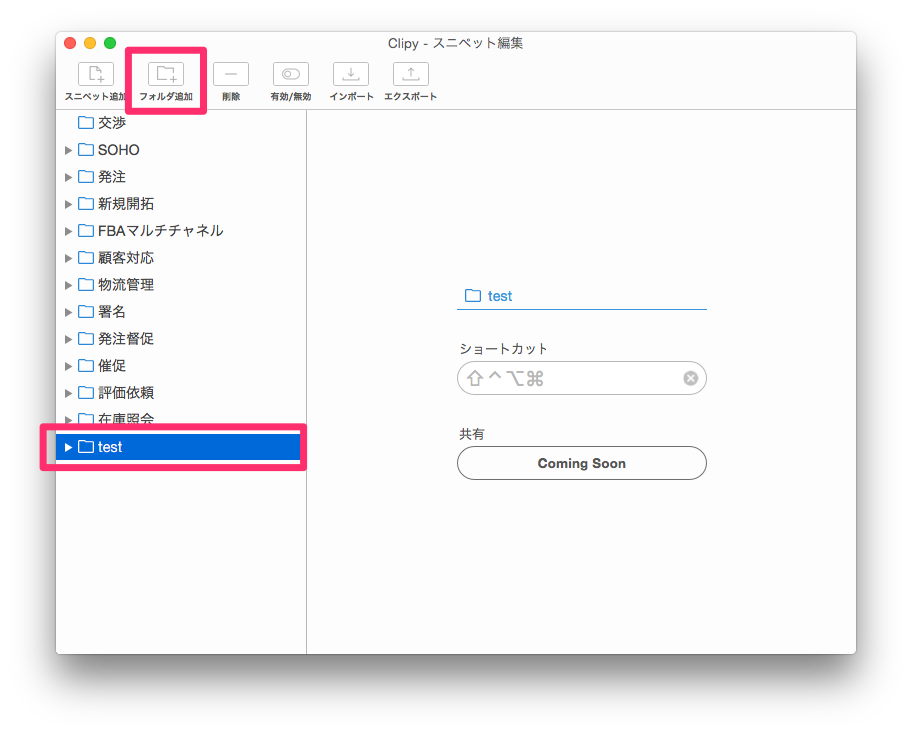
- 「ユニペット追加」をクリックします。
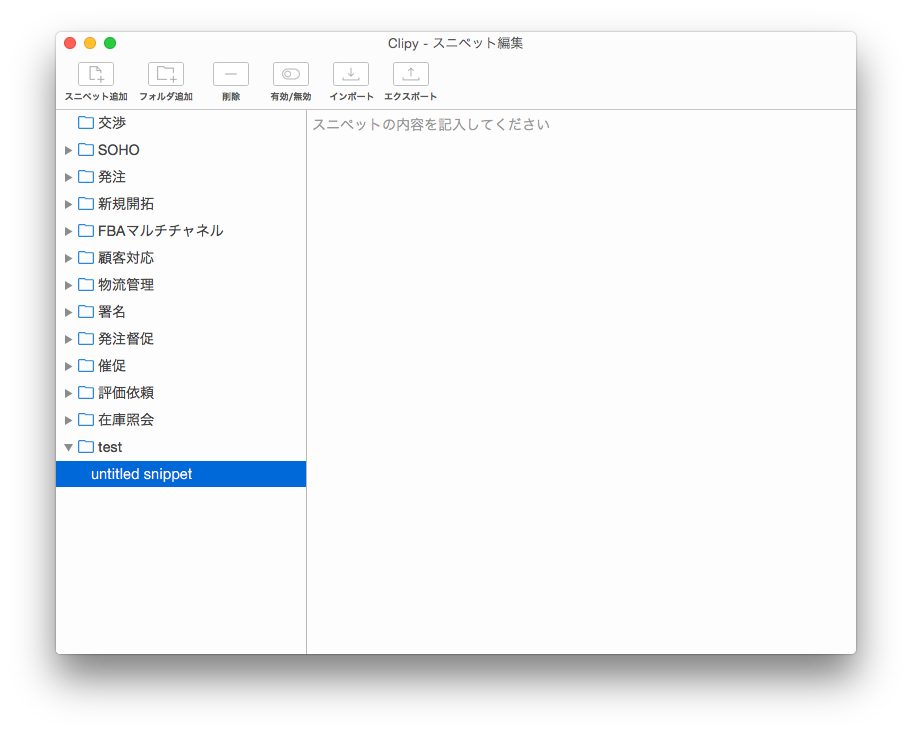


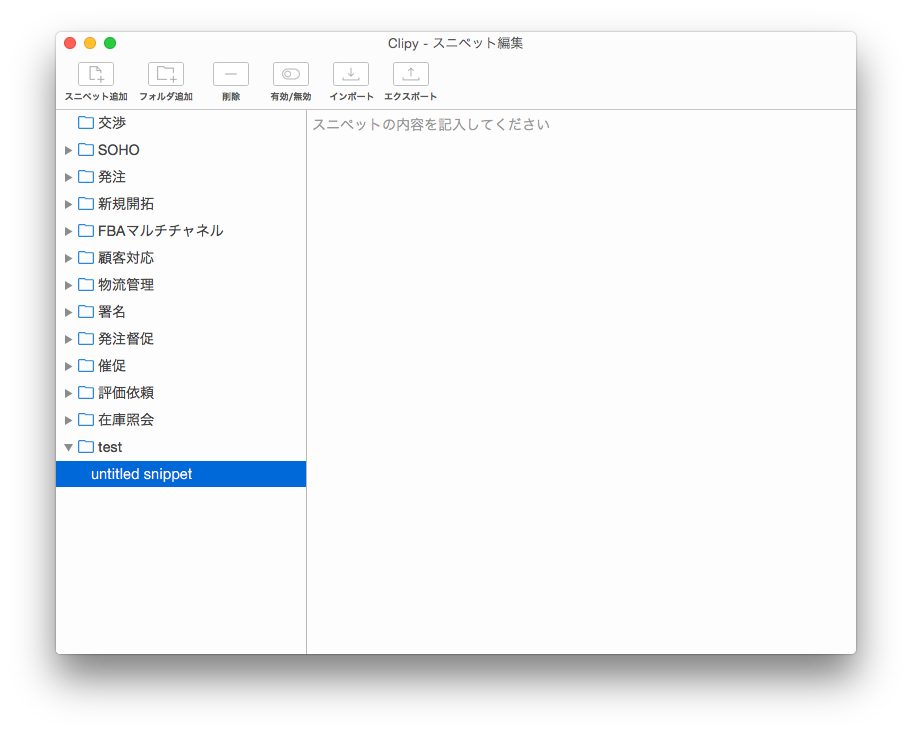
- 定型文を記入します。
ここまで、定型文の登録が完了しました。
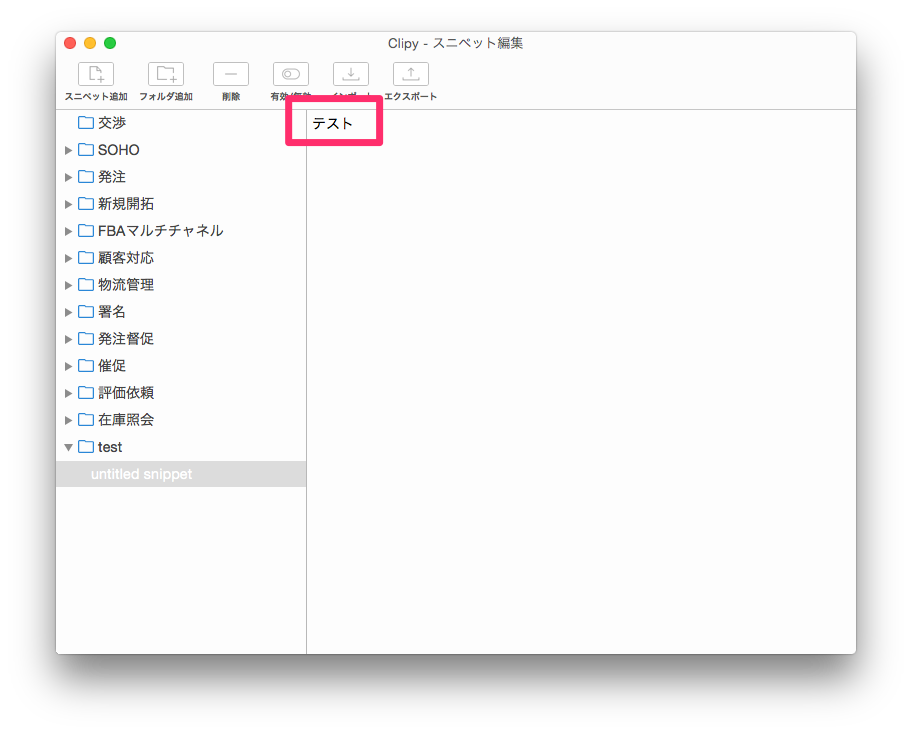


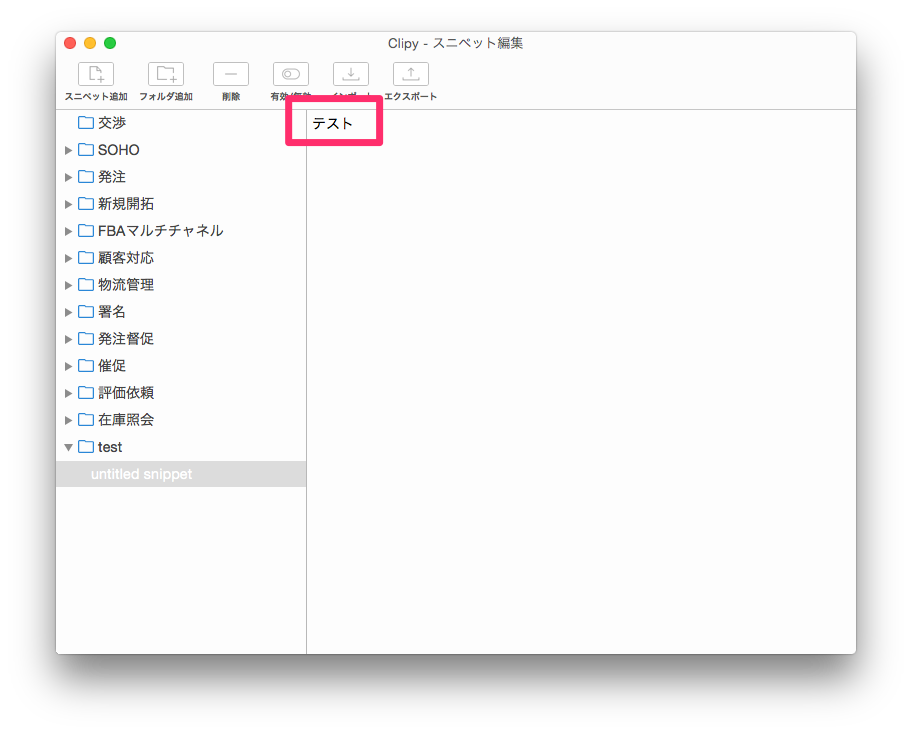
ユニペット(定型文)の呼び出し
登録したユニペット(定型文)の読み出す方法を解説します。
読み出しにはキーボードショットカットが便利です。
キーボードショートカット:「Shift+⌘+B」
すると、↓以下の画面が表示され、定型文を呼び出すことができます。
最後に
Mac用のクリップボード管理アプリ「Clipy」のインストール方法と使い方を紹介しました。
Macユーザーはぜひ、インストールしておきしょう。
なお、Windows用のクリップボード管理アプリは「Clibor」が有名です。