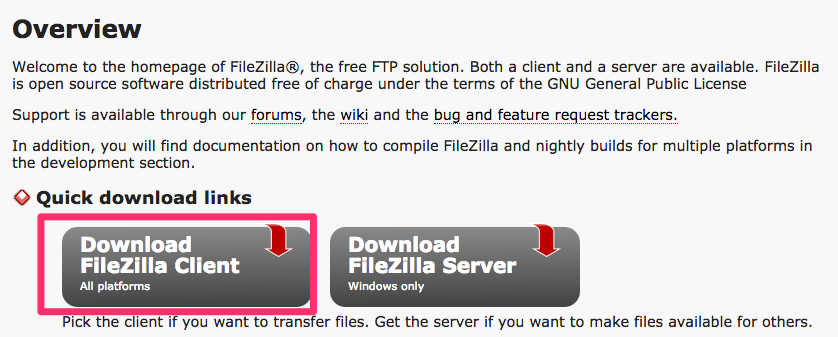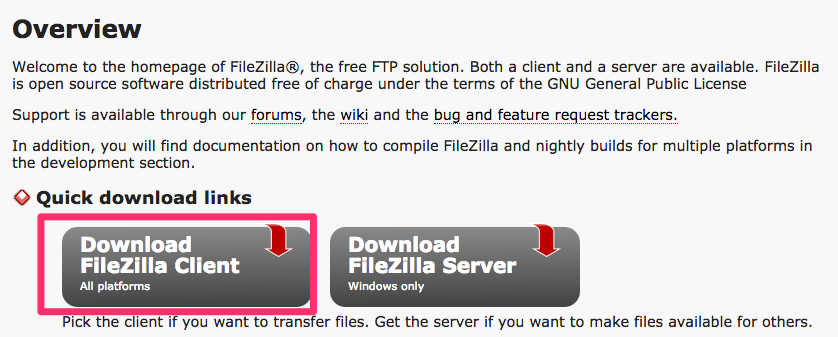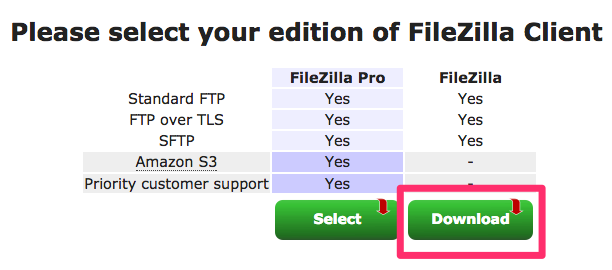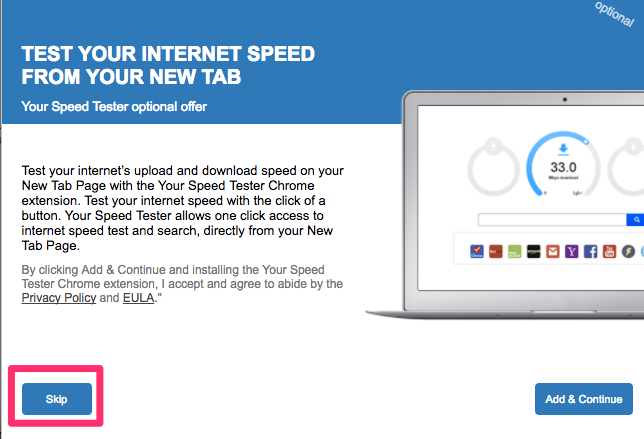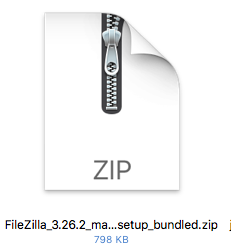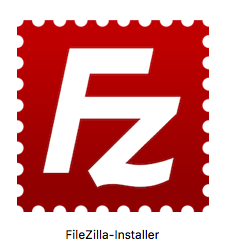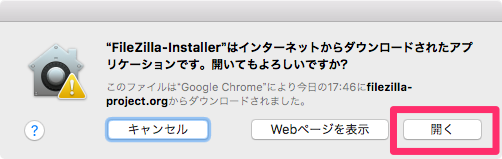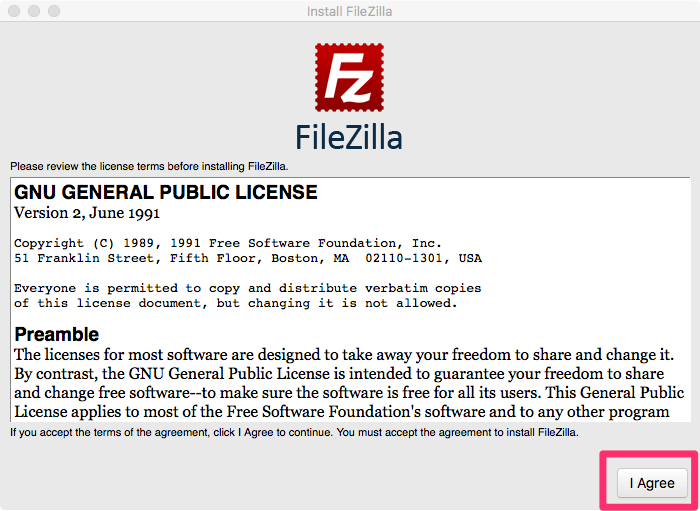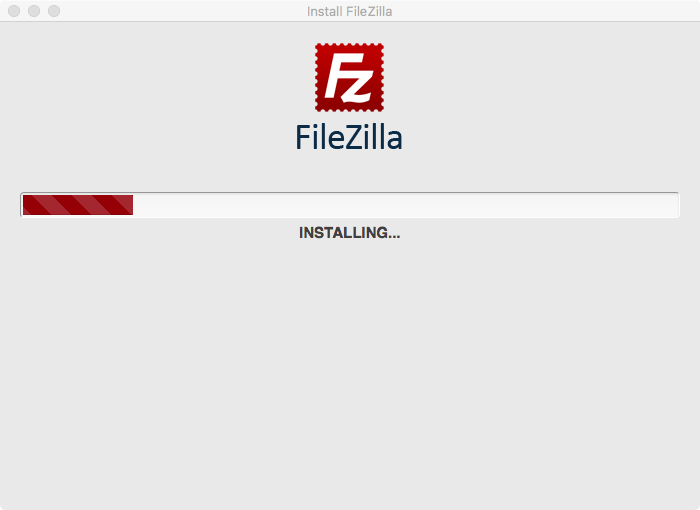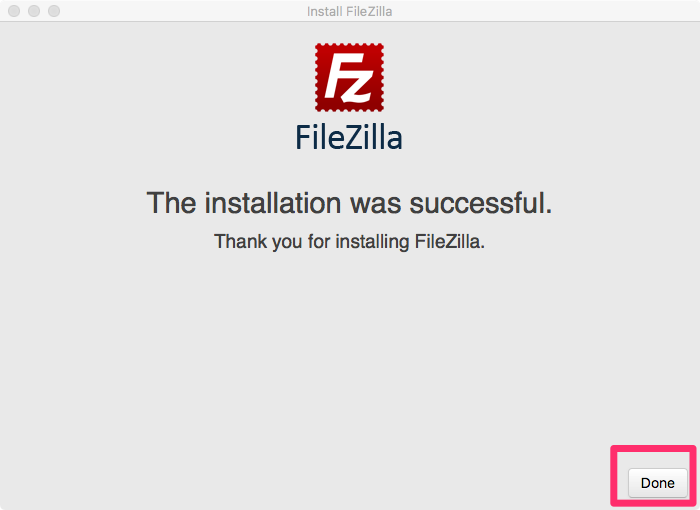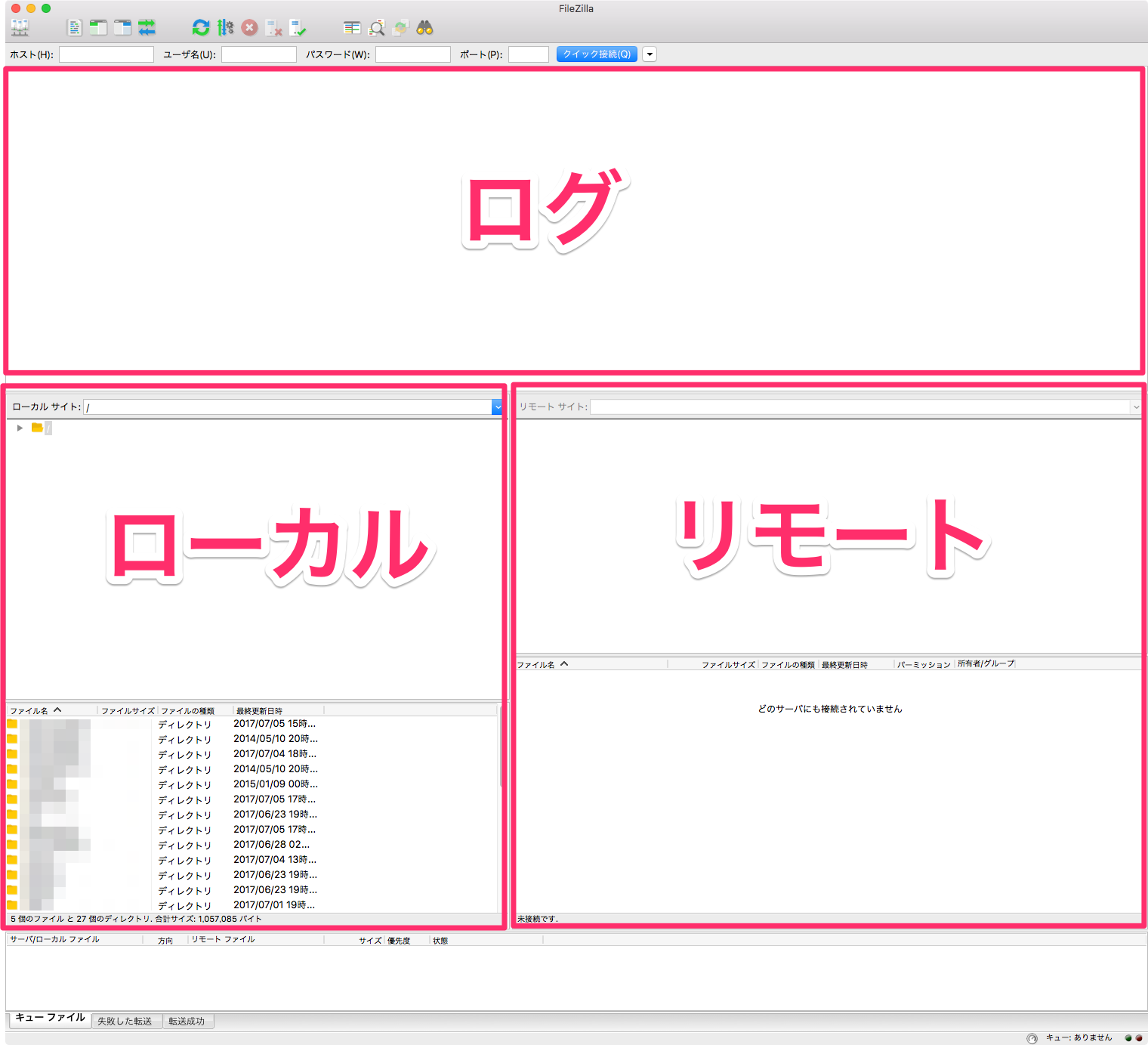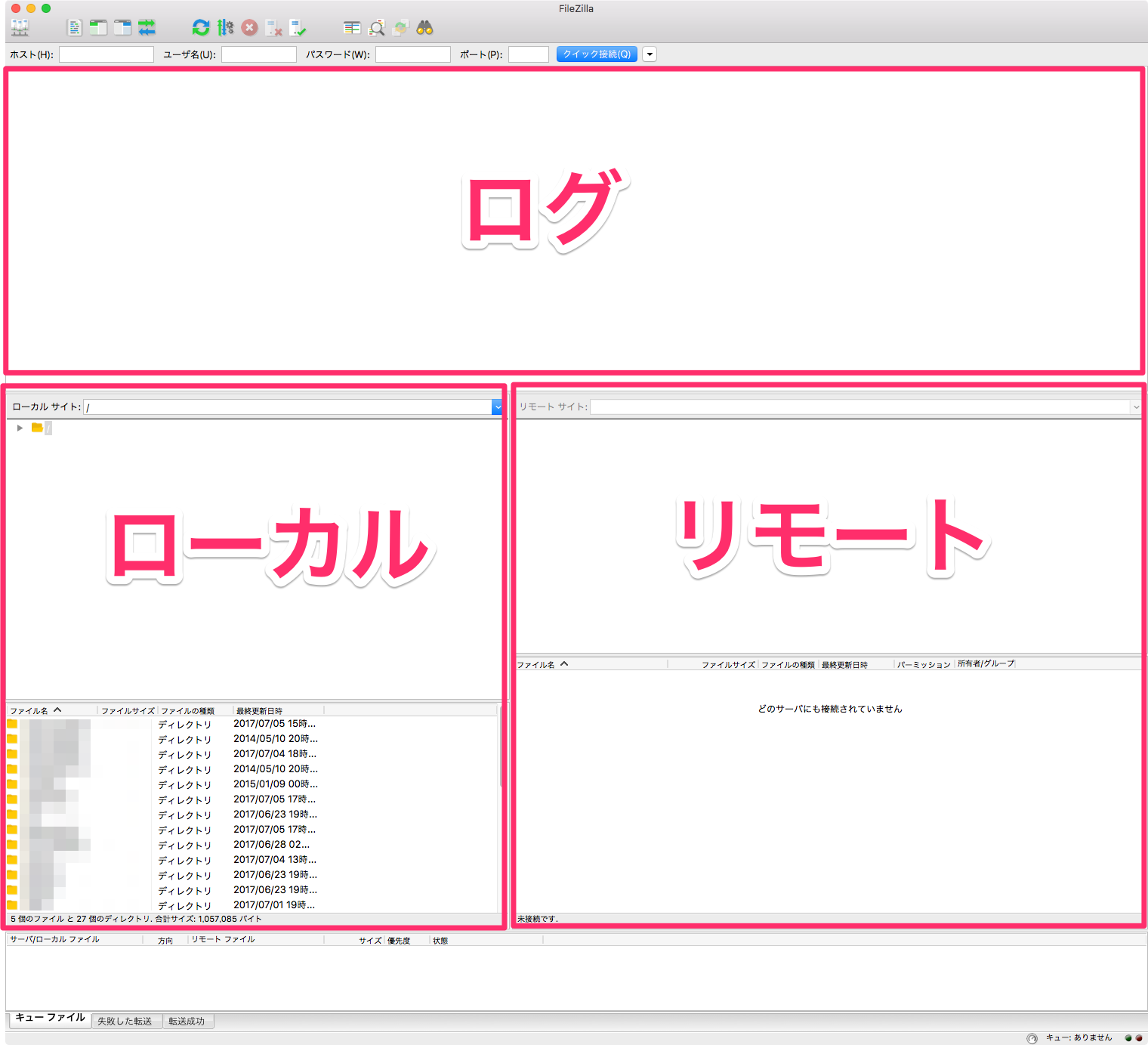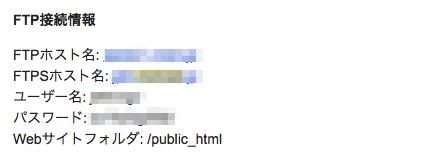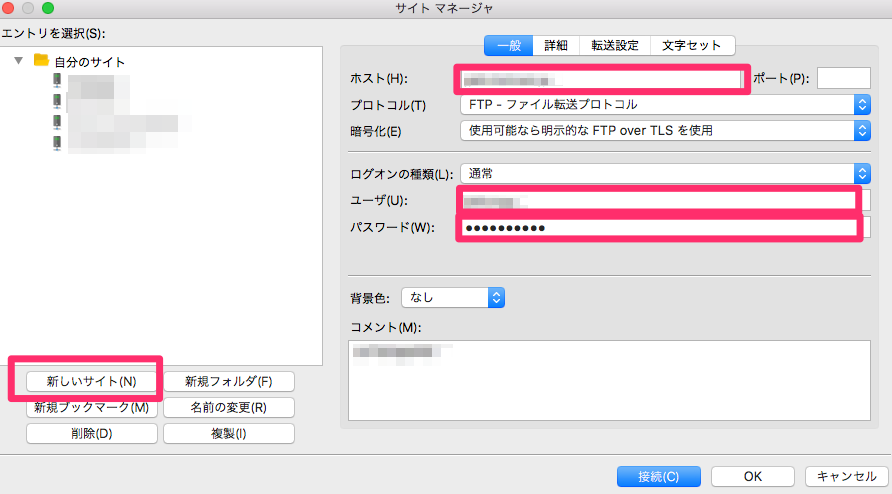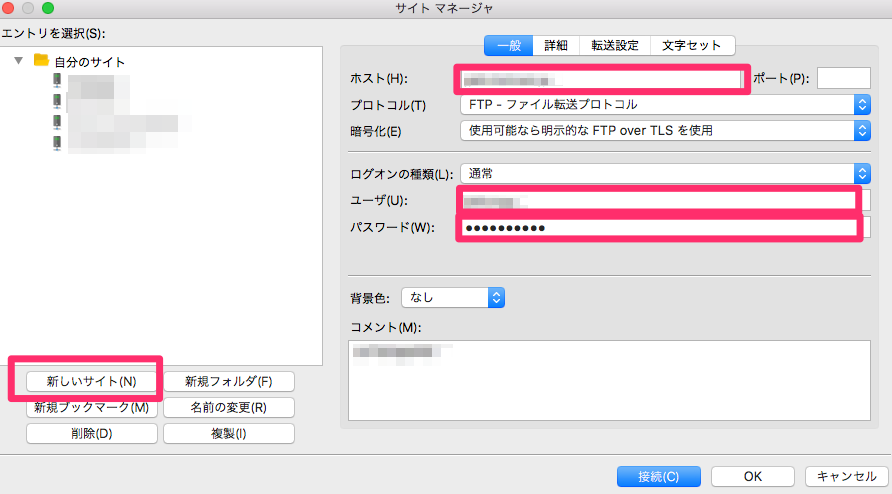FileZillaをMacにインストールする方法を説明します。
Macで無料で使える定番のFTPソフトは次の2つです。
- CyberDuck
- Filezilla
この記事ではFilezillaの使い方を解説します、
目次
FileZilla
https://filezilla-project.org/
- 解凍、圧縮機能はなし
FileZillaのインストール
FileZillaのインストール手順です。
filezillaにアクセスします。
[Download FileZilla Client]をクリック
ローカルにダウンロードされました。
圧縮ファイルになっているので、ダブルクリックし解凍します。
インストーラーが出来るのでダブルクリックします。
「開く」をクリックします。
「I Agree」(同意する)をクリックします。
インストールが開始されるので、少し待ちます。
インストールが成功すると、以下の画面が表示されます。
「Done」をクリックします。
以上でインストールは完了です。
FileZillaの画面
- ログ(履歴) 接続時のログが表示されます。
- ローカル(自分のパソコンのフォルダ)
- リモート(サーバー側のフォルダ)
FileZillaの使い方
ホスト名、ユーザー名、パスワードを確認する
接続のための情報はサーバー会社からの案内を確認してください。
通常、専用の管理画面か、メールで通知されます。
mixhostの例メール件名:【mixhost】 サーバーアカウント設定完了のお知らせ |
FileZillaの接続設定
サーバーへの接続の設定が必要です。
画面左上のアイコンをクリックして、「サイトマネージャー」表示します。
ショートカットキー:⌘S
「新しいサイト」をクリックします。
以下の項目を入力します。
- ホスト名
- ユーザー名
- パスワード
接続をクリックします。
ログに以下のように表示されれば、正常に接続完了です。
状態: hoge.mixhost.jp のアドレスを解決中 状態: 000.000.000.000:00 に接続中… 状態: 接続を確立しました, ウェルカム メッセージを待っています… 状態: TLS を初期化しています… 状態: 証明書を検証中… 状態: TLS 接続が確立されました. 状態: ログインしました。 状態: ディレクトリ一覧を取得中… 状態: ディレクトリ一覧の表示成功 “/” |
最後に
FileZillaをMacにインストールする方法と基本的な使い方を説明しました。
物販でもファイルの一括で商品登録や画像指定で、FTPソフトを使う機会は多くなります。
覚えておきましょう。
- ネットショップ運営
- ヤフーショッピング運営
- Amazonでの商品一括アップロードするときの画像の指定