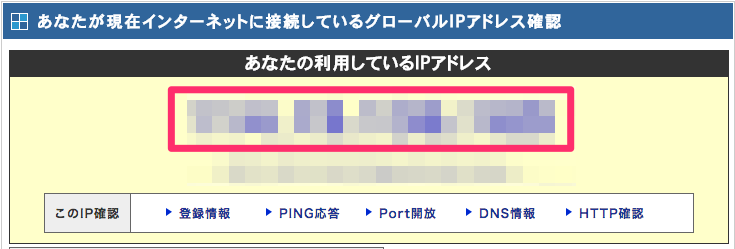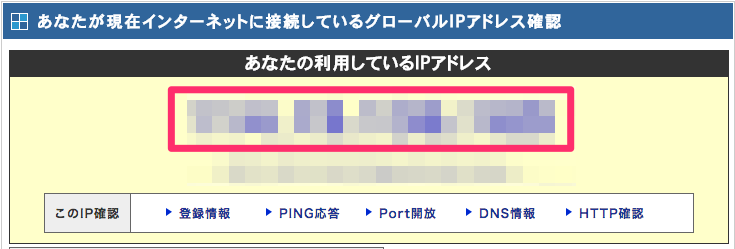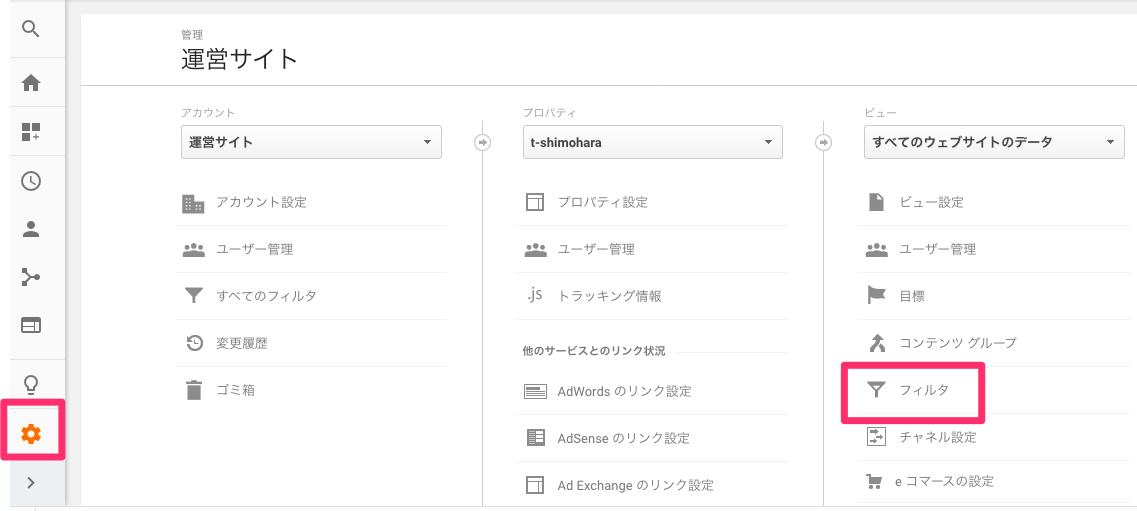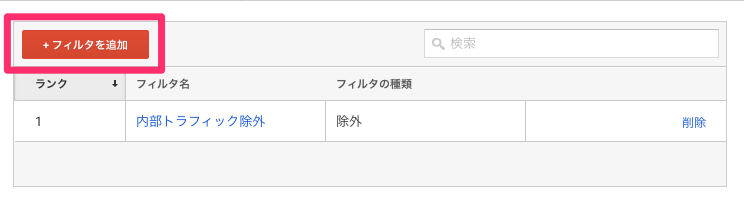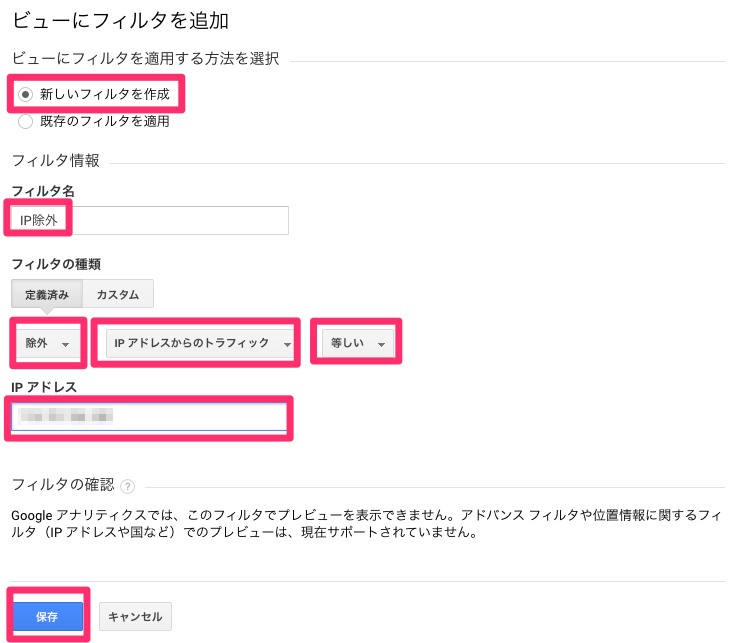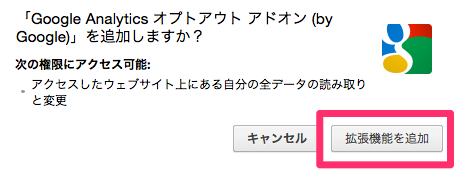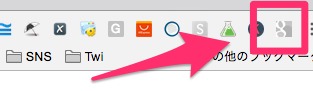Googleアナリティクスを導入し初期設定のままだと、自分が自分のサイトにアクセスしたときの数字も集計されてしまいます。
訪問者のアクセス解析することが目的なので、、自分のアクセス数は除外しなければなりません。
Googleアナリティクスで自分のアクセスを除外する手順を解説します。
目次
Googleアナリティクスで自分のアクセスを除外する方法
Googleアナリティクスで自分のアクセスを除外する方法対応方法は2つです。
- IPアドレスを指定して除外する
- プラグインを使って除外する
それぞれについて解説します。
IPアドレスを指定して除外する
Googleアナリティクスのフィルタ設定の機能があります。
フィルタ設定で自分のIPアドレスを除外することができます。
IPアドレスを確認
まずは、自分のIPのアドレスを調べます。
確認する方法はいくつかあるのですが、ここでは2つ紹介します。
グローバルIPアドレス確認方法 その1
サーバー監視/ネットワーク監視サービスにアクセスします。
すると、IPアドレスを確認することができます。
このIPアドレスをコピーします。
グローバルIPアドレス確認方法 その2
ターミナルのコマンド入力で、グローバルIPアドレス確認する方法です。
「ターミナル???」方は読み飛ばしください。
$ curl ipecho.net/plain; echo
Googleアナリティクスに除外するIPアドレスを設定
さきほどの工程でIPアドレスがわかりました。
次にGoogleアナリティクスでフィルタ設定を行います。
Googleアナリティクスにアクセスします。
画面 左下の「管理ボタン」(歯車のマーク)をクリック後、「フィルタ」をクリックします。
「フィルタを追加」をクリックします。
以下の通りに設定します。。
- 新しいフィルタ
- フィルタ名:任意の名前をつける 例)IP除外
- 除外
- IPアドレスからのトラフィック
- 新しい
入力後、「保存」をクリックします
IPアドレスで除外設定は以上です。
Googleクロームのプラグインを使って除外する
グーグルクロームのプラグイン(拡張機能)を使って除外する方法です。
Google Analytics オプトアウト アドオンというプラグインを使います。
追加手順
「クロームに追加」をクリックします。
「拡張機能を追加」をクリック
ブラウザの上部メニューにアイコンが追加されます。
プラグインのデメリット
拡張機能を追加したブラウザからアクセスしたときに除外されるため、
スマホやタブレットからの自分のサイトへのアクセスは除外できません。
まとめ
- Googleアナリティクスを導入し初期設定のままだと、自分が自分のサイトにアクセスしたときの数字も集計される
- 訪問者のアクセス解析することが目的のため自分のアクセス数は除外する
- 除外方法は主に2通り(IPアドレスを指定して除外する、プラグインを使って除外する)
サイトヘのアクセスデータを収集することができたら、まずはホーム画面見方から覚えましょう。