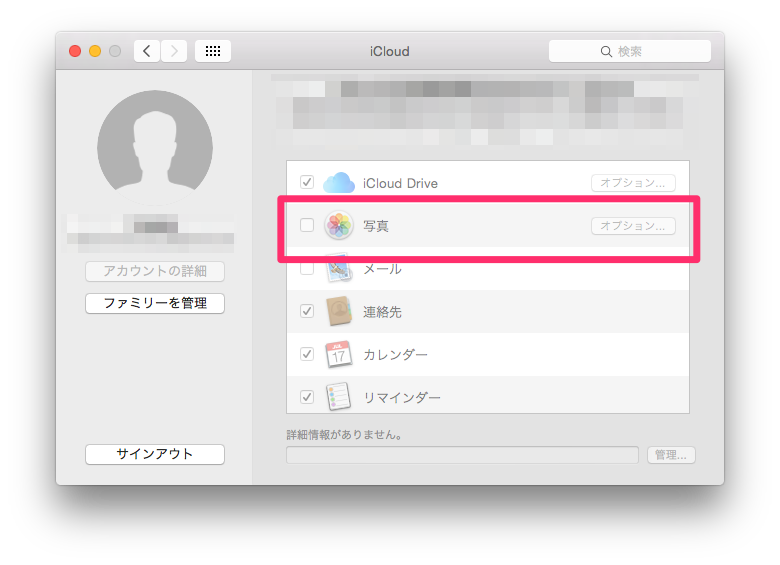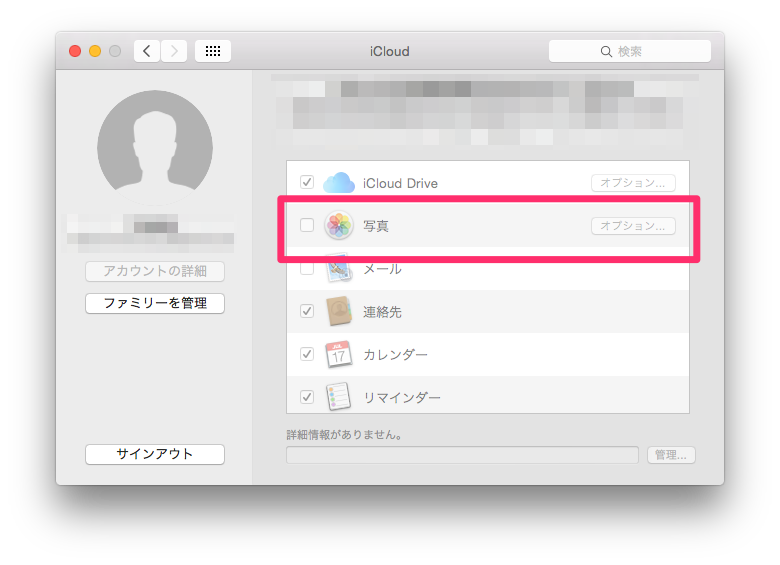ヤフオクやメルカリに出品するときの商品は写真は、個人的な処分品なら、
わざわざ一眼レフまでは持ち出さず、スマホカメラ機能で済ませている人も多いのではないでしょうか。
スマホで撮影した写真をPCに移動するには、icloudが便利です。
iCloud フォトライブラリとマイフォトストリームの設定方法について説明します。
目次
iCloud フォトライブラリとマイフォトストリーム
写真を共通するには以下の方法があります。
- iCloud フォトライブラリ
- マイフォトストリーム
iCloud フォトライブラリとマイフォトストリームの違い
写真を閲覧できる端末の違い
Cloud フォトライブラリ
- Mac
- iPhone
- iPad
- iPod touch
- Windows パソコン
- Apple TV (第 4 世代)
- Apple Watch
- iCloud.com
マイフォトストリーム
- Mac
- iPhone
- iPad
- iPod touch
- Windows パソコン
- Apple TV (第 4 世代)
写真が保存されるしくみ
iCloud フォトライブラリ
- iCloud ストレージを消費します。
- iCloud のストレージが十分にあれば、好きなだけ何枚でも写真やビデオを保存できます。
- オリジナルの形式でフル解像度で保存されます。
- 「ストレージを最適化」を有効にして、デバイス上の容量を節約することができます。
- 編集内容は iCloud に保存され、お使いの Apple 製デバイスに最新情報が反映されます。
マイフォトストリーム
- iCloud ストレージの消費量としてはカウントされません。
- 過去 30 日分および最大 1,000 枚の写真がアップロードされます。
- iPhone、iPad、および iPod touch には、デバイスごとに最適化した解像度で小さめのデータがダウンロードされます。Mac または Windows パソコンには、フル解像度の写真がダウンロードされます。
- 編集内容はほかのデバイスに反映されません。
iCloudフォトライブラリで同期
iCloudフォトライブラリとは?
- 写真が自動でiCloudストレージにアップロードされる
- iCloudストレージを利用する
- iPhoneやiPadのストレージを節約することができる
- 所有する iPhone/iPad/iPod touch/Mac、iCloud.com 上でも見ることができる
- 保存期間は無制限
- 写真とビデオが撮ったままの高解像度で保管することができる
iPhoneの設定
iOS 10.3 以降を搭載した iPhone、iPad、iPod touch では、「設定」>「[ユーザ名]」>「iCloud」>「写真」の順に選択し、「iCloud フォトライブラリ」をオンにします。
iCloud のストレージプランと料金
5 GB :無料
50 GB:¥130
200 GB:¥400
1 TB:¥1300
2 TB:¥2500
容量の確認方法
iCloud.comの「設定」を開き、「ストレージ」セクションを確認します。
棒グラフのセグメントに関する詳細を確認するには、
名前とストレージサイズがグラフの上に表示されるまで、ポインタを目的のセグメントに当てたままにします。
iPhoneやiPadなどのiOSデバイスで撮影した写真をMacで閲覧する場合、iCloud経由で同期するのが簡単です。
設定方法
- Appleメニューの「システム環境設定」をクリックします。
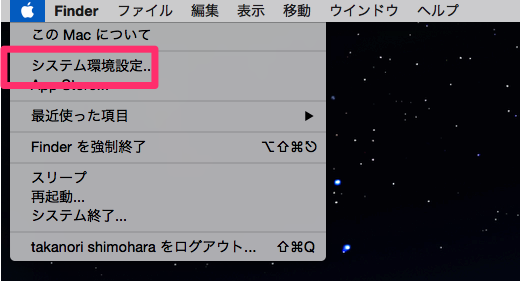
クリックすると「システム環境設定」が起動します。「iCloud」アイコンをクリックします。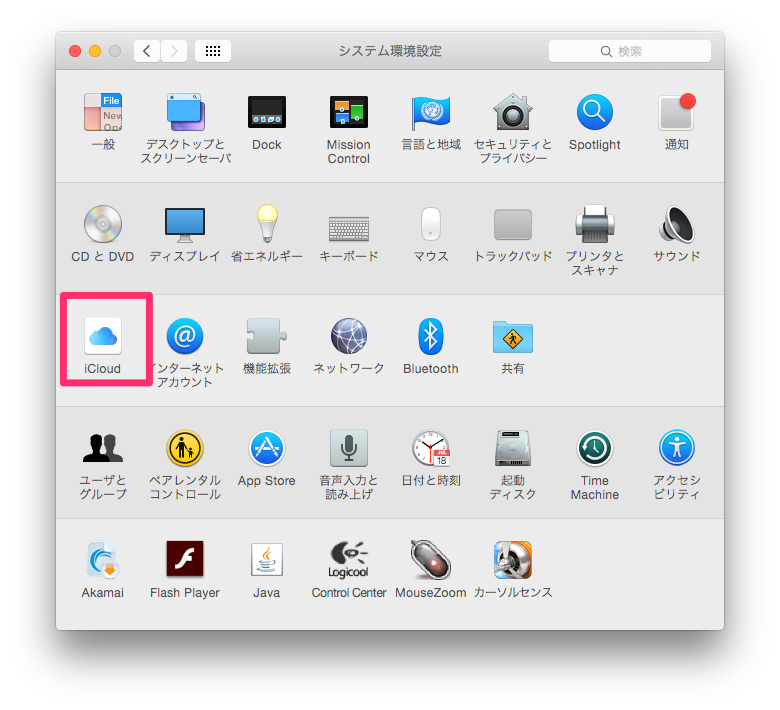

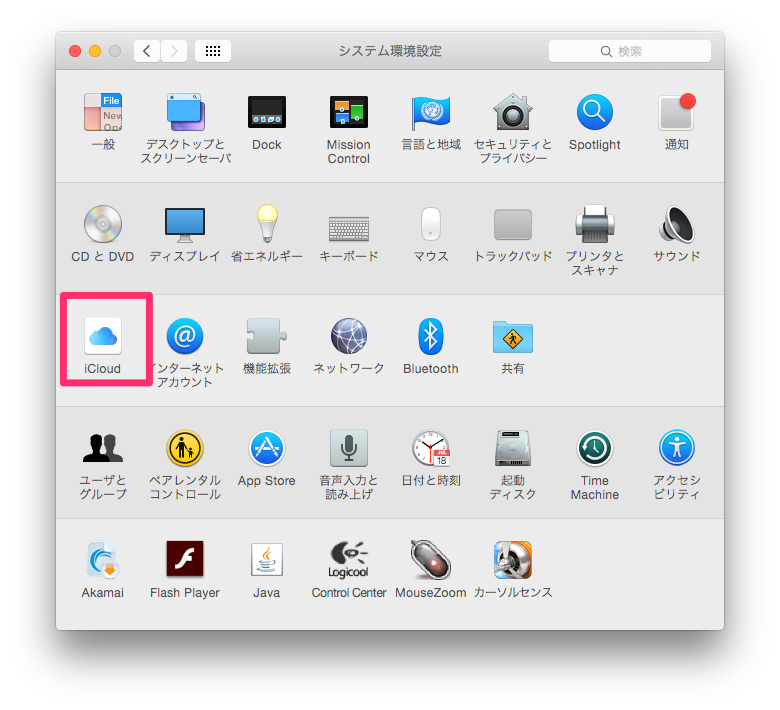
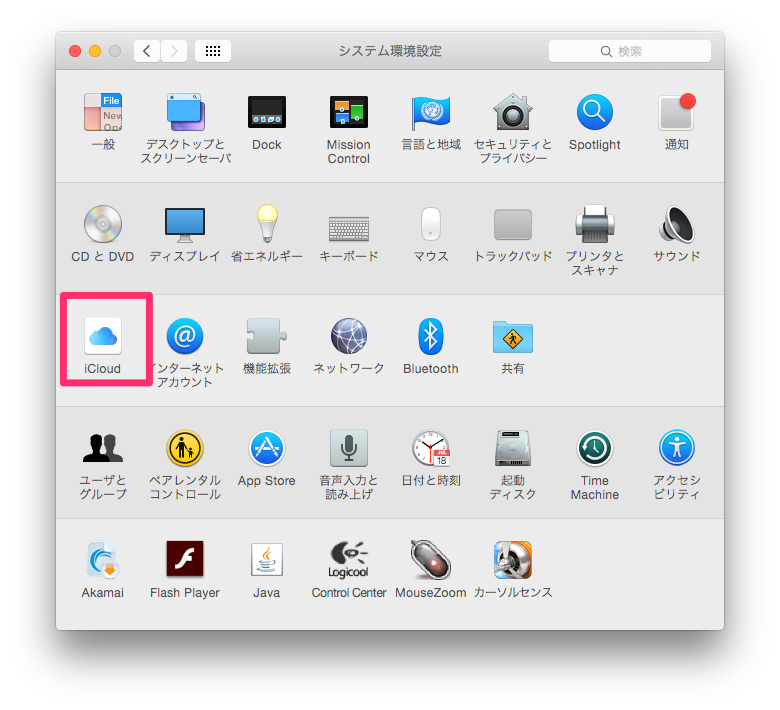
「写真」にチェックを入れます。
マイフォトストリームの設定方法
- 過去 30 日分および最大 1,000 枚の写真がアップロードされます。
Mac、iPhoneそれぞれの設定が必要です。
マイフォトストリームのMacの設定
- Apple メニューから「システム環境設定」を選択します。
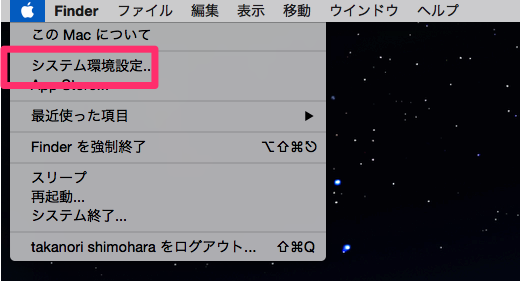


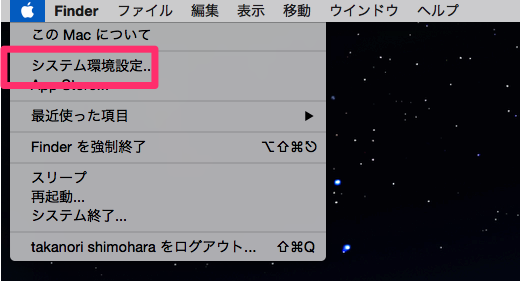
- 「iCloud」をクリックし、「写真」を選択します。
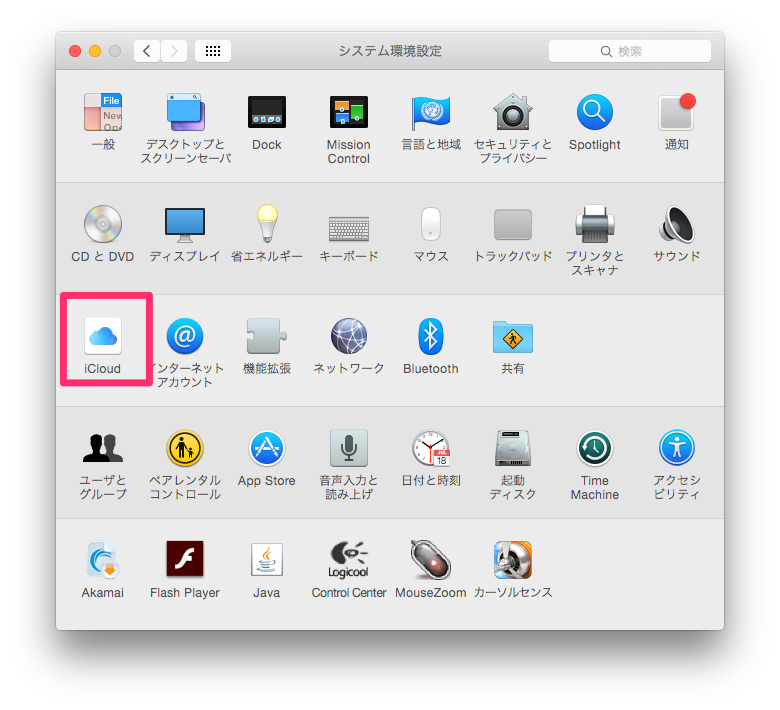


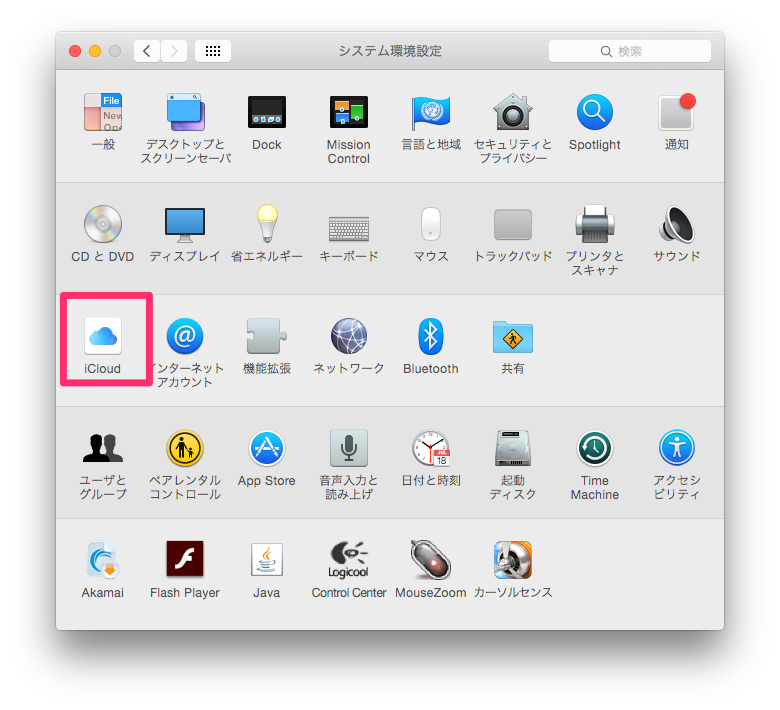
- 「オプション」ボタンをクリック
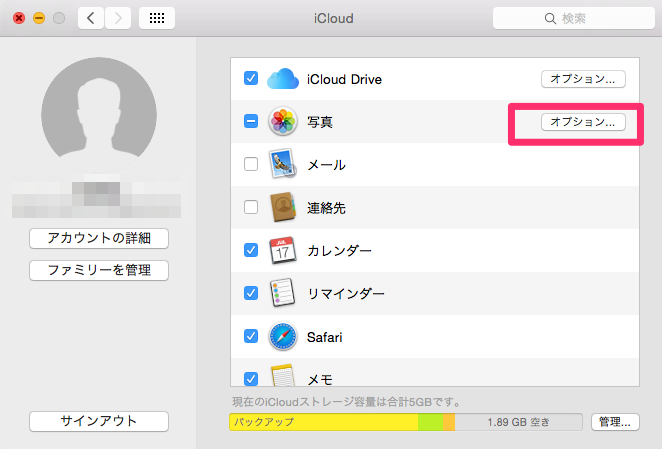


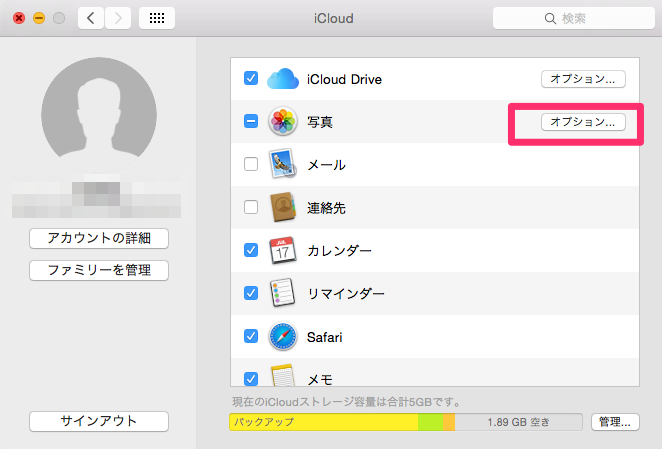
- 「マイフォトストリーム」にチェックをいれ、「完了」をクリック
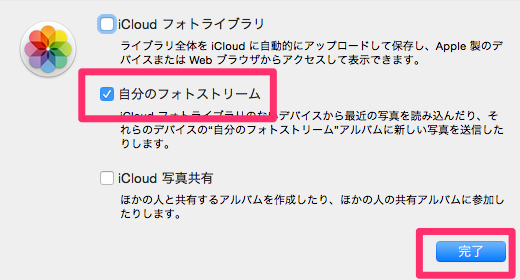


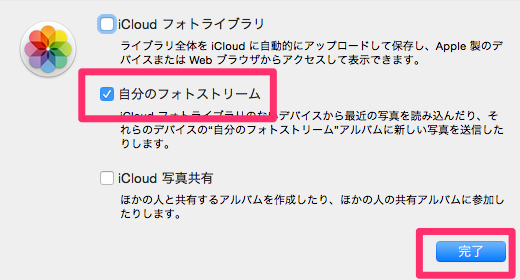
以上でMacの設定は完了です。
マイストリームiPhone側の設定方法
マイストリームのiPhone側の設定方法です。
- iPhone ホーム画面の「設定」アイコンをタップします。
- 下へスクロールし、「iCloud」をタップします。
- 「iCloud」の設定画面が表示されるので、「写真」をタップします。
- タップすると写真のオプションが表示されますので、
・「自分のフォトストリーム」をオン(緑色)にします。
・「写真の共有」は必要であればオン(緑色)にします。 - 写真が「オン」になります。
これでiPhoneの設定は完了です。
最後に
共通されるようになった写真を見る方法について詳しくは以下の記事を参考にしてください。