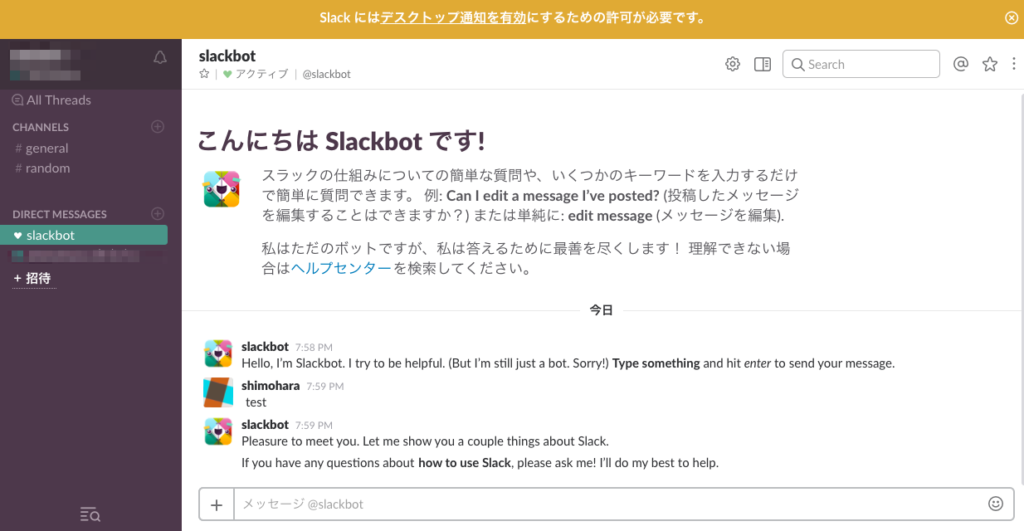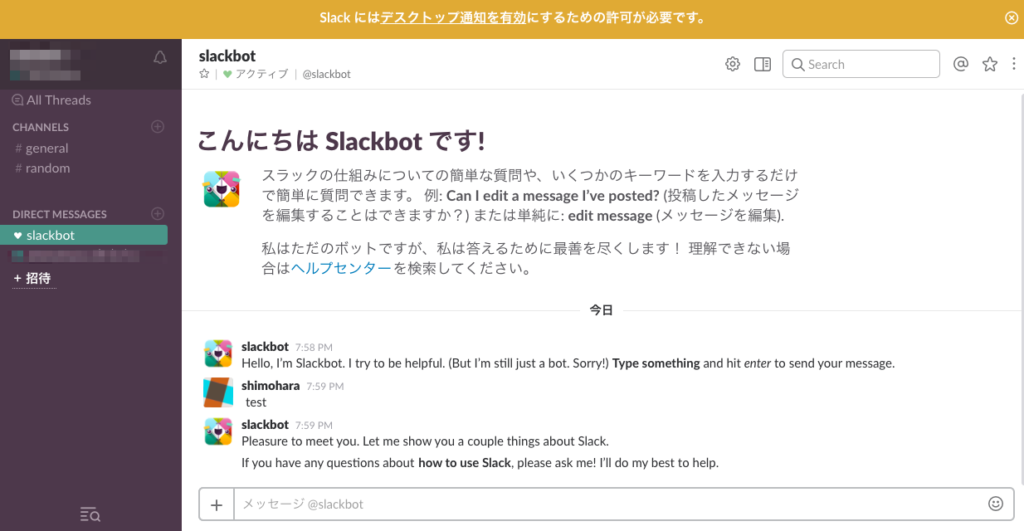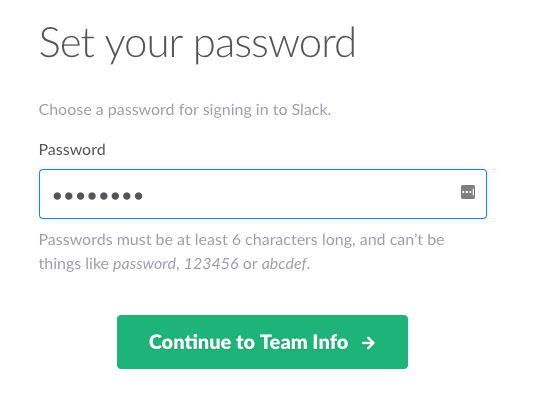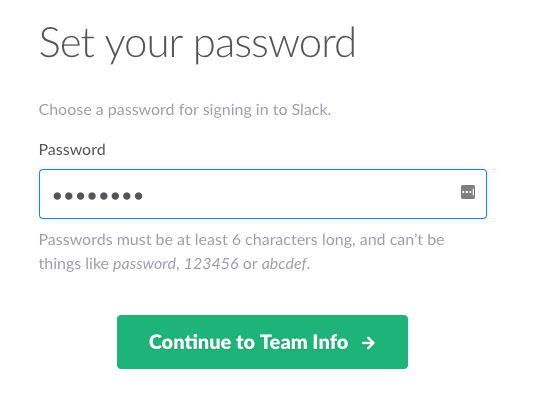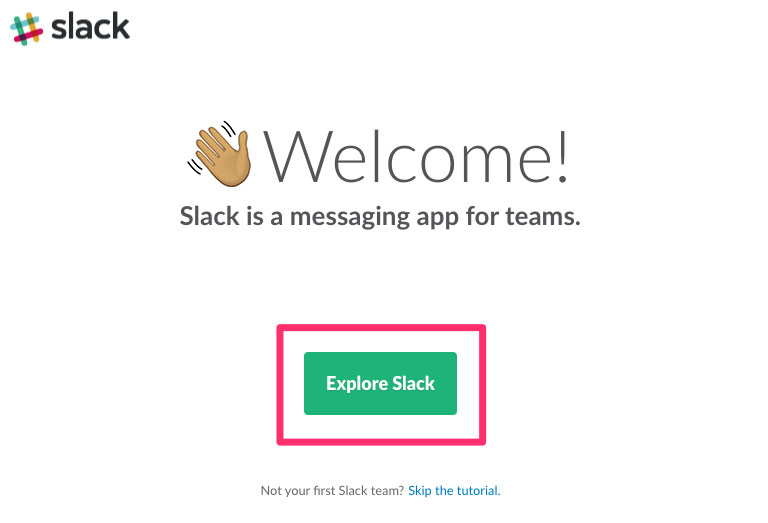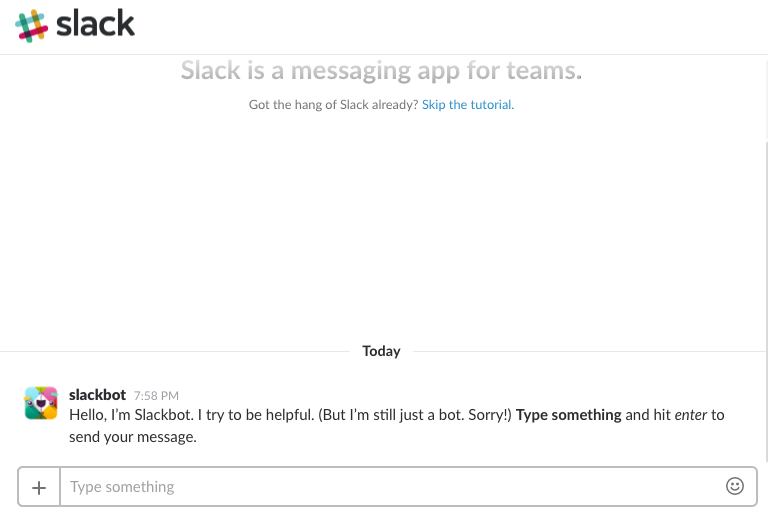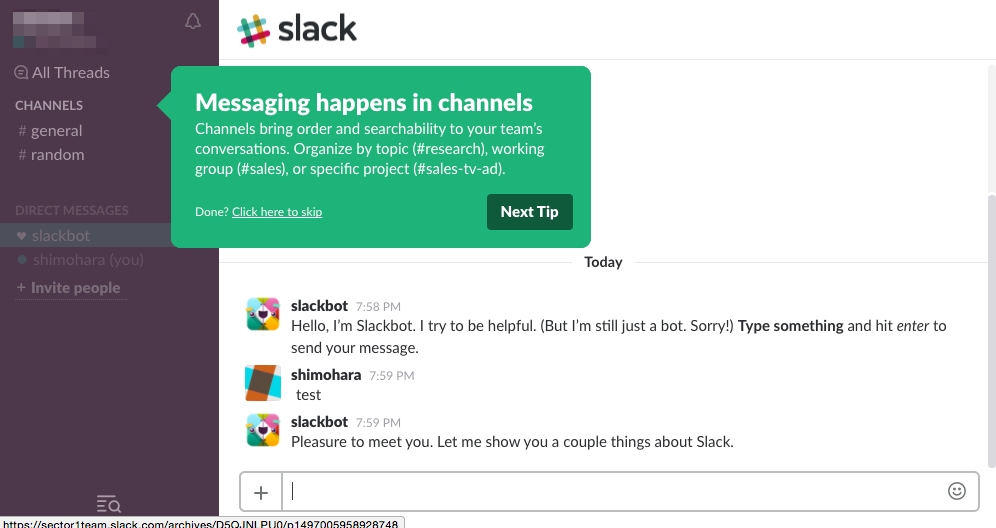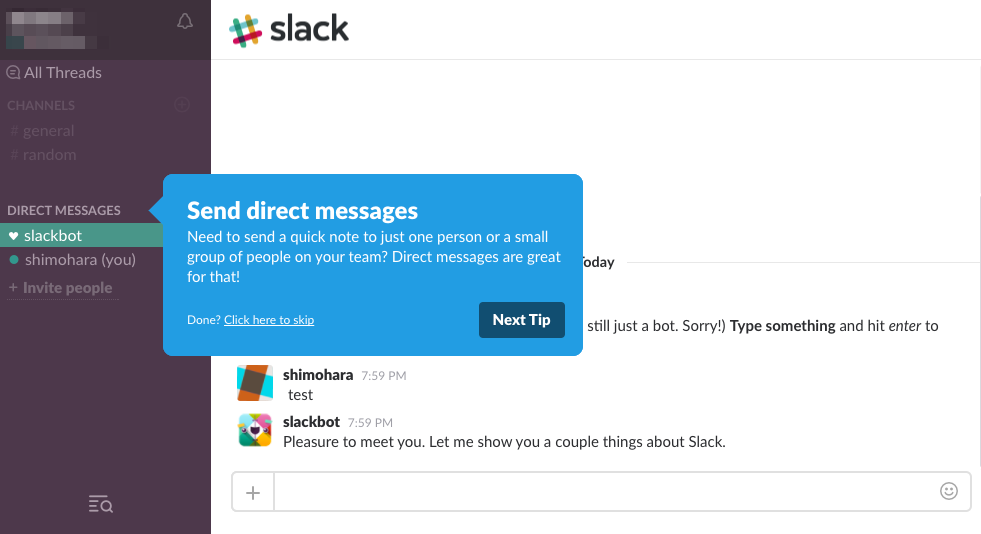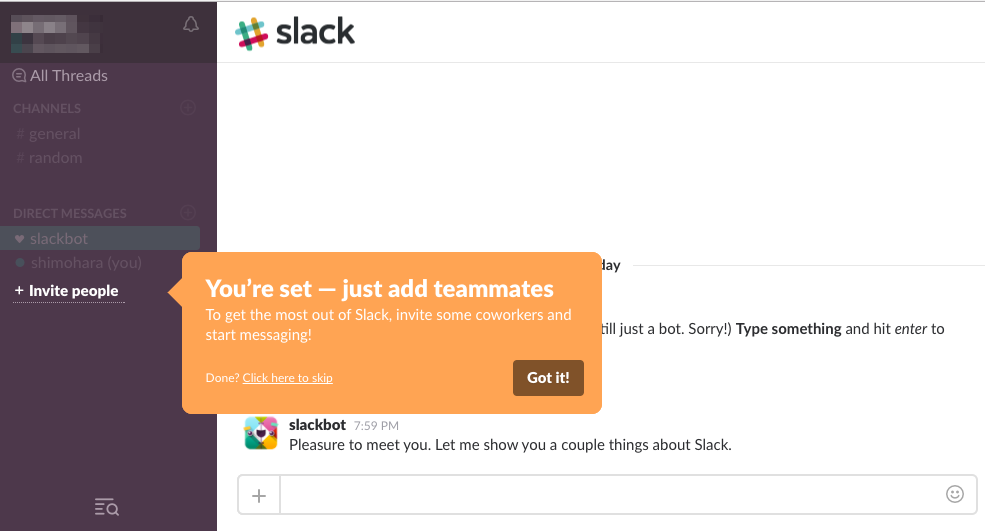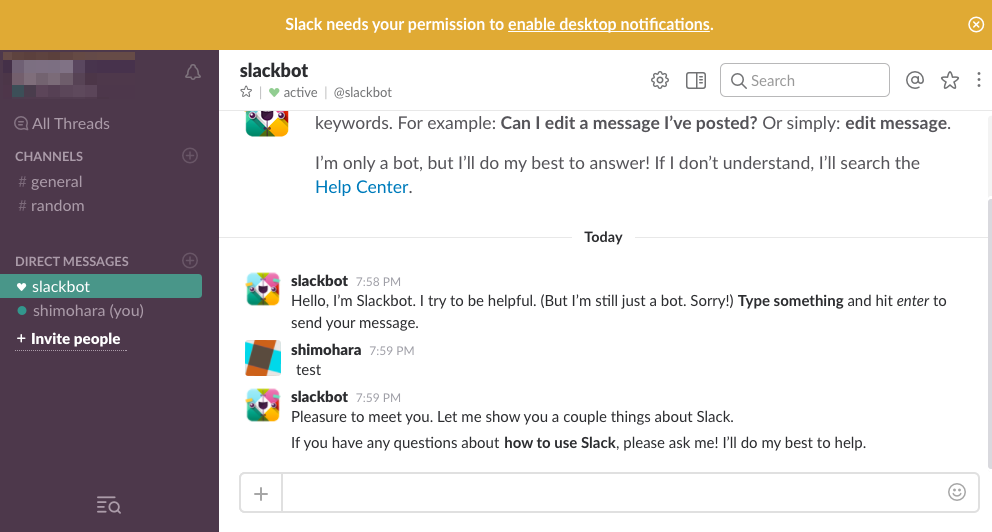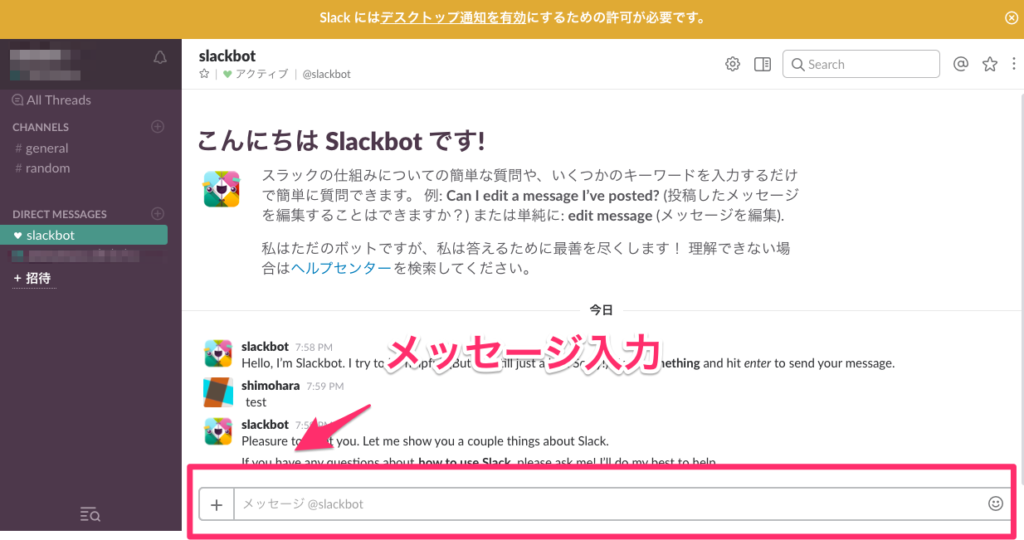ビジネス向けチャットツール「Slack(スラック)」に導入方法を説明します。
チャット「Slack(スラック)」の
- WEB版のアカウント登録
- PC版版のダウンロードとインストール方法
を説明します。
目次
Slack(スラック)とは?
「Slack(スラック)」はチーム内でのコミニケーションを目的としてビジネス向けチャットツールです。
無料プランは1万メッセージまで保存されます。
Slack(スラック)の料金プラン
Slack(スラック)の料金プランは3通りです。
- フリー ¥0
- スタンダード ¥850
- プラス ¥1600
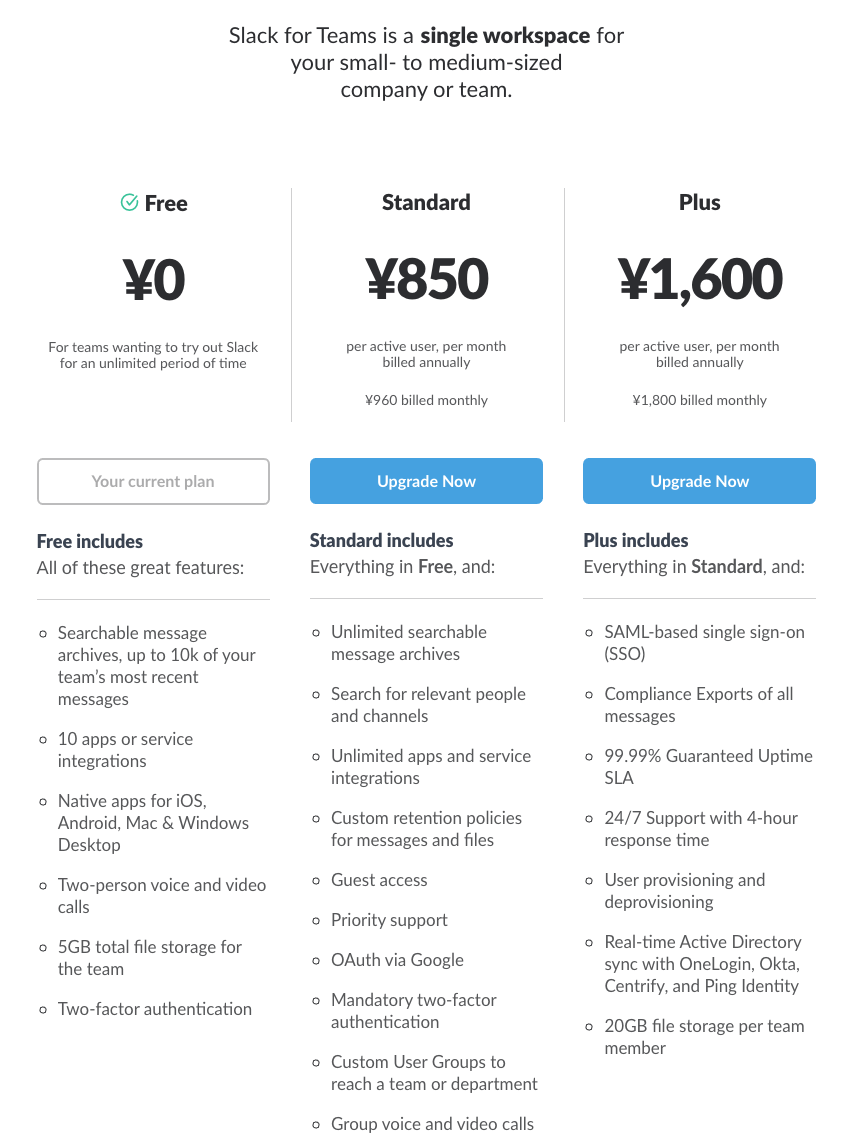

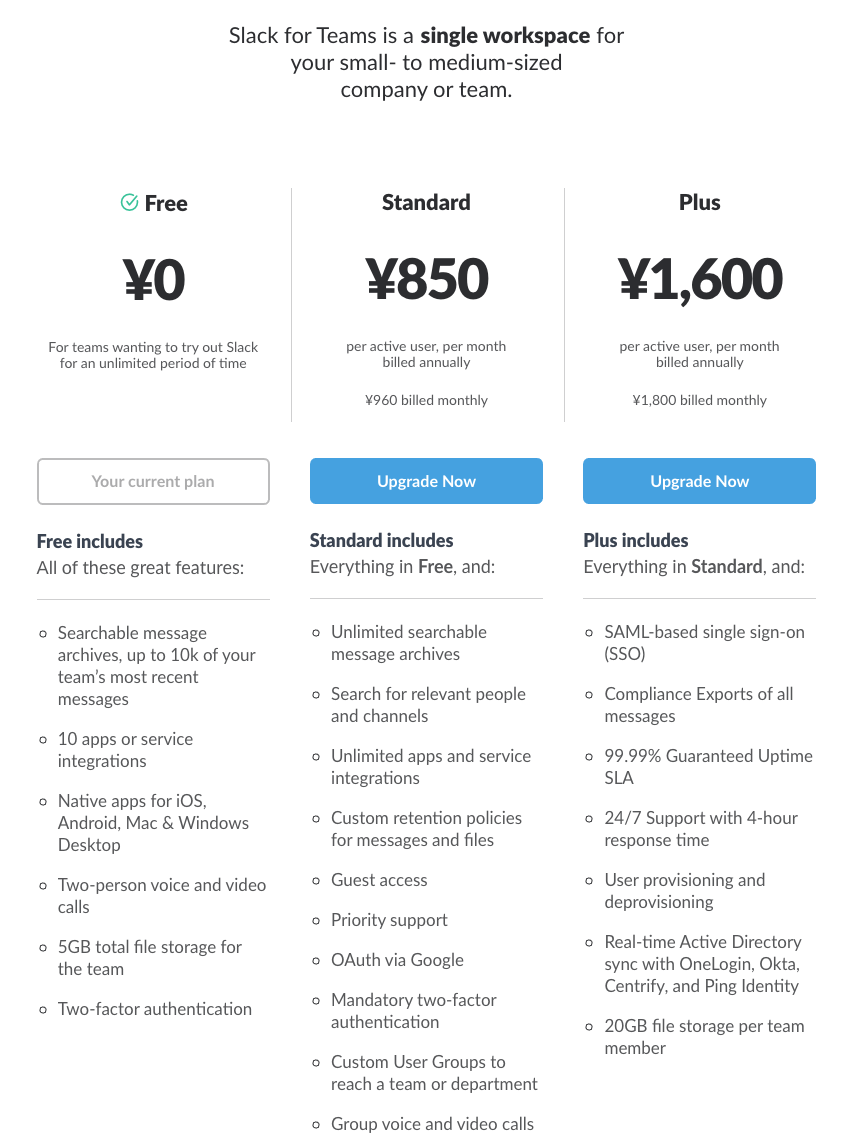
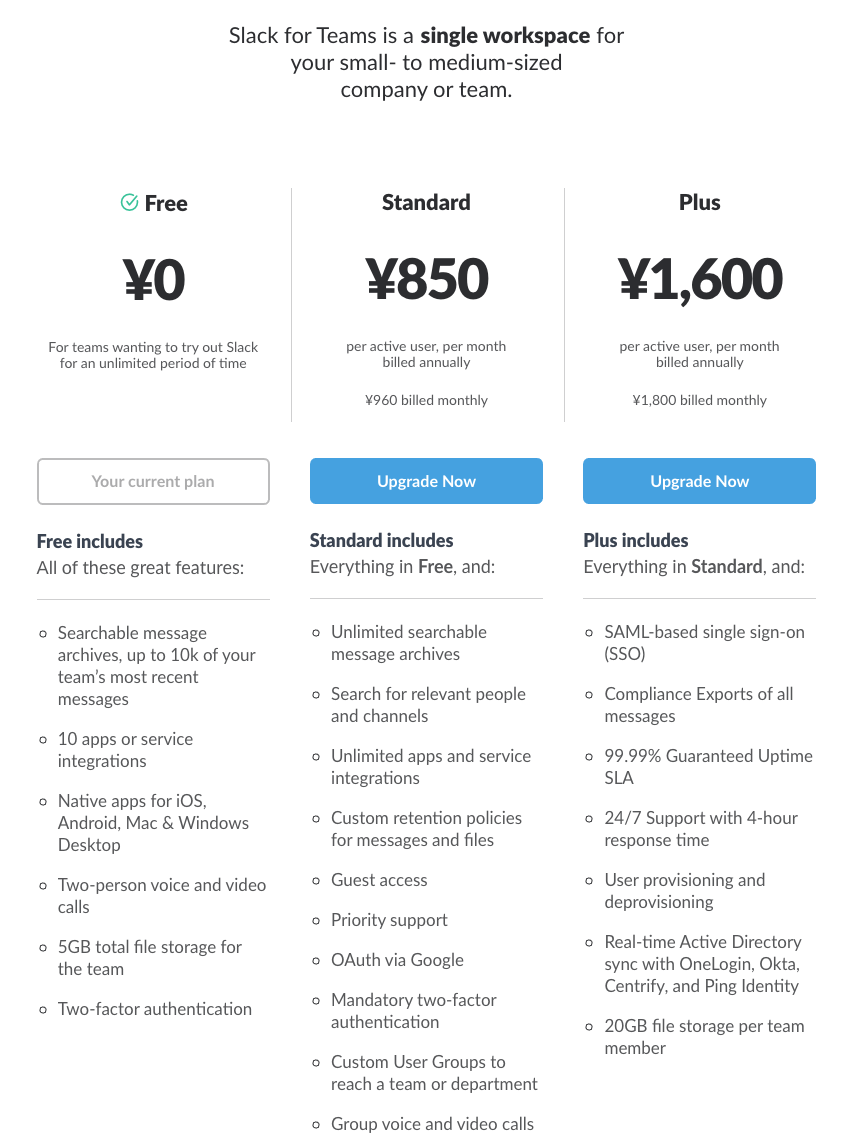
slack のアカウント登録
ユーザー登録と新規チームの作成
slack のアカウント登録方法を説明します。
- slackにアクセス
https://slack.com/ - メールアドレスを入力し、「Get Started」をクリック
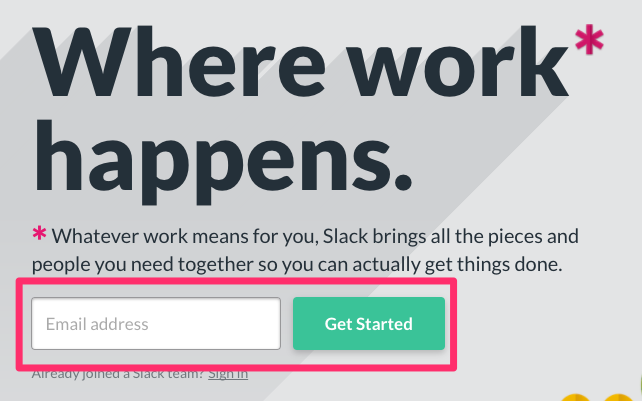


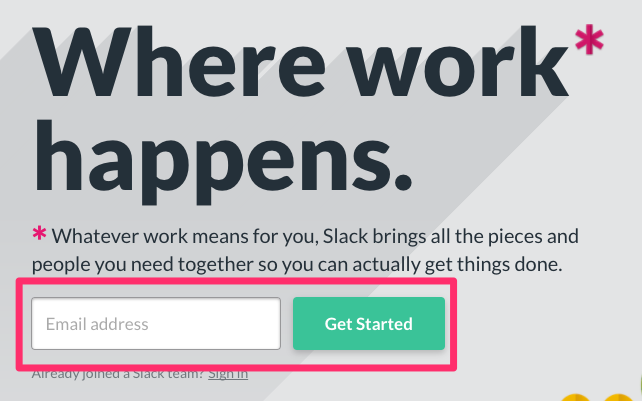
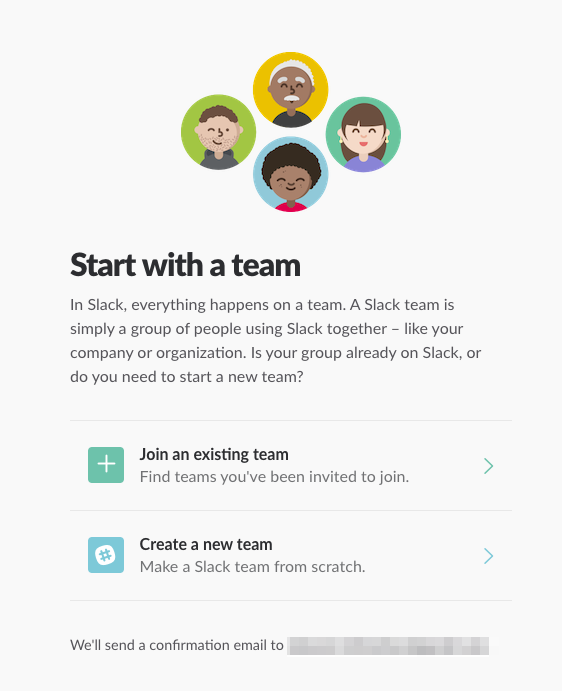


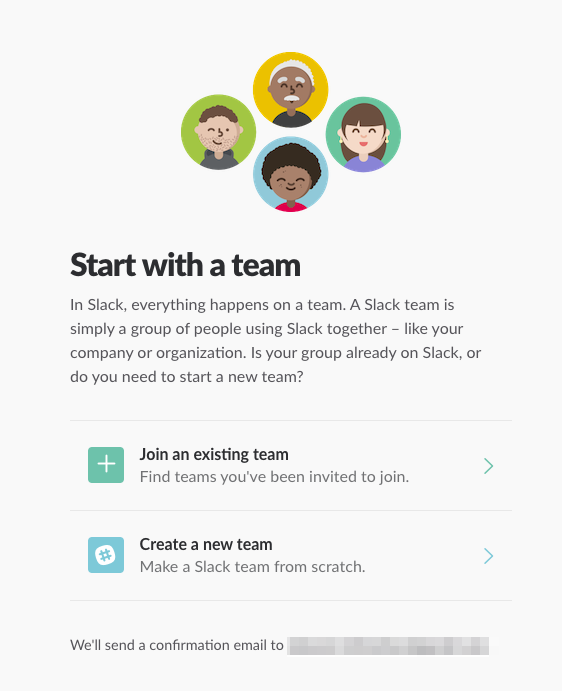
- 入力したメールアドレス宛に認証メールが届きます。
「slack.com/get-started,」をクリックします。
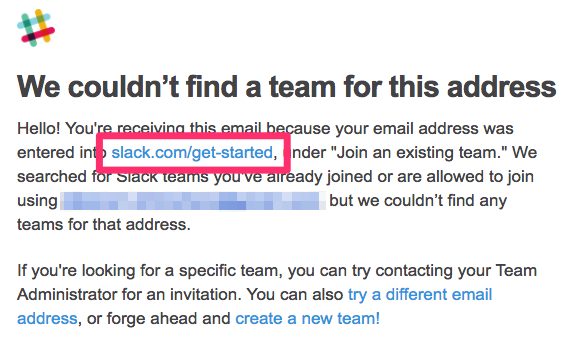


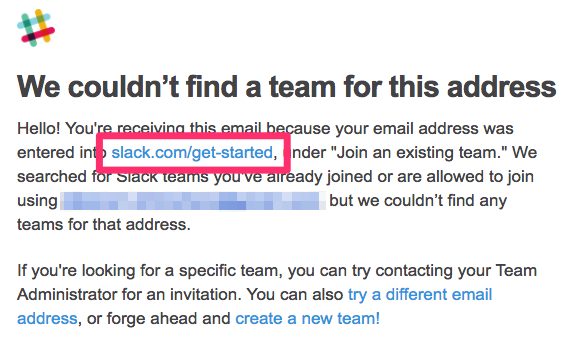
「Create a new team(新規チーム)」をクリック
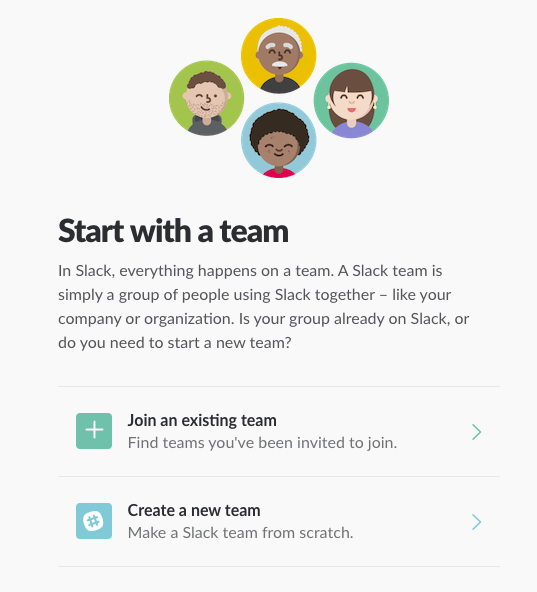


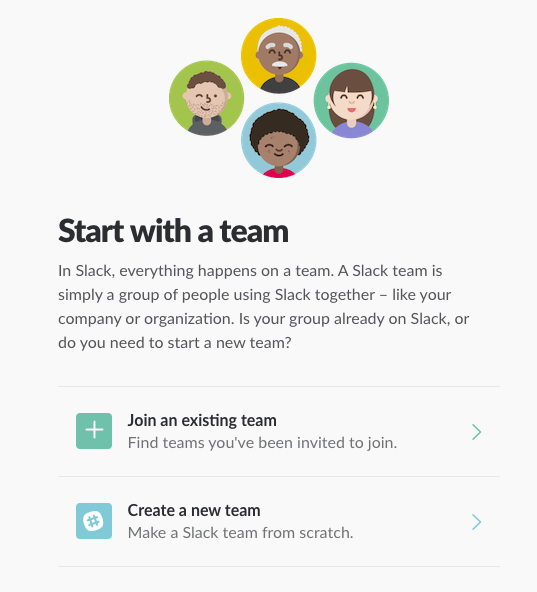
- メールアドレスを入力し、「Confirm」をクリックします。
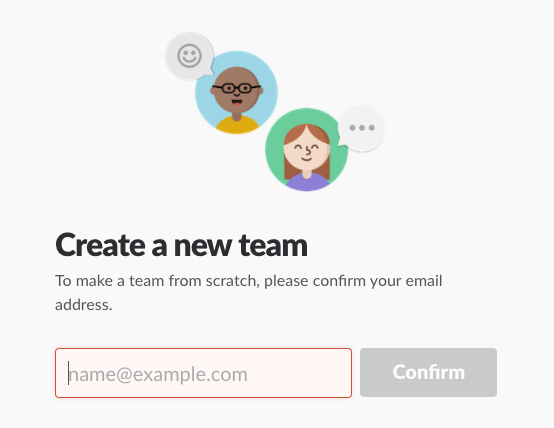


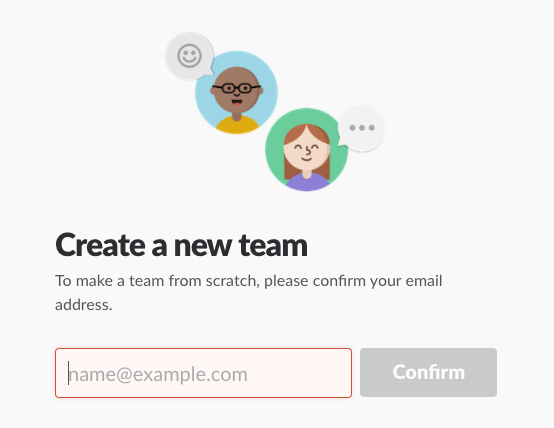
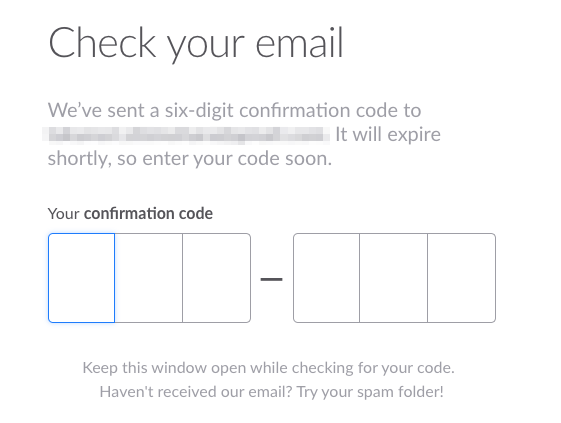


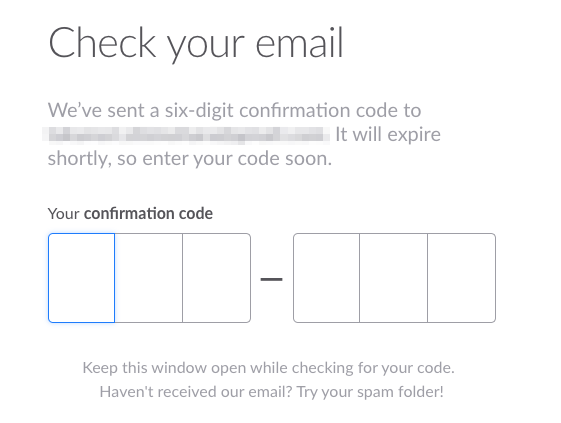
- メールに記載された6桁のコードを確認します。
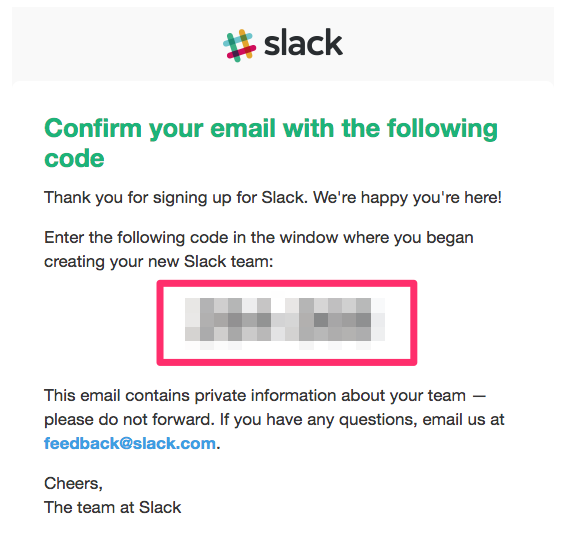


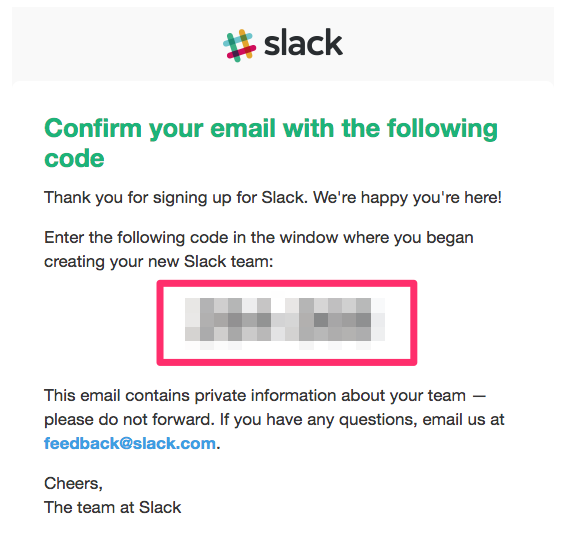
- メールに記載されていた、6桁のコードを入力します。
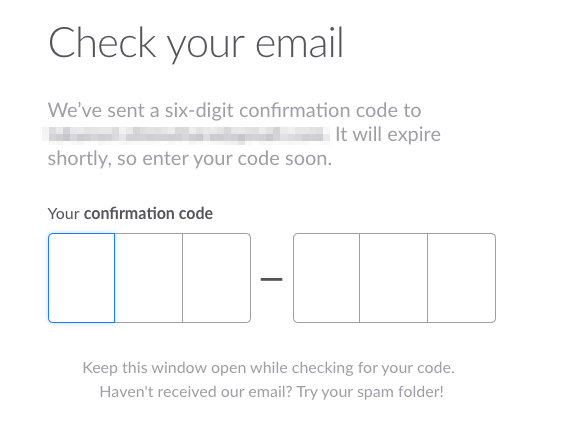


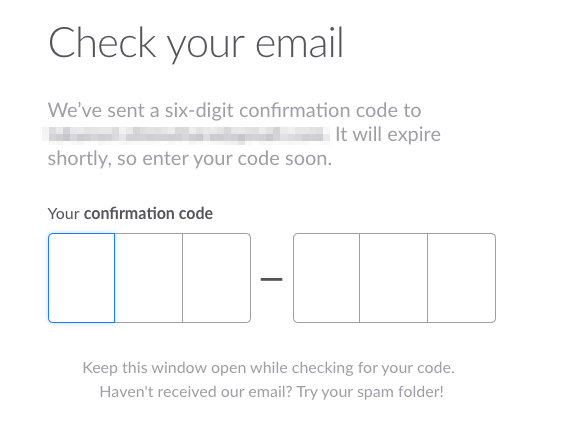
Your name、Usernameの設定
- アンケート
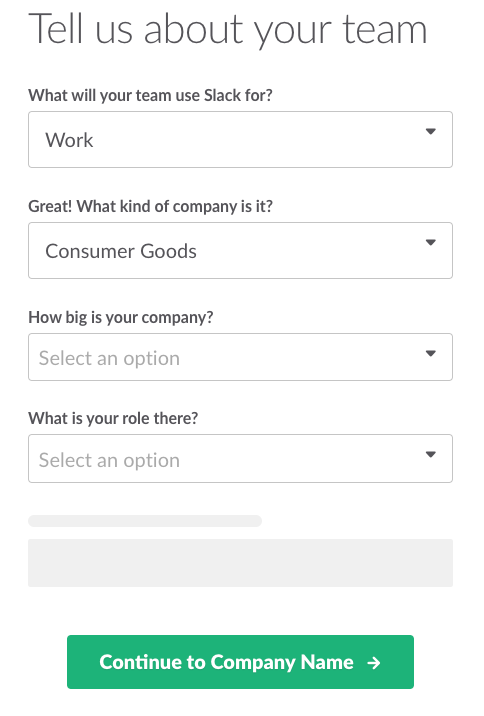


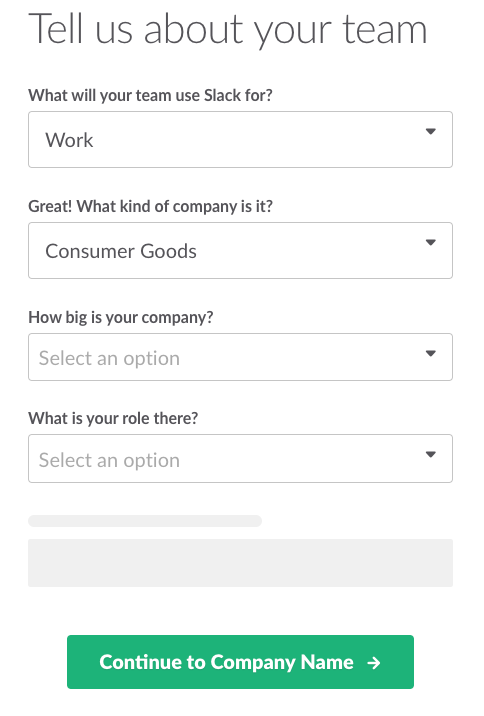
- 会社名を入力
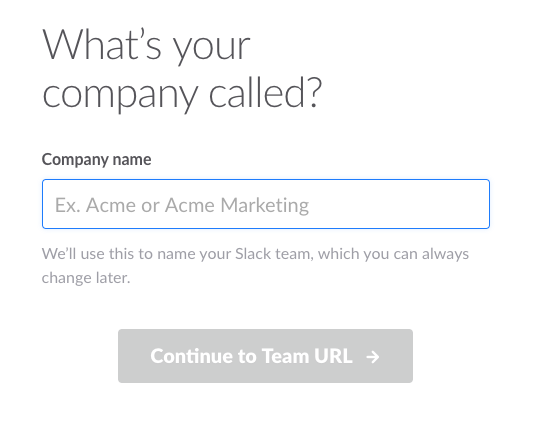


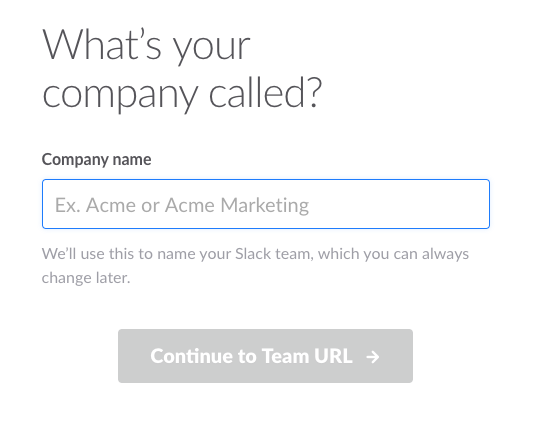
- チームのドメインを設定します。
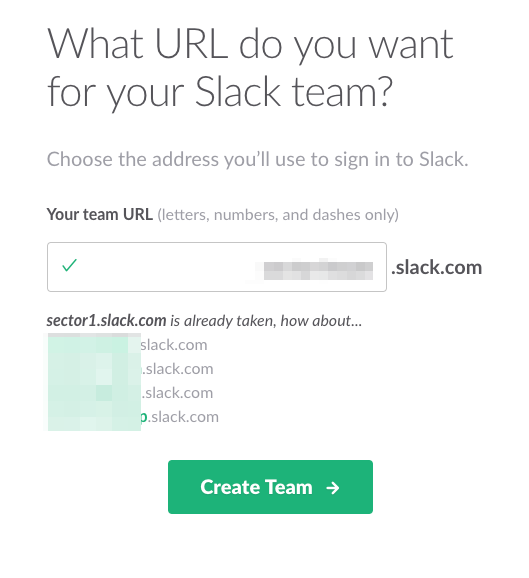


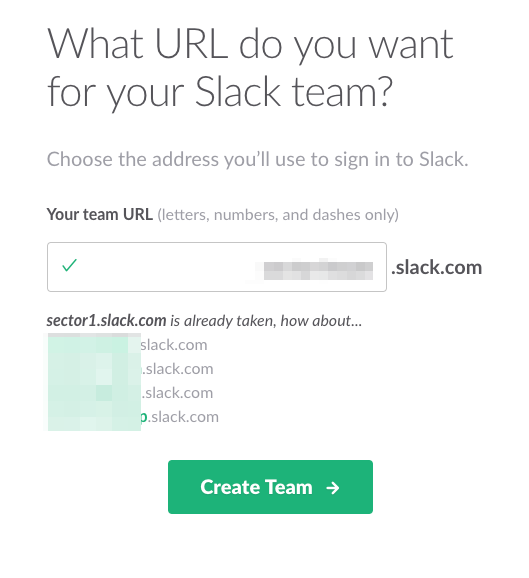
sector1team.slack.com - 「I Agree(合意)」をクリックします。
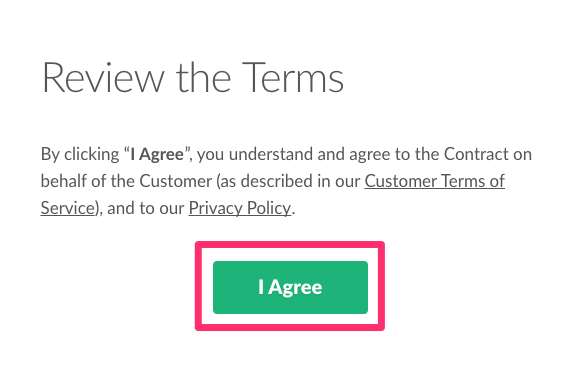


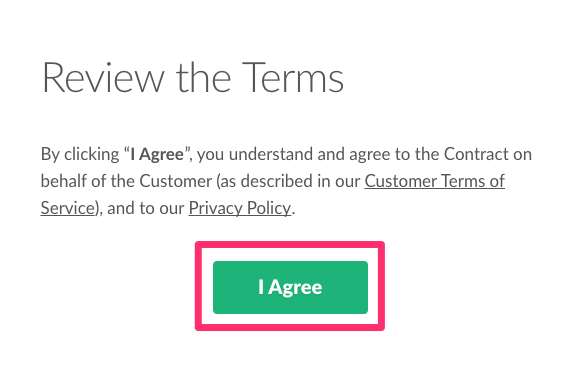
- Send Invitations
メンバーの招待を行うことができます。
後で追加できるので、この時点で招待しない場合は「Skip For Now」をクリックし省略できます。
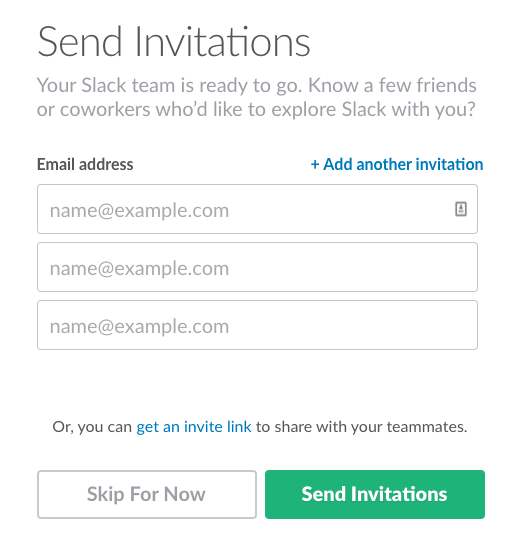


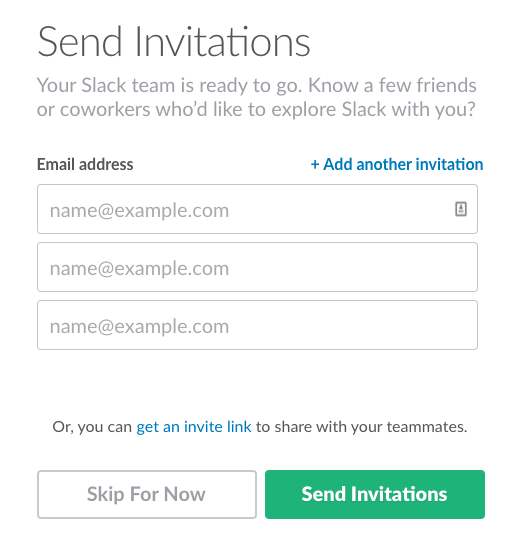
- 初期画面が表示されました。
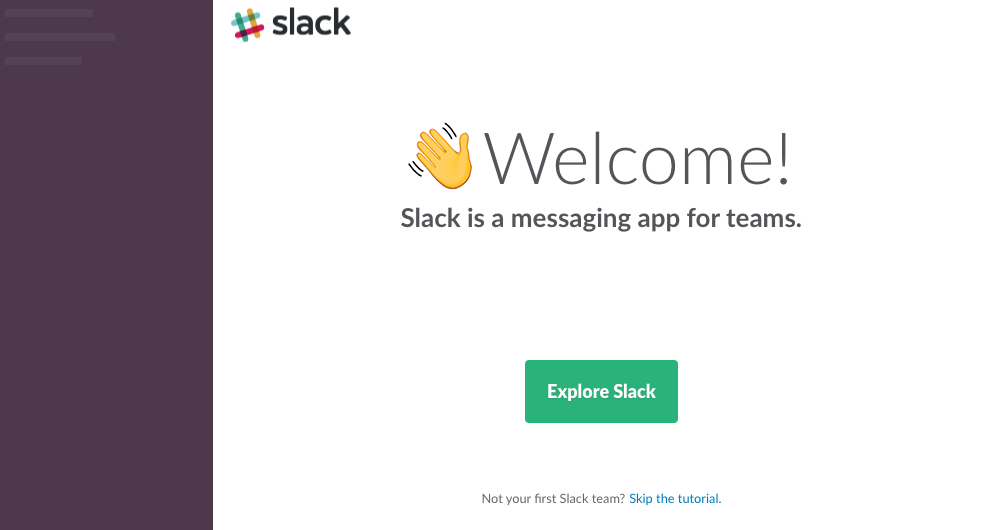


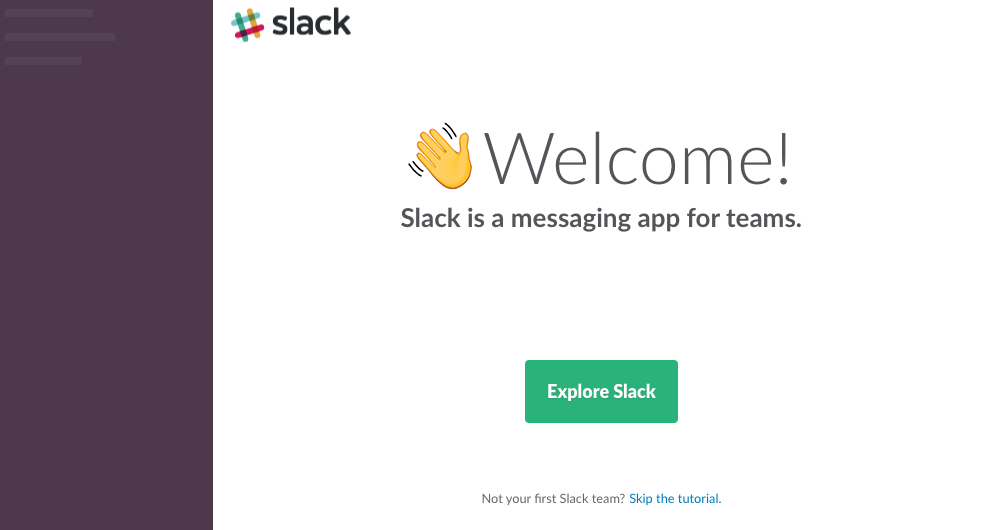
- メールボックスにTeam URLとEmailが記載されたメールが届きます。
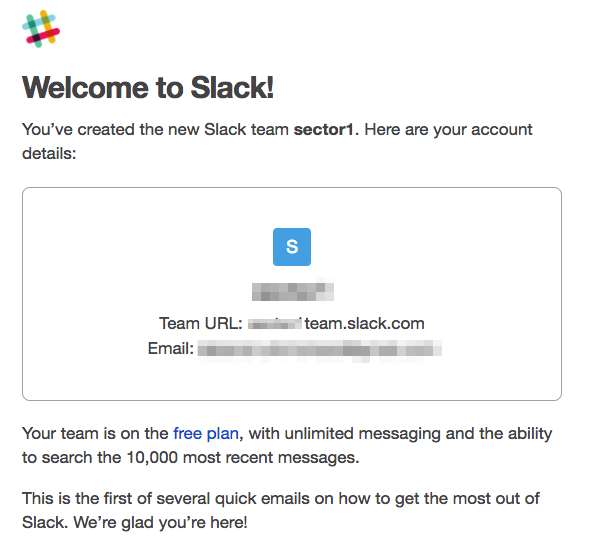


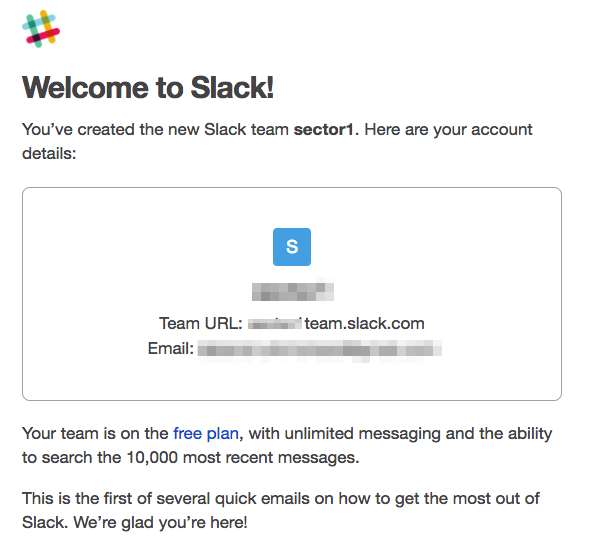
以上でスラックの登録完了です。
スラックのログイン
URL設定で設定したアドレスにアクセスします。
形式は「##.slack.com」です。
スラックの使い方

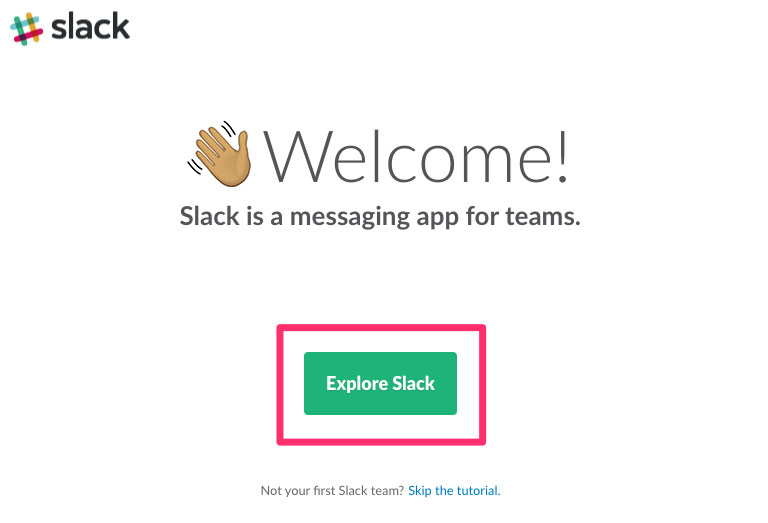
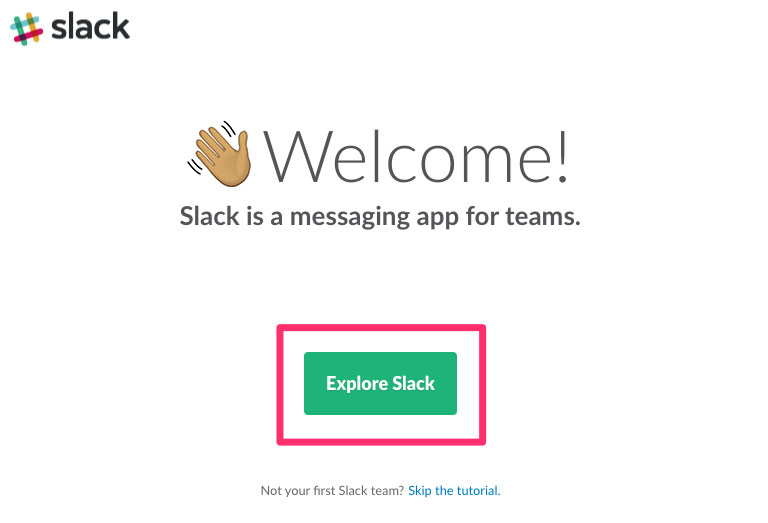

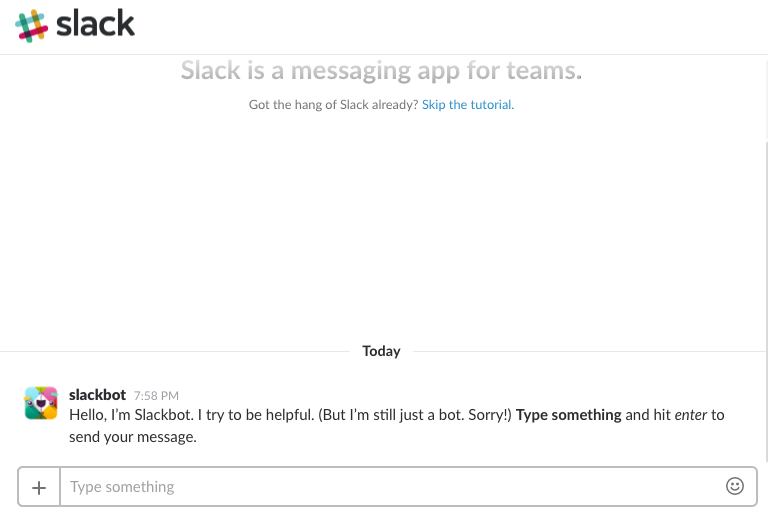
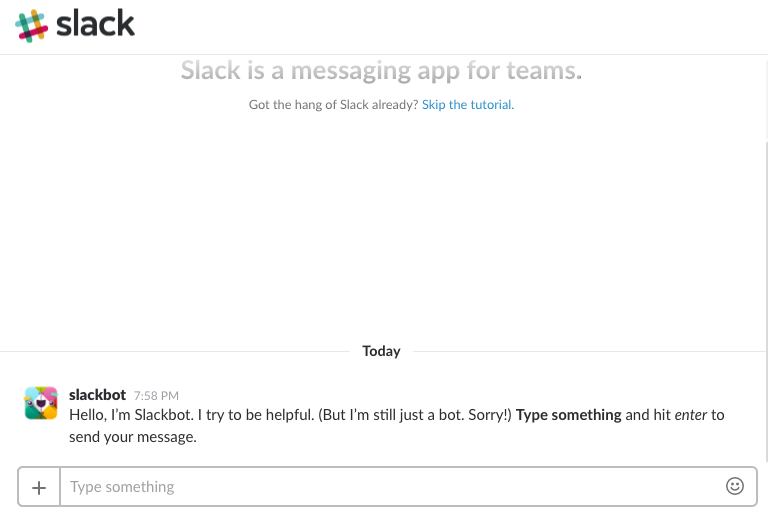
チュートリアル
最初は以下のようにチュートリアルが表示されます。

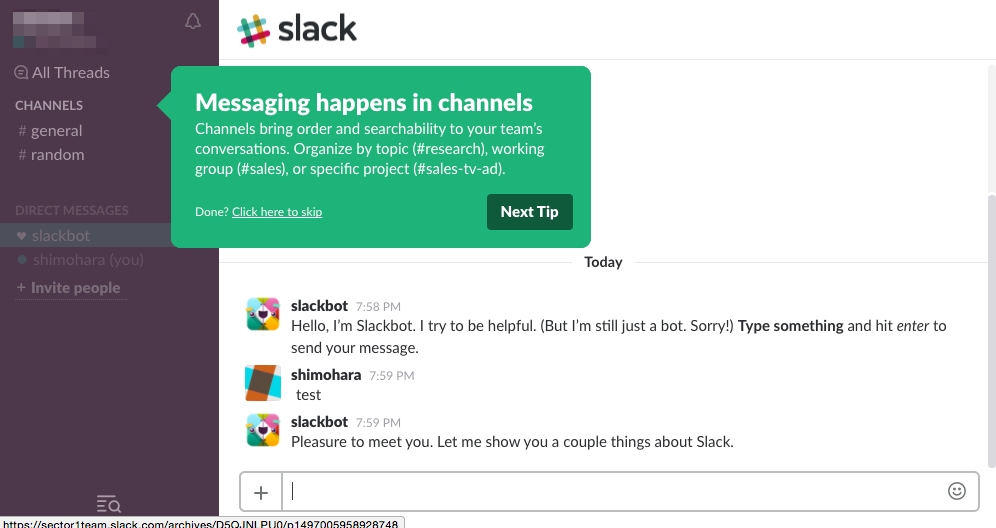
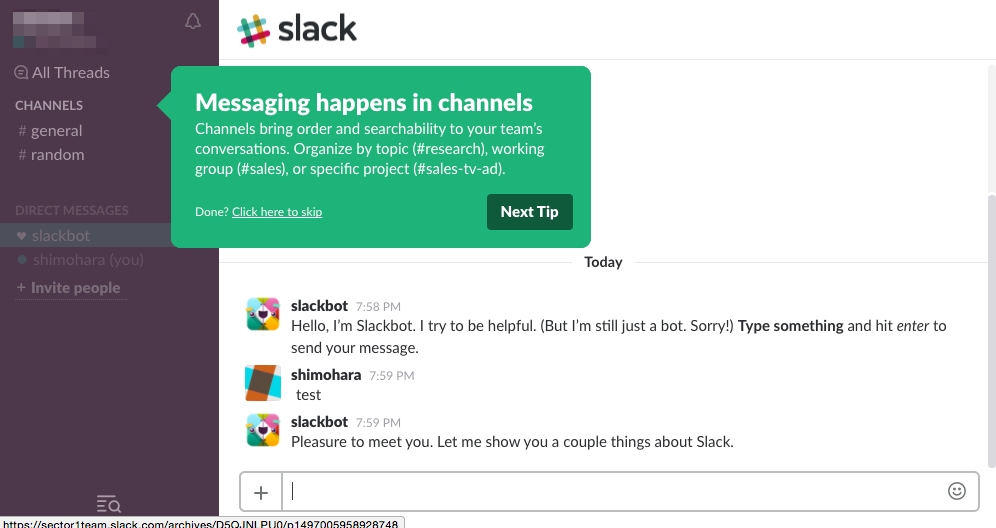

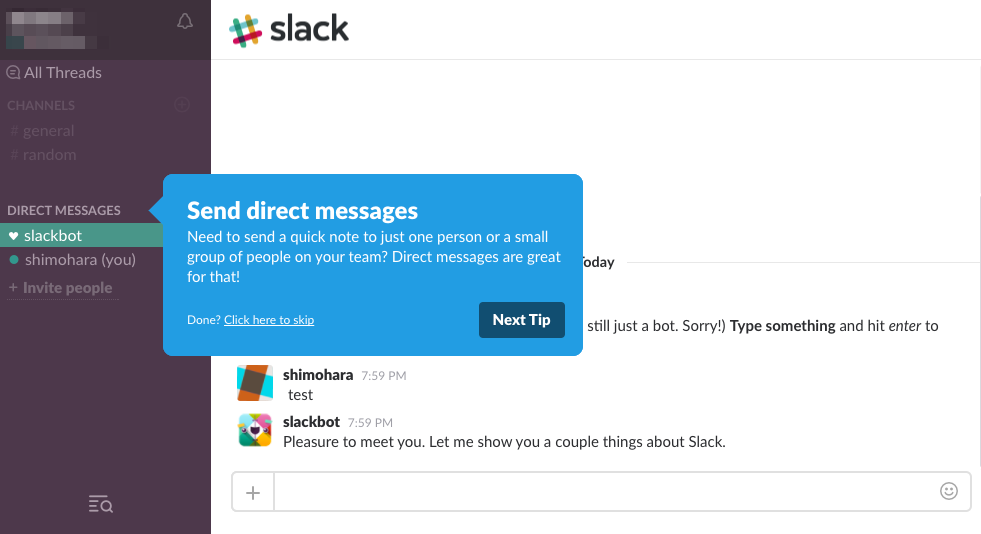
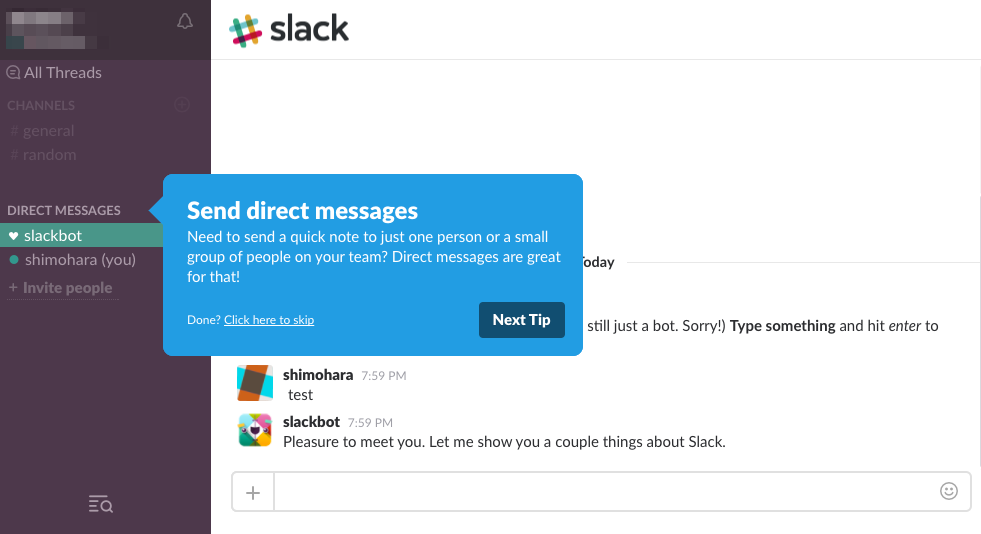

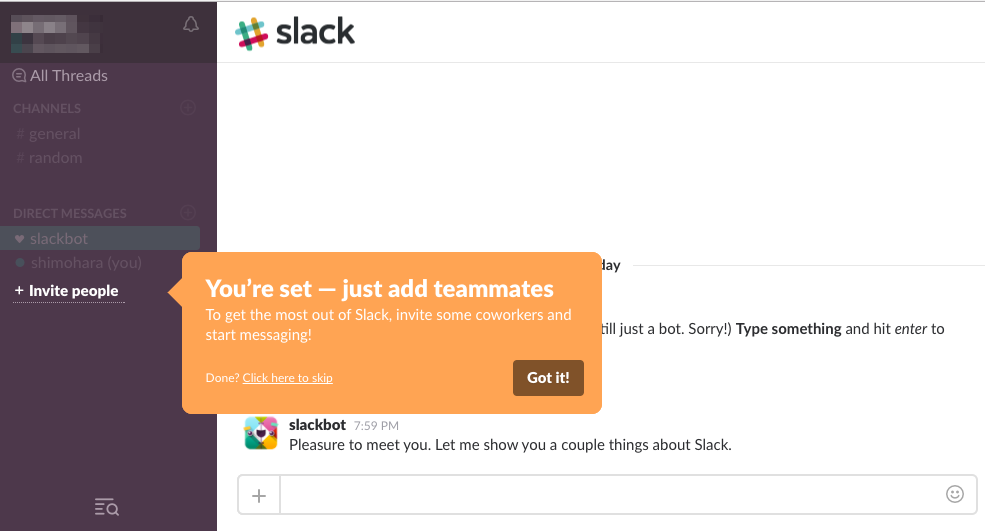
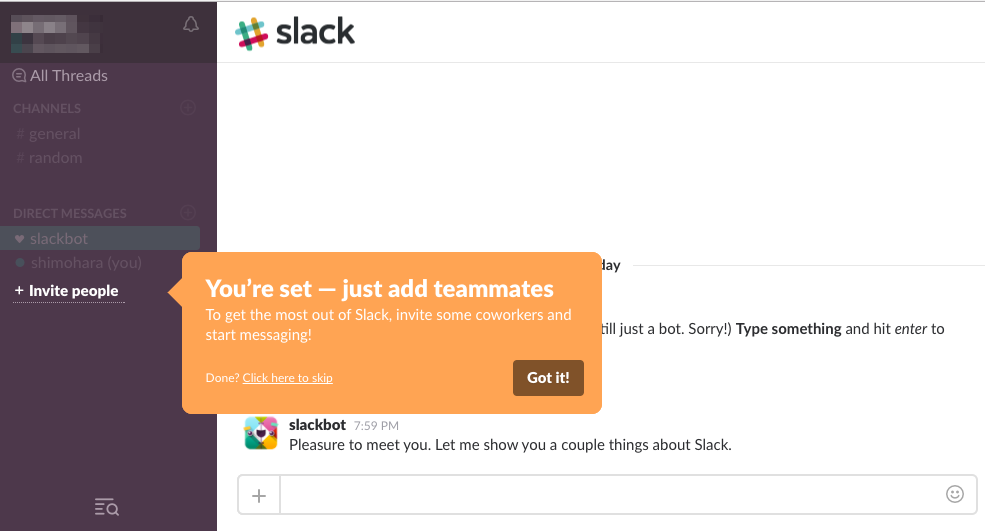

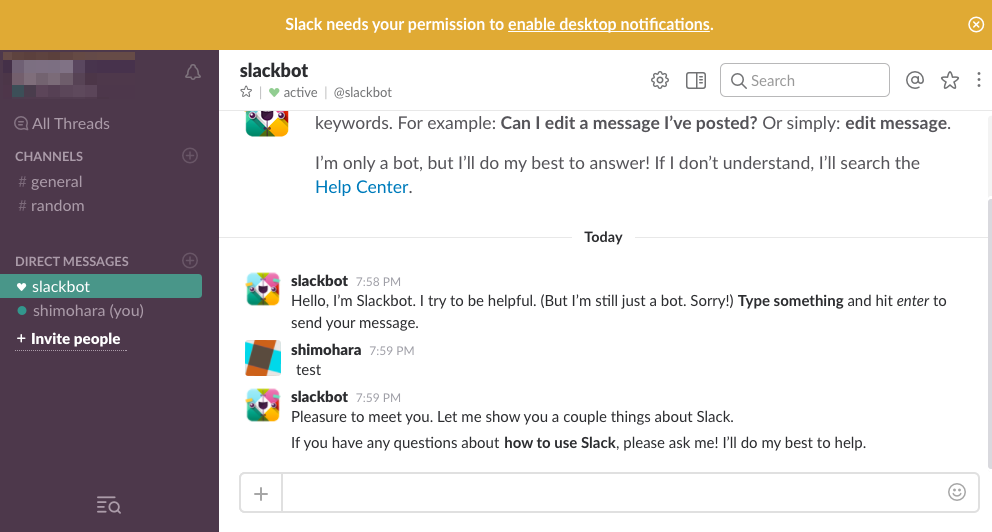
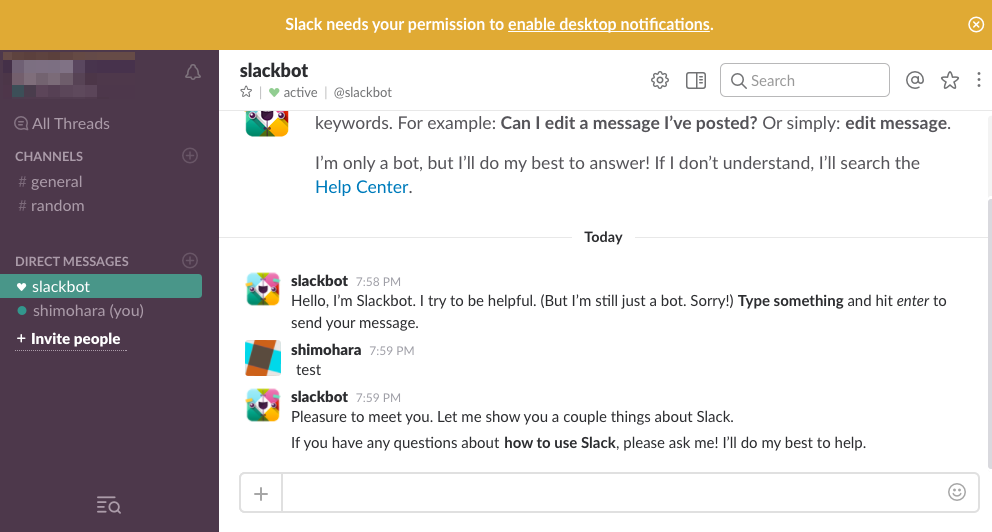
メッセージ入力

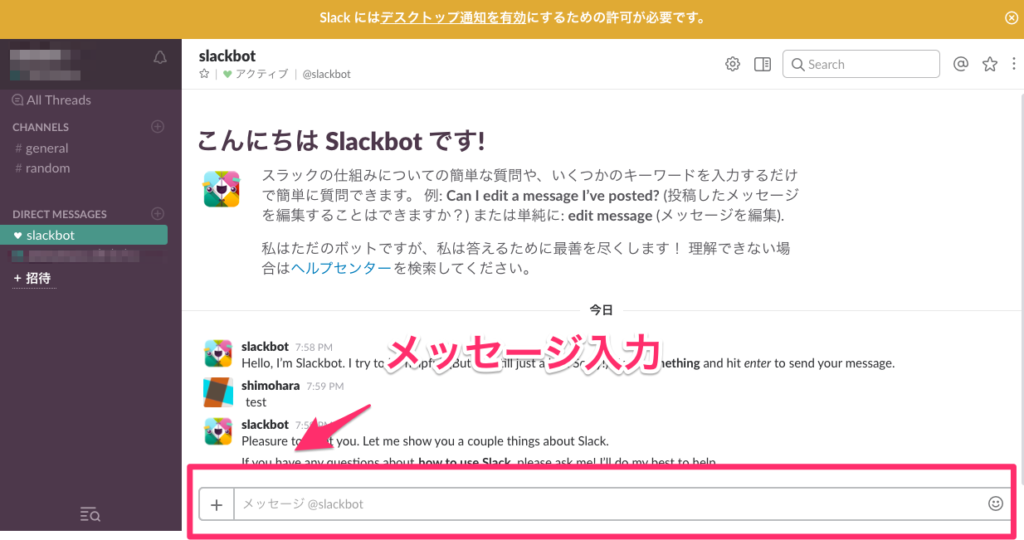
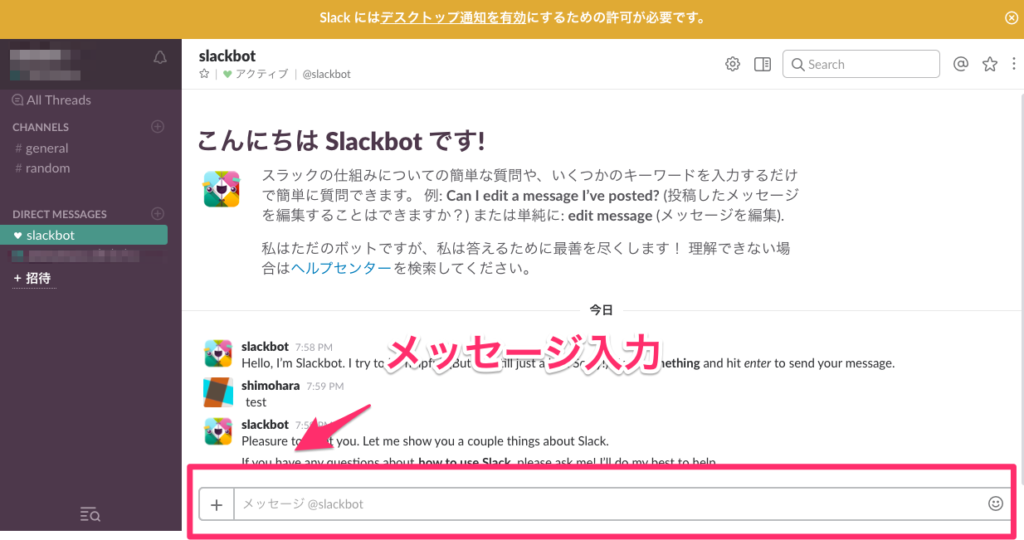
メンバーの招待
チームにメンバーを招待する方法です。
- 「Invite people」をクリックします。
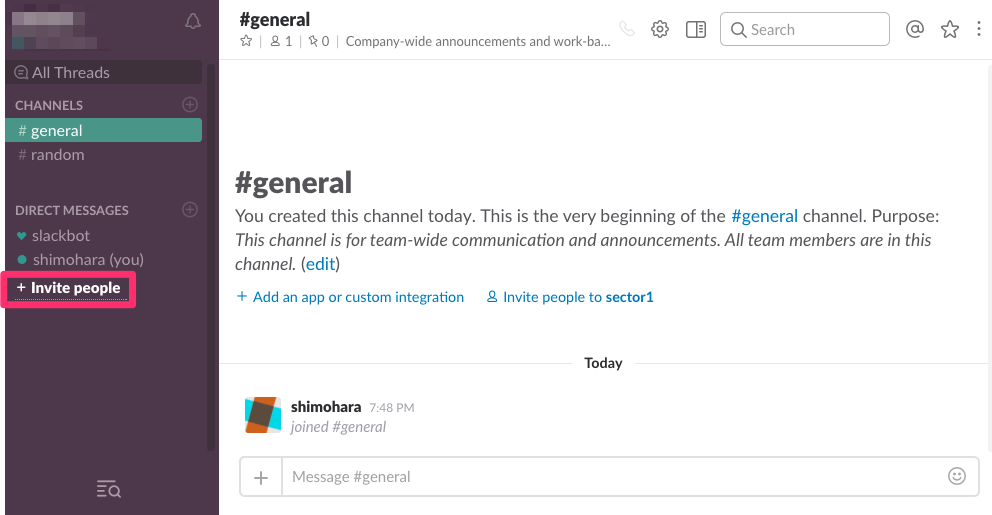


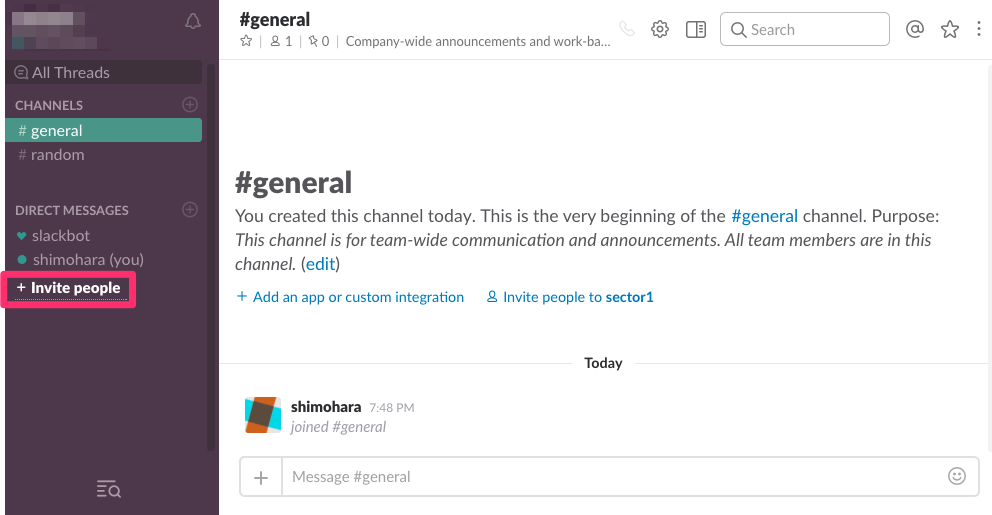
招待する人のメールアドレスと名前(名前は省略可能です。)を入力し、「Send Invite」ボタンをクリックします。
「Add another」をクリックすると複数のメンバーを一度に招待することができます。
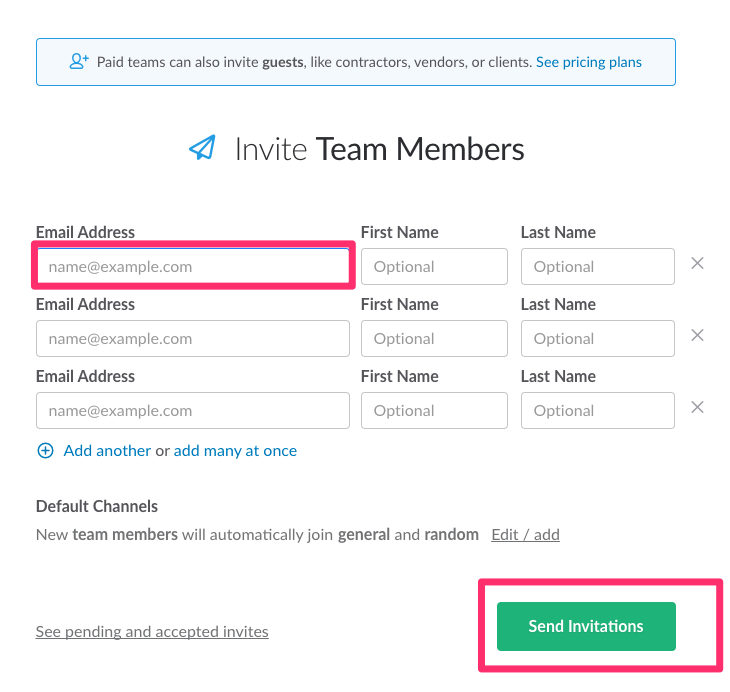


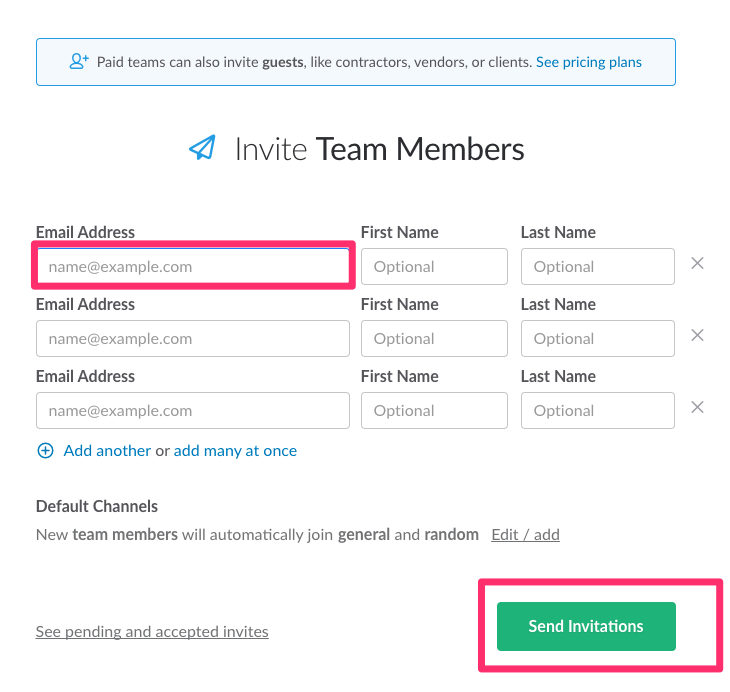
PC版スラックのダウンロードと起動
PC版スラックのダウンロード
- 以下にURLにアクセス
https://slack.com/downloads/osx
- 「Download Slack」をクリック
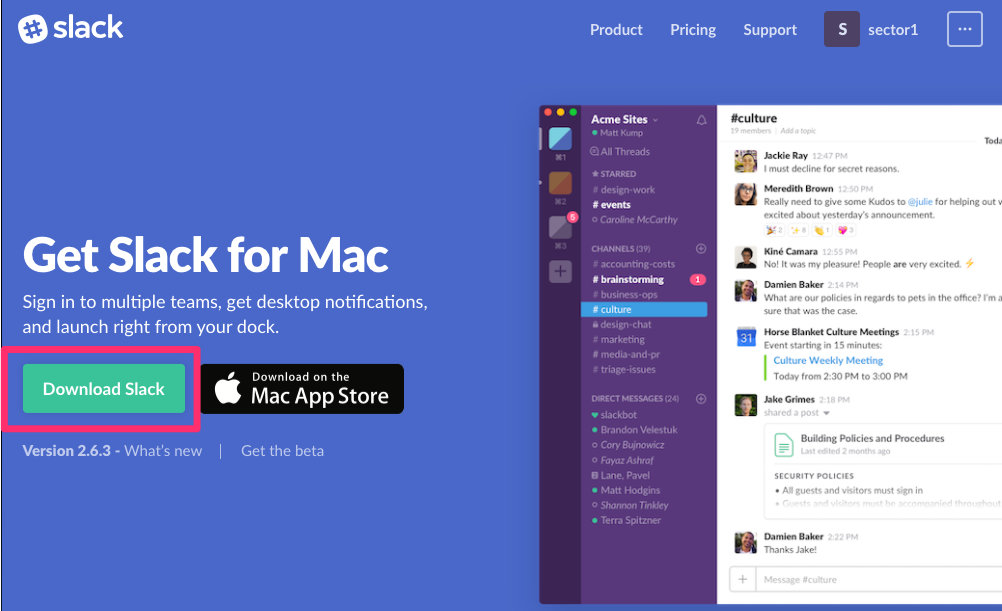


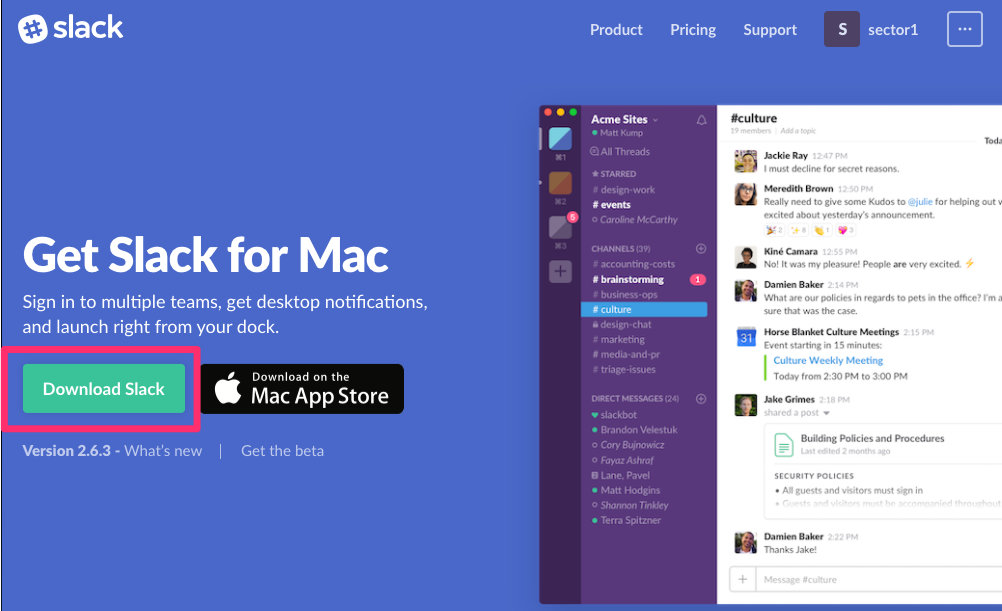
- 圧縮ファイルをダブルクリックします。




- 解凍したら、アイコンが表示されます。




- ファイルをアプリケーションフォルダに移動させます。




PC版スラックの起動
- Slack本体をダブルクリックします。




- 「開く」をクリックします。
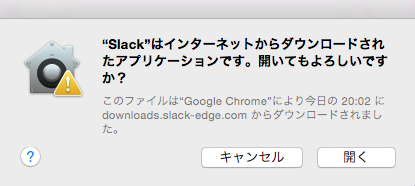


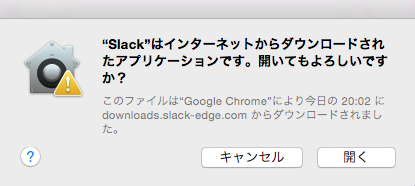
- slackが起動したら、Dockに追加しておきましょう。
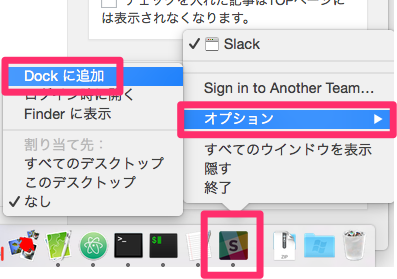


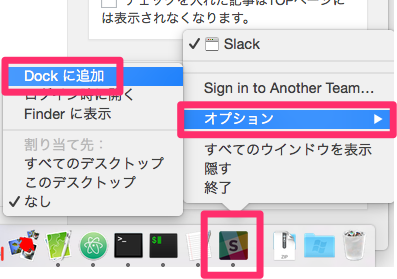
- urlを入力し、「Continue」をクリックします。
形式は「##.slack.com」です。
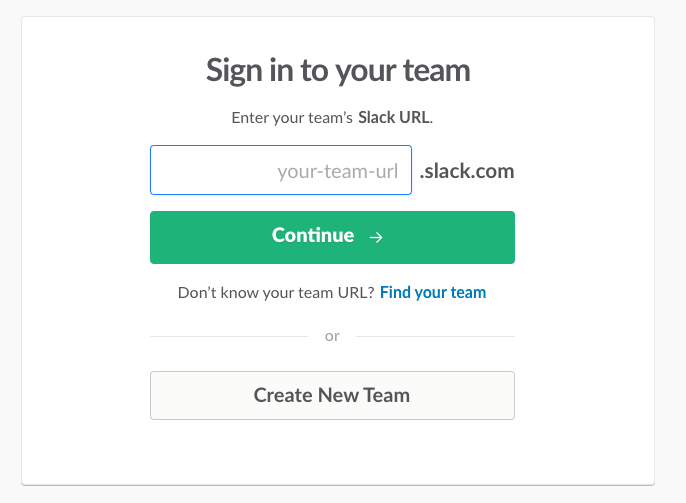


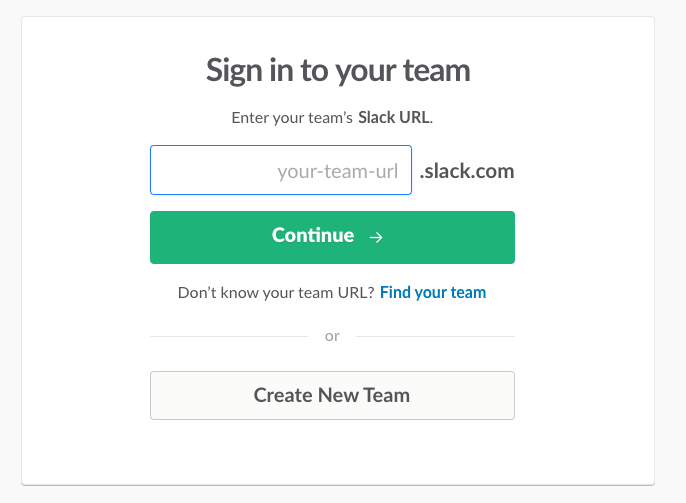
- メールアドレスを入力し、「Continue」をクリックします。
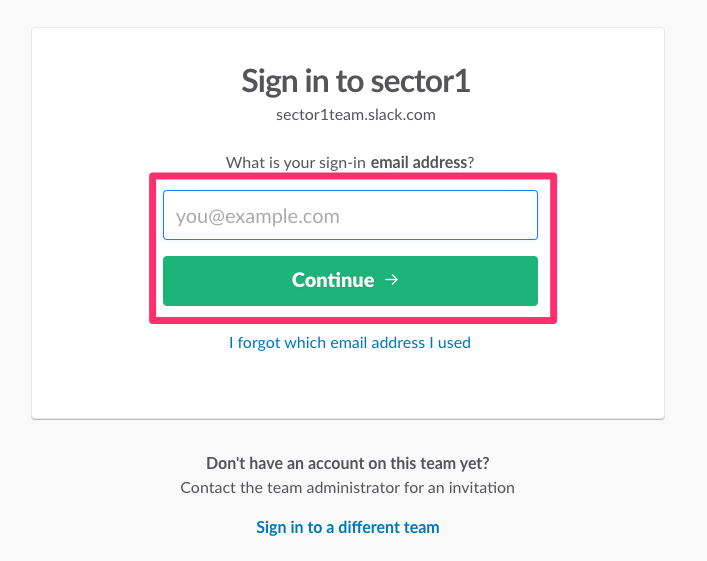


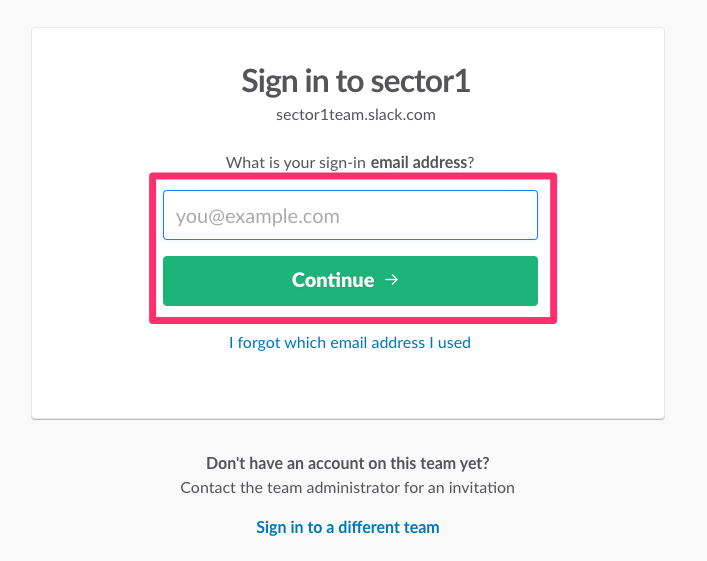
- パスワードを入力し、「Continue」をクリックします。
サインイン状態を保持する場合「Keep me signed in」にチェックをいれておきます。
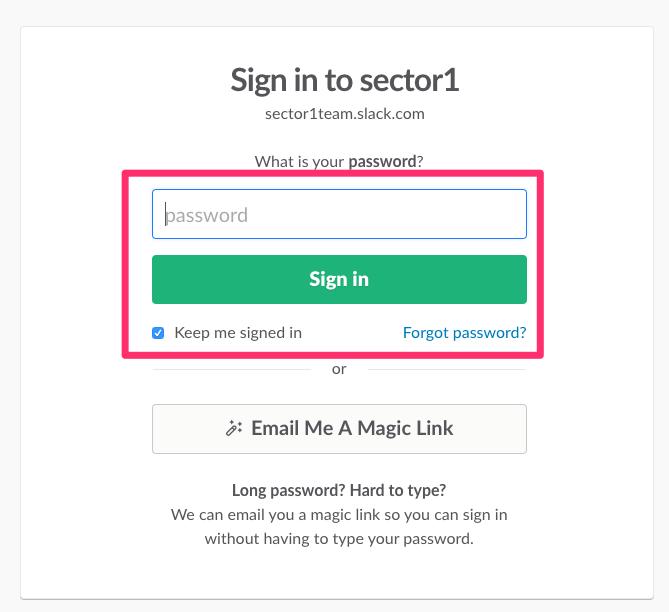


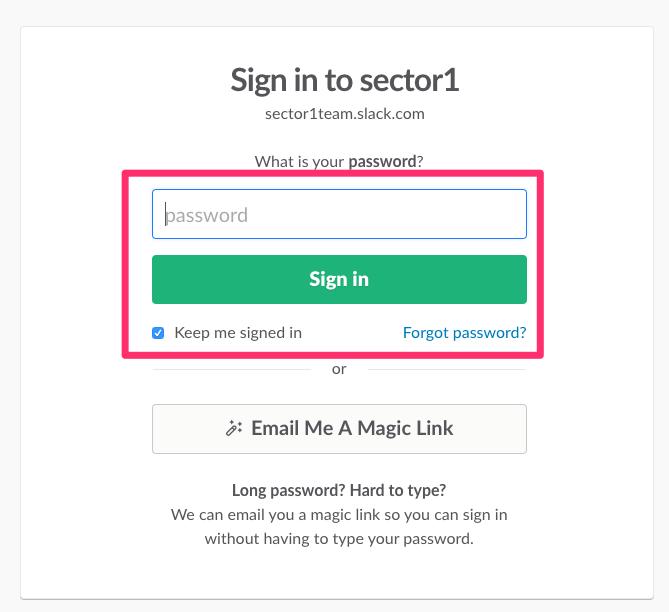
- サインインしました。
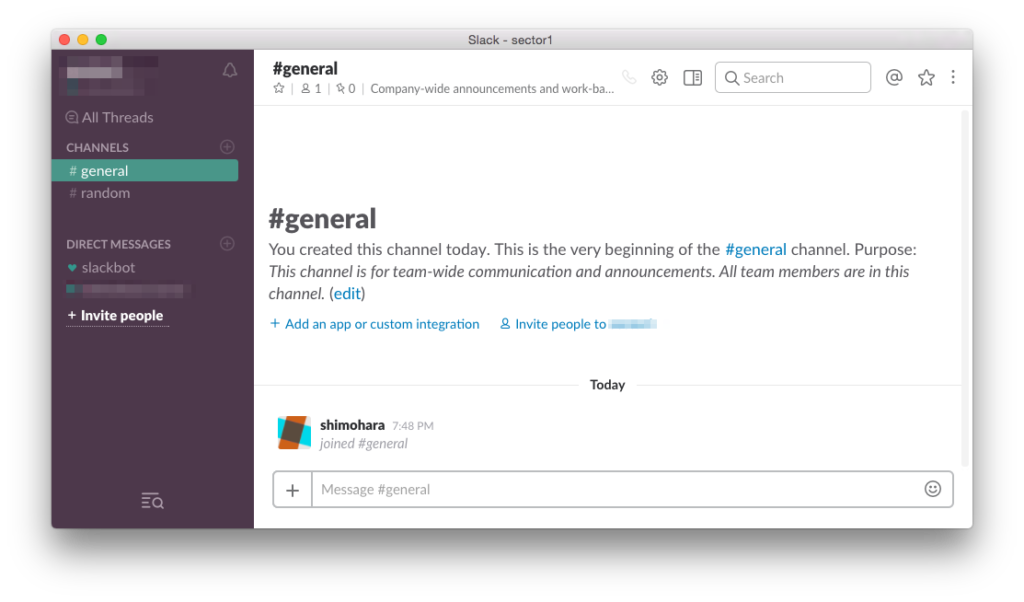


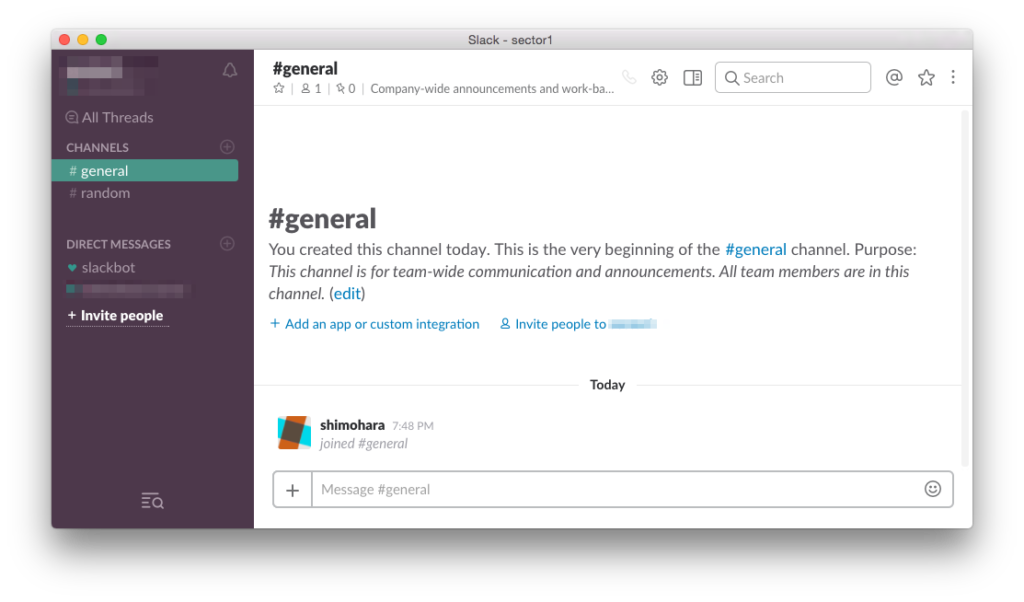
slackの日本語化
Slack は英語表記のアプリです。
非公式ですが、Slackを日本語化するためのプラグがあります。
無理やり日本語化する必要はないと思いますが、いちおう紹介しておきます。
- GUI日本語化 for Slack
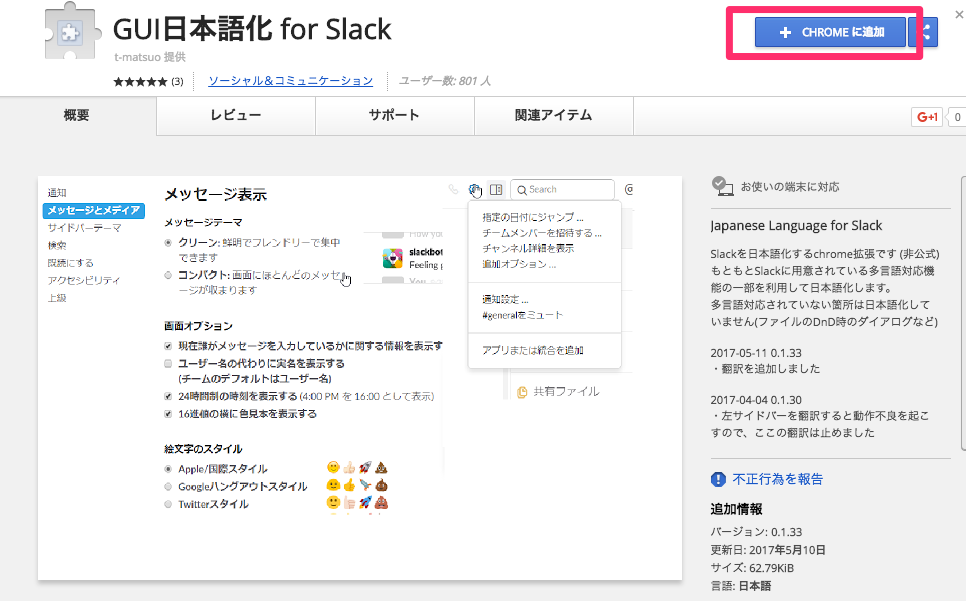


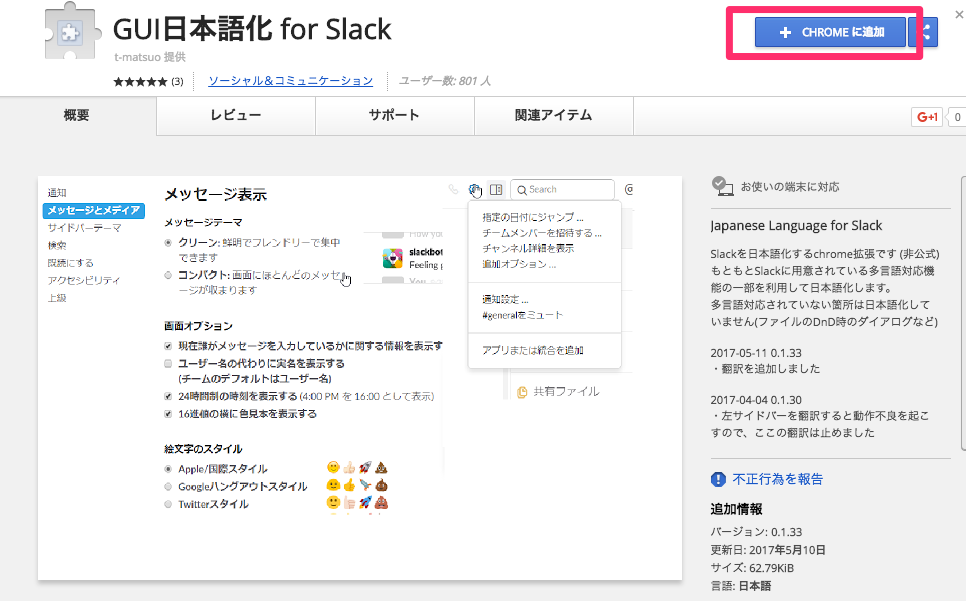
- 「拡張機能を追加」をクリック
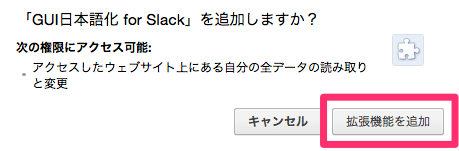


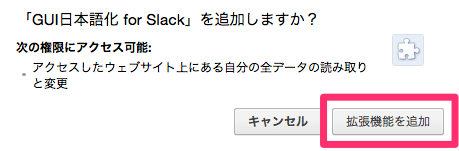
- 「GUI日本語化 for Slack」適用後の画面です。
クローム用のプラグインのため、日本語化されるには、クロームでWEB版を利用するときのみです。
当然、デスクトップアプリには無効です。