File exchange(エクスチャンジ)とは無料で使えるebay公式の出品ツールです。
ファイルエクスチェンジを使いこなせば、
一個一個の個別登録に比べ、効率的にebay出品ができるようになります。
ただし、
誤解の無いように、一つ説明付け加えると、
新規出品のための出品データ集めはFileExchangeそのものではできませんのでご注意ください。
(マクロで収集するという手段も無くはないですが。)
この記事では、File exchange使って
ebayに新規商品登録する方法を解説します。
なお、ファイルエクスチェンジを使うのが初めてという方は、
事前に以下の記事に目を通しておいてください。
目次
- 1 ファイルエクスチェンジの4つの使い方
- 2 ファイルエクスチェンジの公式マニュアル
- 3 File exchangeを使った新規出品の流れ
- 4 1.ebayからテンプレートをダウンロード
- 4.1 5種類のテンプレート
- 4.2 2.テンプレートに記入
- 4.3 basic template (no item specifics) の項目一覧
- 4.4 Action
- 4.5 *Category
- 4.6 *Title
- 4.7 *Description
- 4.8 *ConditionID
- 4.9 PicURL
- 4.10 *Quantity
- 4.11 *Format
- 4.12 *StartPrice
- 4.13 BuyItNowPrice
- 4.14 *Duration
- 4.15 *Location
- 4.16 ShippingProfileName
- 4.17 ReturnProfileName
- 4.18 PaymentProfileName
- 4.19 データの保存
- 4.20 Macで作業するときのポイント
- 5 3.ebayにアップロード
- 6 ebayの一括出品は「オークタウン for eBay」も便利!
- 7 まとめ
ファイルエクスチェンジの4つの使い方
ファイルエクスチェンジの使い方は
目的別に大きくわけると5通りに分類できます。
- 商品の一括新規出品(Add)
- 商品情報の一括修正(タイトル・説明文・在庫など)(Revise)
- 終了商品の一括再出品(Relist)
- 出品中の商品一括終了(End)
- 配送追跡番号の一括アップロード
この記事では1.商品の一括新規出品(Add)について解説します。
なお、4つの中で、一番苦労するのは入力項目の多いこの1番の新規登録です。
ファイルエクスチェンジの公式マニュアル
eBay File Exchange Advanced Instructions (pdf)
eBay File Exchange Basic Template Instructions (pdf)
eBay File Exchange Catalog Listing Template Instructions (pdf)
英語に慣れていない方なら、
開いた瞬間、そっとウィンドウを閉じたくなること請け合いの
FileExchange(ファイルエクスチェンジ)の公式マニュアルです。
いきなり150ページ以上もの英文マニュアルを読んで理解するのは難しいので、
項目の入力に詰まったとき、項目名で検索して調べる使い方をします。
File exchangeを使った新規出品の流れ
まずは大枠の流れをつみましょう。3ステップです。
- ebayからFileExchange用テンプレートをダウンロード
- テンプレートに商品情報を記入
- ebayにアップロード、エラーのチェック
新規出品が一番大変と言いましたが、
一見、複雑思えるものでもまずは大枠をとらえてください。
1.ebayからテンプレートをダウンロード
ここでは、basic template (no item specifics)で説明します。
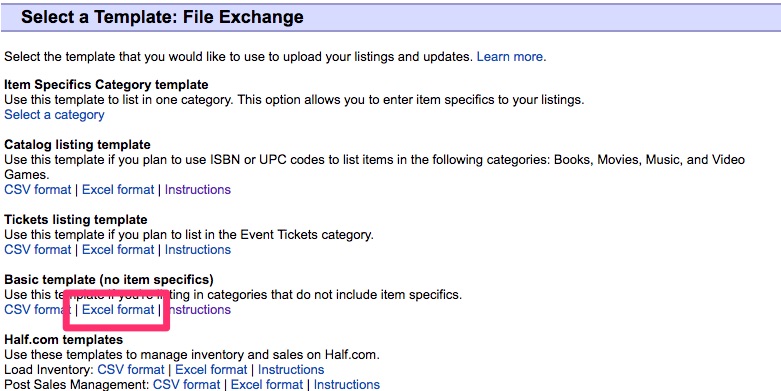

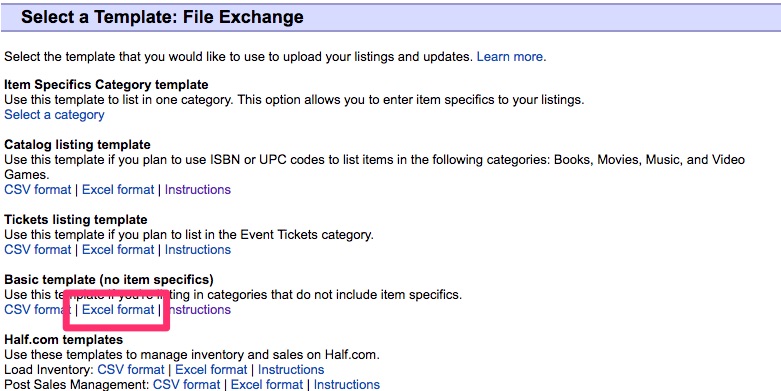
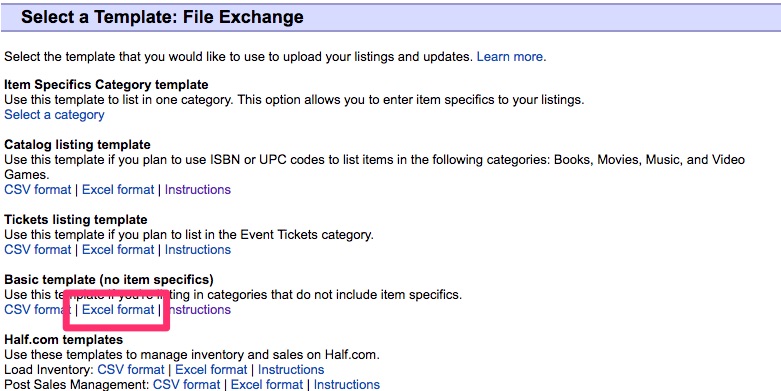
5種類のテンプレート
FileExchangeのテンプレートは用途に応じて、5種類あります。
Item Specifics付きのテンプレート
2.Catalog listing template
Books, Movies, Music, Video Gamesカテゴリーで、
3.Tickets listing template
Event Tickets category カテゴリに出品する際のテンプレート
4.Basic template (no item specifics) ※本記事で解説しているのはこのテンプレート
Item Specificsなしの標準テンプレート
5.Half.com templates
Half.comで使用するテンプレート
なぜなら、汎用的なフォーマットであるため、【Item Specifics Category template】に比べ、項目数が少ないからです。
ebayでの検索上位を考えると【Item Specifics Category template】
の習得も必要となります。
2.テンプレートに記入
ebayからダウンロードしたテンプレートを
開くと中身はこのようになっています。
Basic template (no item specifics) の中身




項目名にカーソルを合わせると、注釈コメント表示されます。
この説明書も参考にしながら、各項目を入力していきます。
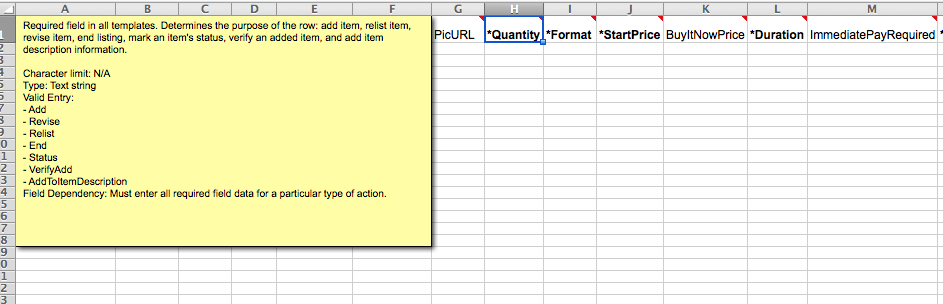

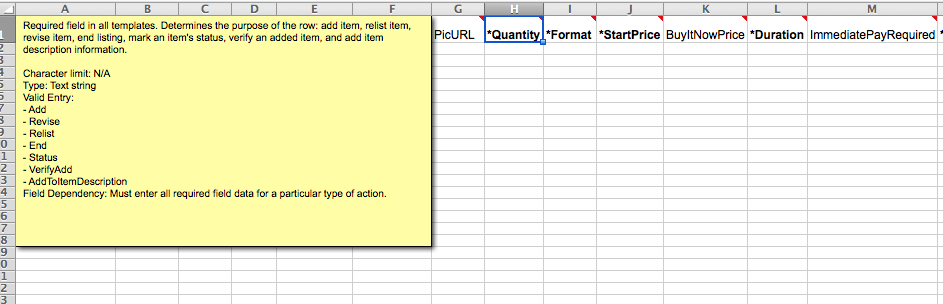
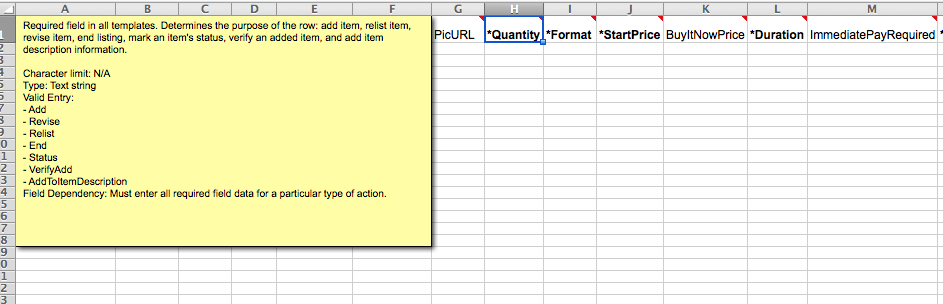
basic template (no item specifics) の項目一覧
*は入力必須項目
| *Action(SiteID=US|Country=US|Currency=USD|Version=941) |
| *Category |
| *Title |
| Subtitle |
| *Description |
| *ConditionID |
| PicURL |
| *Quantity |
| *Format |
| *StartPrice |
| BuyItNowPrice |
| *Duration |
| ImmediatePayRequired |
| *Location |
| GalleryType |
| PayPalAccepted |
| PayPalEmailAddress |
| PaymentInstructions |
| StoreCategory |
| ShippingDiscountProfileID |
| DomesticRateTable |
| ShippingType |
| ShippingService-1:Option |
| ShippingService-1:Cost |
| ShippingService-1:Priority |
| ShippingService-1:ShippingSurcharge |
| ShippingService-2:Option |
| ShippingService-2:Cost |
| ShippingService-2:Priority |
| ShippingService-2:ShippingSurcharge |
| DispatchTimeMax |
| CustomLabel |
| ReturnsAcceptedOption |
| RefundOption |
| ReturnsWithinOption |
| ShippingCostPaidByOption |
| AdditionalDetails |
| ShippingProfileName |
| ReturnProfileName |
| PaymentProfileName |
Action
カラム名は
*Action(SiteID=US|Country=US|Currency=USD|Version=941)
↓
*Action(SiteID=US|Country=JP|Currency=USD|Version=745)
へ修正します。
目的に応じて、記入します。新規出品する場合、「Add」です。
- Add →出品
- Revise →修正
- Relist →再出品
- End →出品終了
- Status
- VerifyAdd
- AddToItemDescription
*Category
カテゴリIDを指定します。
カテゴリID一覧はCategory IDs(ダウンロード直リンク)からダウンロードできます。
ebay.comの全カテゴリーページからカテゴリをクリックし、
URLからカテゴリIDを調べることもできます。
詳しくはeBayでカテゴリ IDを調べる手順で解説しています。
*Title
商品タイトルを記入
文字制限80文字
*Description
商品説明を記入します。
※詳細は今後執筆予定
*ConditionID
コンディションIDの入力項目です。
一覧は ConditionIDs by Category からダウンロードできます。
参考リンク
https://developer.ebay.com/devzone/finding/callref/Enums/conditionIdList.html
PicURL
画像URLを指定
例) http://aaa.img
複数の画像指定する場合は、画像URL同士の間に “|”を記入
例) http://aaa.img|http://bbb.img
*Quantity
在庫数
*Format
販売形式の指定
– Auction (default) ・・・オークション
– FixedPrice ・・・固定価格
– ClassifiedAd
– RealEstateAd
*StartPrice
開始価格
FixedPrice(固定価格)で出品時はこの項目に価格を記入します。
BuyItNowPrice
即決価格
※オークション形式のときの即決価格です。
FixedPrice(固定価格)で出品時はこの項目は空欄にします。
*Duration
出品日数
1日、3日、5日、7日、10日、30日、GTC(Good Til Cancelled)
※GTC・・・セラーが出品を取り下げるか、アイテムが落札されるまで30日サイクルとして出品を自動的に繰り返し。
*Location
発送元地域
ShippingProfileName
配送ポリシー名を指定します。
配送ポリシーは「Manage your business policies」設定しておきます。
Home >My eBay >My Account >Manage
ReturnProfileName
返送ポリシー名を入力します。
返送ポリシーは「Manage your business policies」設定しておきます。
Home >My eBay >My Account >Manage
PaymentProfileName
支払いポリシー名を入力します。
支払いポリシーは「Manage your business policies」設定しておきます。
Home >My eBay >My Account >Manage
データの保存
入力が完了したら、CSVとして保存します。
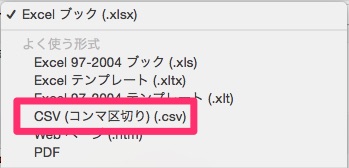

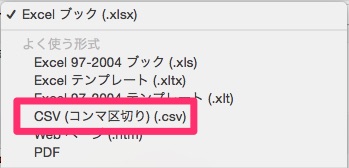
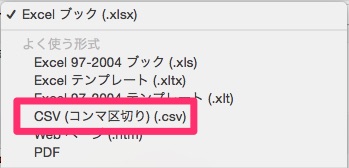
Macで作業するときのポイント
Mac版のエクセルでCSV出力したデータをそのまま
ebayにアップロードするとエラーになってしまいます。
これを回避するためには、
「Mi」等のエディタで改行コードCRからCR+LFに変換します。
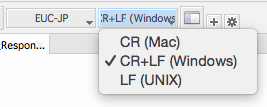

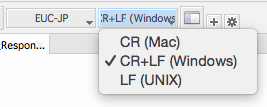
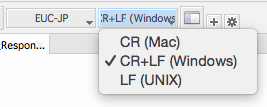
3.ebayにアップロード
作成したファイルをebayにアップロードします。
以下のメニューからアップロードします。
アップロード
Home > My eBay > File Exchange
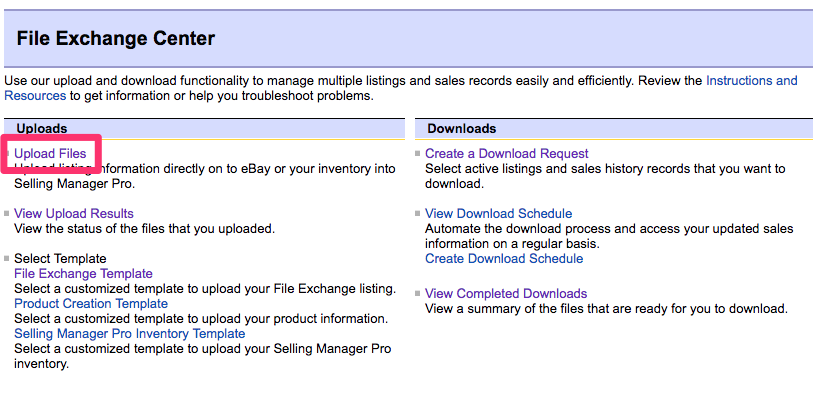

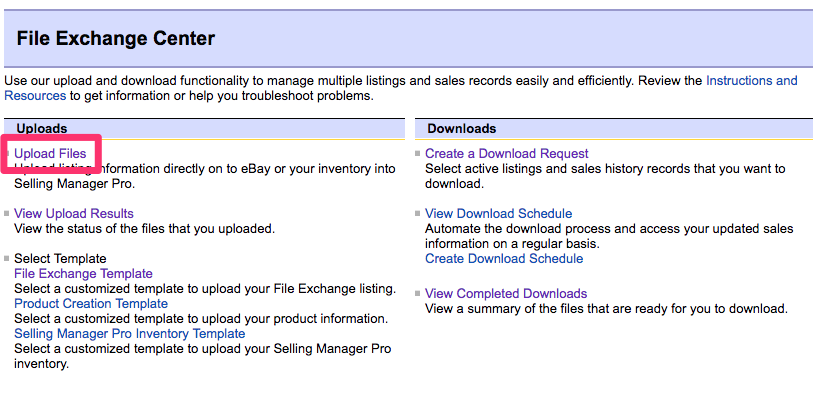
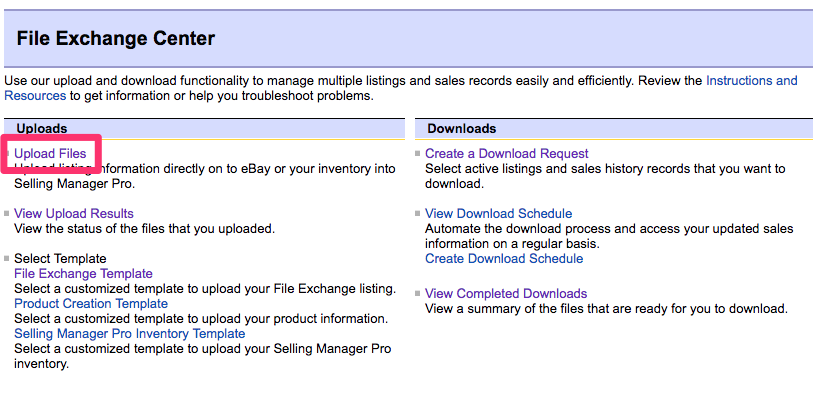
File Locations から作成したファイルを選択しアップロードします。
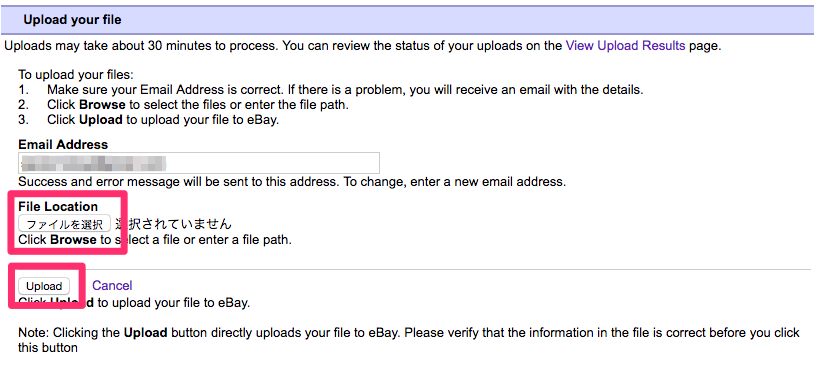

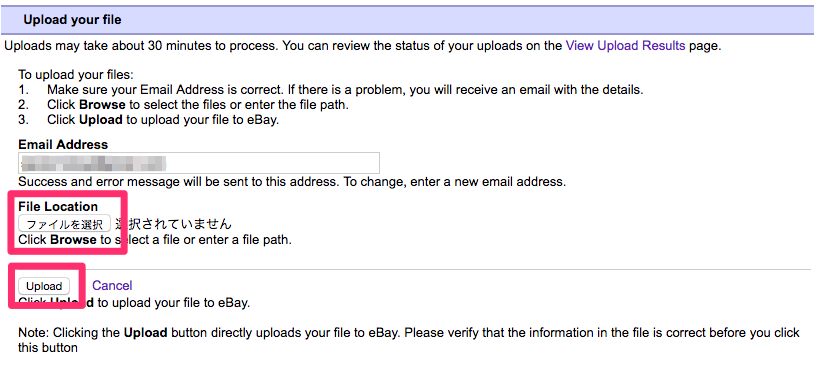
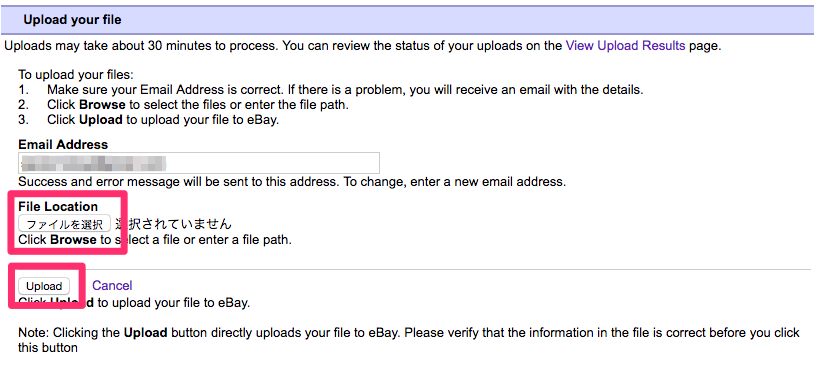
アップロード結果の確認
Home > My eBay > File Exchange > View Upload Results
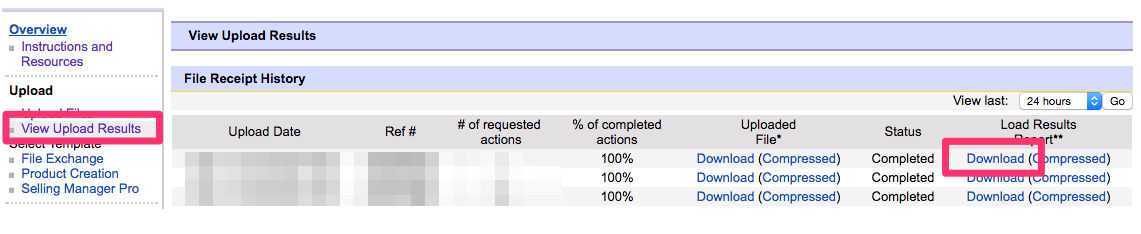

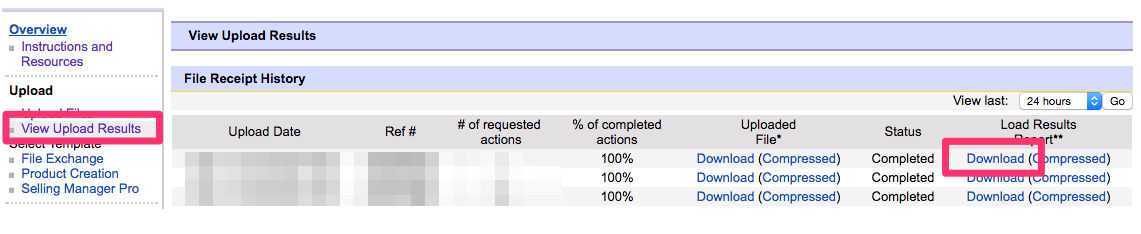
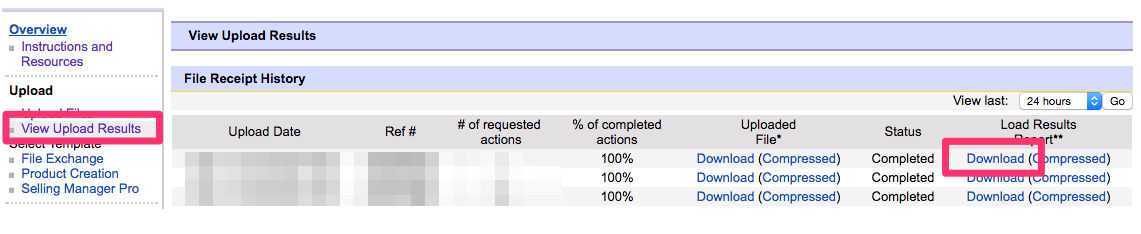




アップロードでエラーが発生したら?
FileExchangeのアップロードでエラーが発生すると
エラーコードに応じて、内容に応じて修正し再度アップロードします。
エラーコードリファレンス
File Error Codes Reference
エラー対応については、別の記事でも書いています。
FileExchange でアップロードに失敗したらエラーコード一覧から調べる
ebayの一括出品は「オークタウン for eBay」も便利!
これから、新しくebayでの一括登録してみようという方には
オークタウン for eBay もオススメできます。
オークタウン for eBayは
ヘルプページが図解でわかりやすく、
CSV作成時の項目名も日本語なので理解しやすいです。
現時点でebay.comのみの対応ですので、
他の各国のebayで出品する場合は各国のFileExchangeを使いましょう。
既に、エクセルで関数を組んで自分なりにカスタイマイズしたFileExchangeテンプレート
を作成している人であれば、乗り換える必要はないかもしれませんね。
オークタウン for eBay
http://global.auctown.jp/pr/ebay/
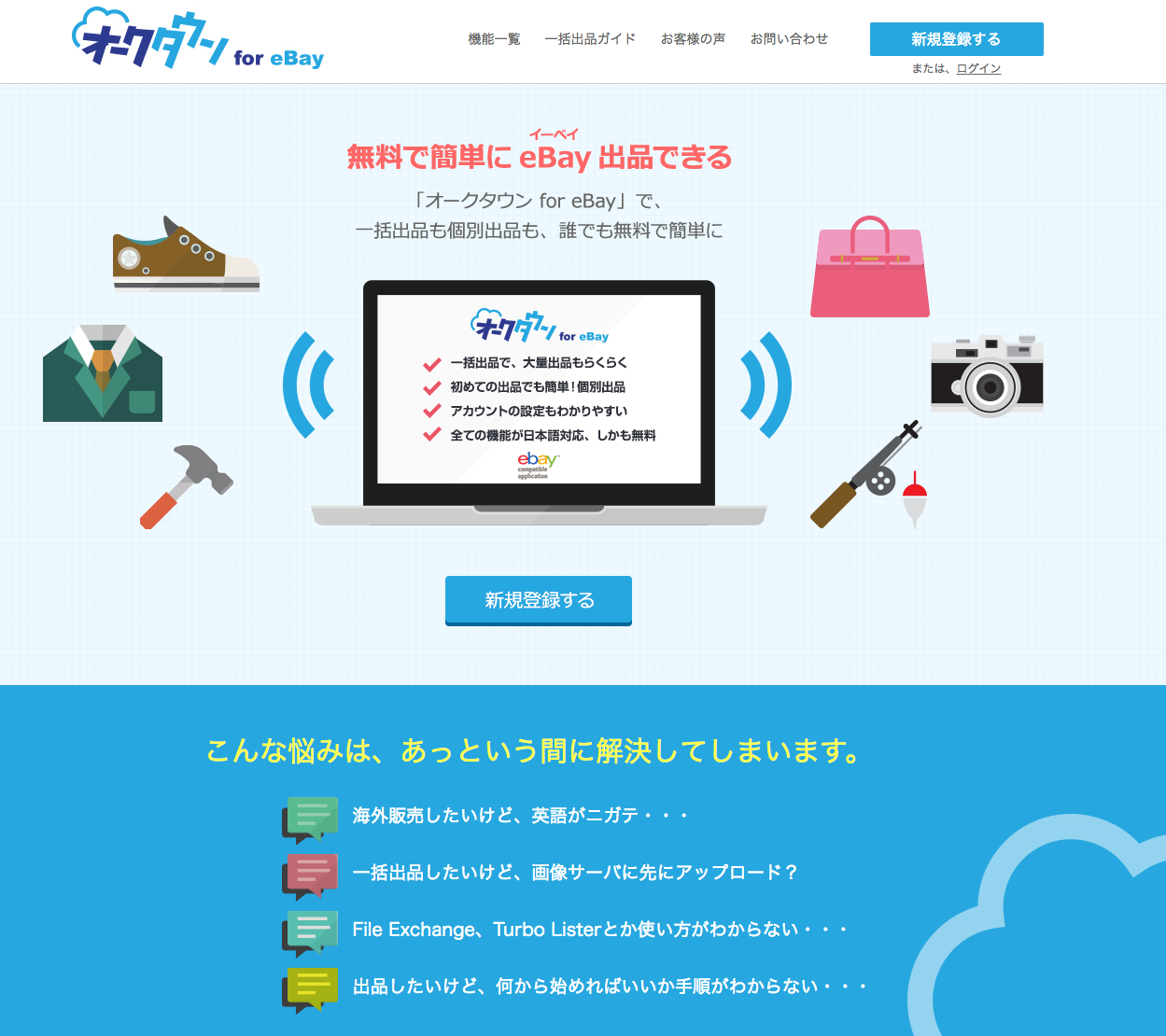

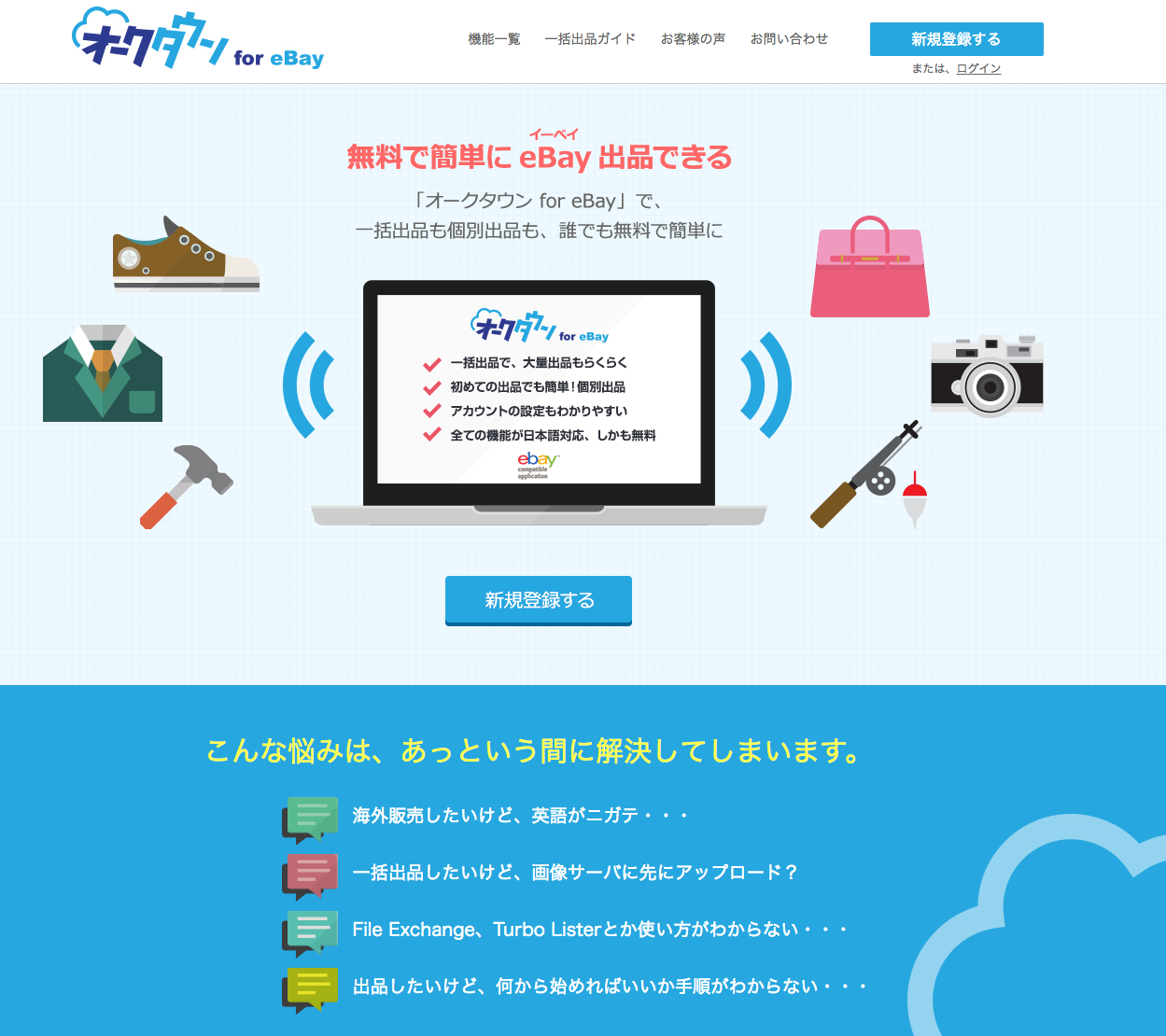
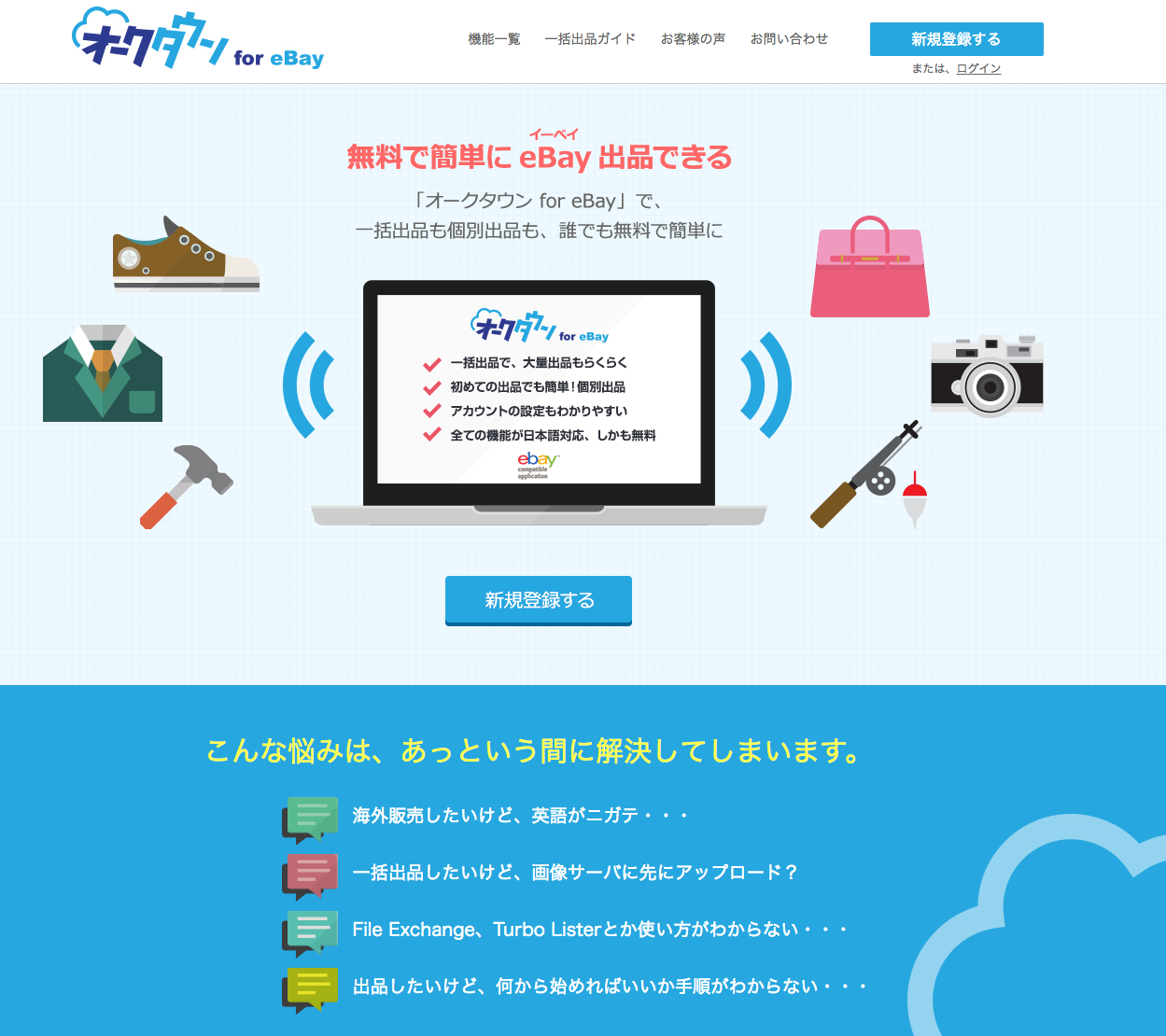
まとめ
・ファイルエクスチェンジの4つの使い方
・File exchangeを使った新規出品の流れ
・ebayの一括出品は「オークタウン for eBay」利用も検討する
FileExchangeの各項目の細かな入力方法は
カテゴリによっても異なり、ポリシーの設定状況によるので、
一回の記事で誰にでも当てはまるように全部を説明しきるのは困難です。
本記事にて大枠の流れはつかめると思いますので、
わからない部分があれば、公式マニュアルなどから、
キーワードを調べつつ入力をすすめましょう。
ebayのFileExchangeの使い方をマスターして
効率的に一括出品していきましょう。
