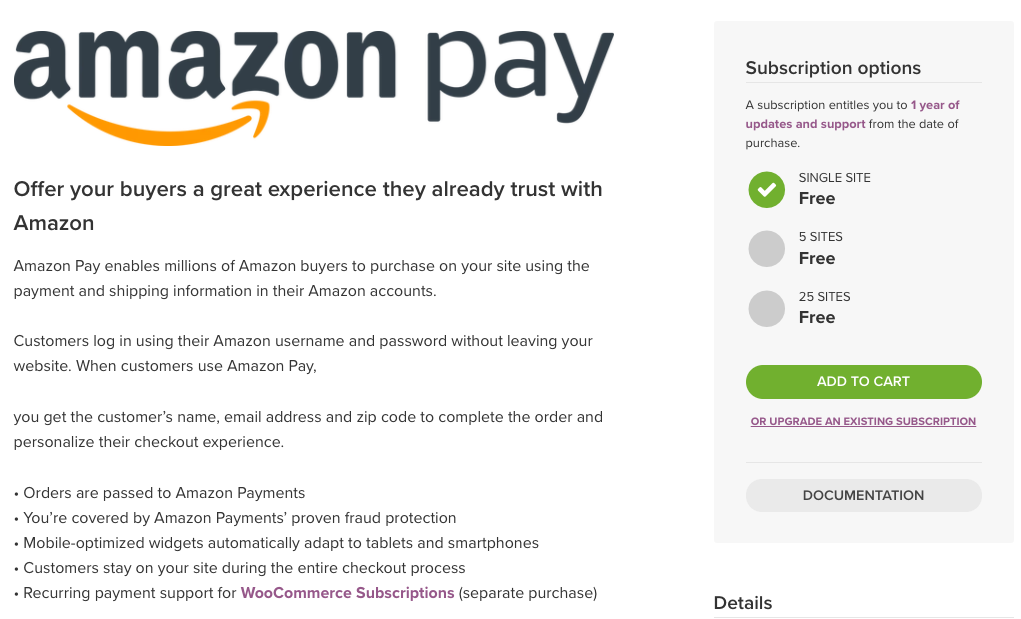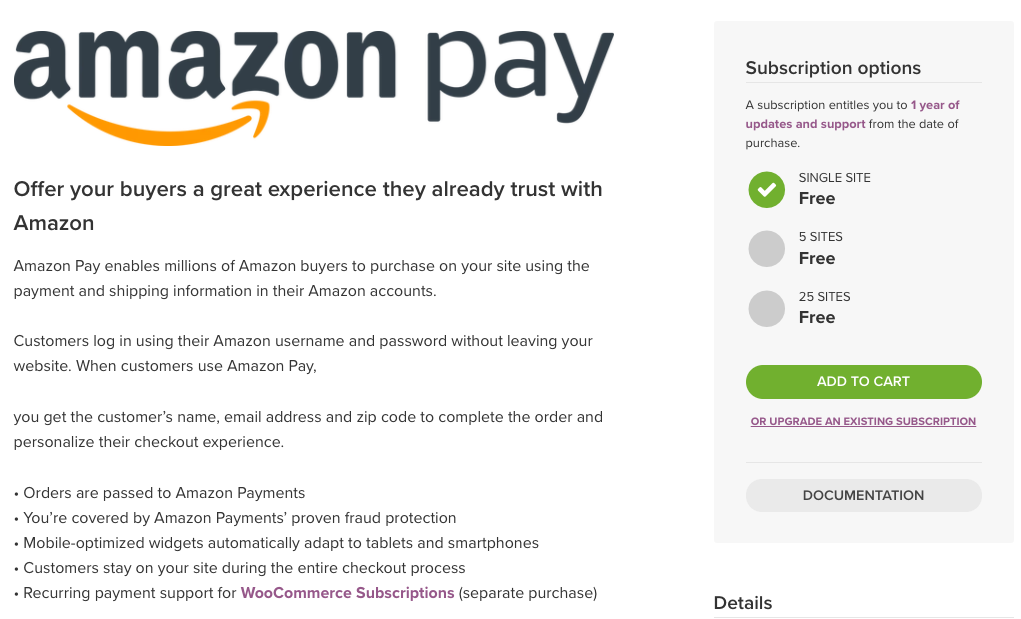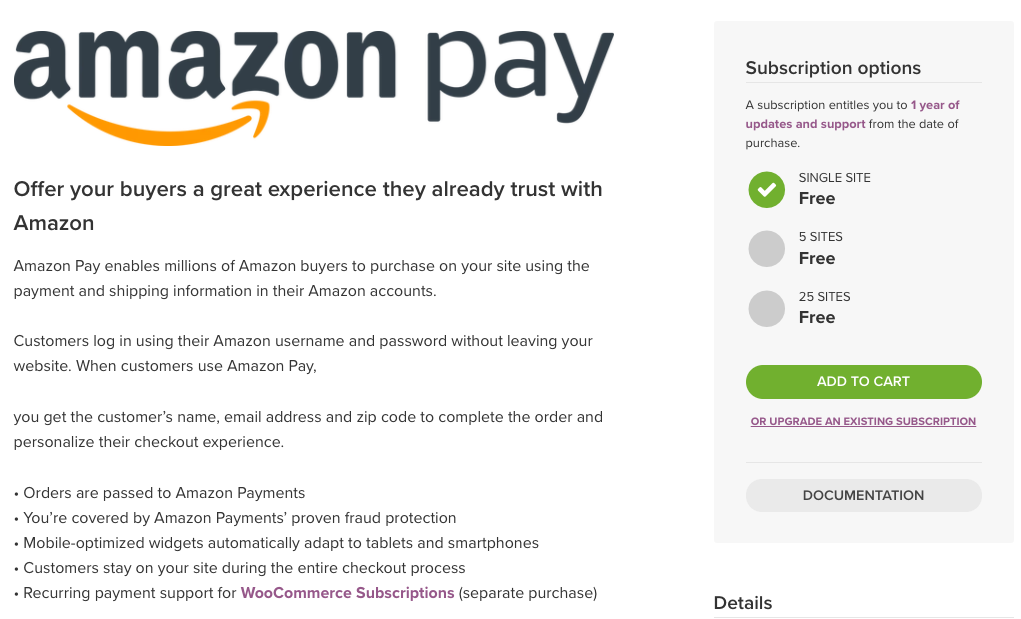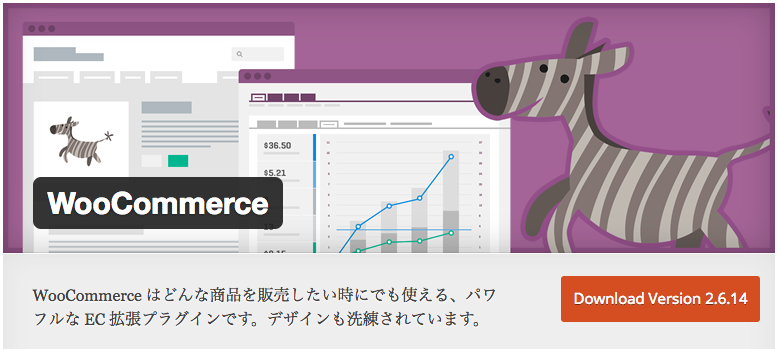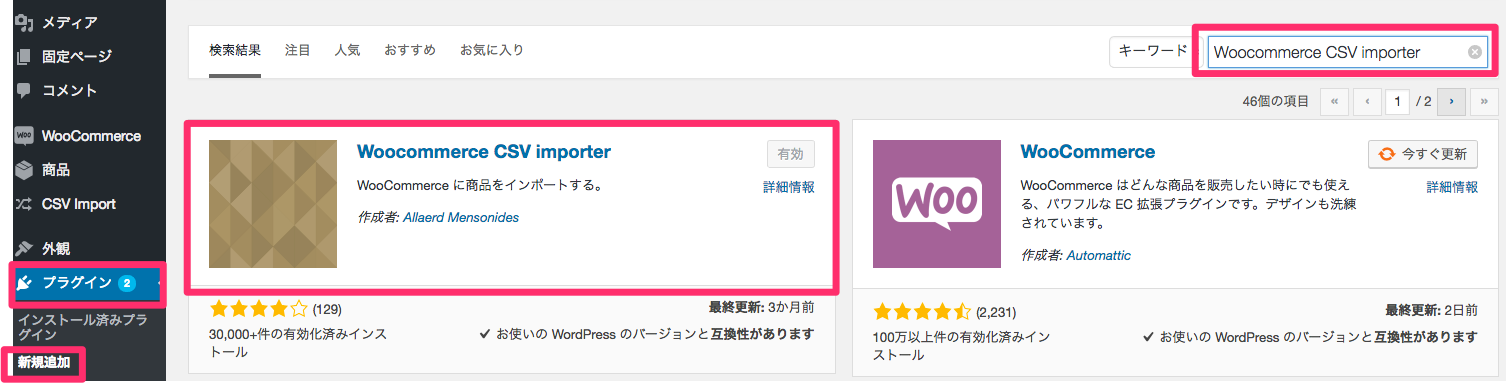ウーコマースは世界中のネットショップで導入されています。
WooCommerce(ウーコマース)とはWordpress(ワードプレス)に
EC機能(ネットショップ)を追加できるプラグインです。
この記事ではWooCommerce(ウーコマース)導入の方法を解説します。
目次
WooCommerce導入前の準備
WooCommerce導入に必要な事前準備は以下です。
- ドメインを取得する
- レンタルサーバーを用意する
- WordPressサイトを用意する
- WEBサイトのSSL化
- WordPressにテーマを適用する
ドメインを取得する
レンタルサーバーを用意する
レンタルサーバーの準備します。
セキュリティのため、SSL対応のサーバーを準備します
WordPressのサイトを用意する
WooCommerce(ウーコマース)とはWordpress(ワードプレス)プラグインですので、
まず、前提としてワードプレスのサイトの準備が必要です。
WordPressのインストール方法は、大きくわけて自動で行う方法と手動で行う方法とがあります。
前者の「自動インストール」が簡単に導入できます。
自動インストールに対応したレンタルサーバーを選びましょう。
例)
WordPress 自動インストール はじめに(エックスサーバー)
もし、すでに契約しているレンタルサーバーがあれば、
ワードプレスの自動インストールに対応しているか確認してください。
推奨するのは、サーバーの自動インストールです。
手動でインストール場合は
以下のワードプレスの公式ページで手順を確認しましょう。
WordPress のインストール(WordPress Codex 日本語版)
WEBサイトのSSL(暗号化)化
SSLとは「Secure Sockets Layer」の略称で、WEB上でデータを送受信する時に暗号化する仕組みのことです。
ネットショップでお客さんが注文する時、個人情報の入力を行います。
個人情報の情報漏えいを防止し安心して買い物してもらえるために、SSL化が必要です。
また、SSL化はサイト構築の最初の段階で設定しておくようにしましょう。
サイトを構築した後からSSL化しようとすると、
余計な設定変更の手間が増えてしますことがあるためです。
SSL化の方法はレンタルサーバー会社のヘルプページを参照してください。
設定はレンタルサーバー会社のアカウントの管理画面上で行います。
WordPressにテーマを適用する
次に、WordPressに適用するテーマを決定します。
テーマとは、サイトのデザインのことです。
WooCommerceに適したWordPressのテーマを探すには、
themeforestがオススメです。vsmedia.info
ThemeForestとは、世界中のWEBデザイナーが登録し、
テーマやテンプレートの販売を仲介しているサイトです。
$60前後で高品質のテーマが数多く公開されています。
プレビュー(デモ)が用意されているので、
テーマ適用後のイメージを確認しながら、
お気に入りのテーマをみつけましょう。
Home> Files > WordPresseCommerce > WooCommerce
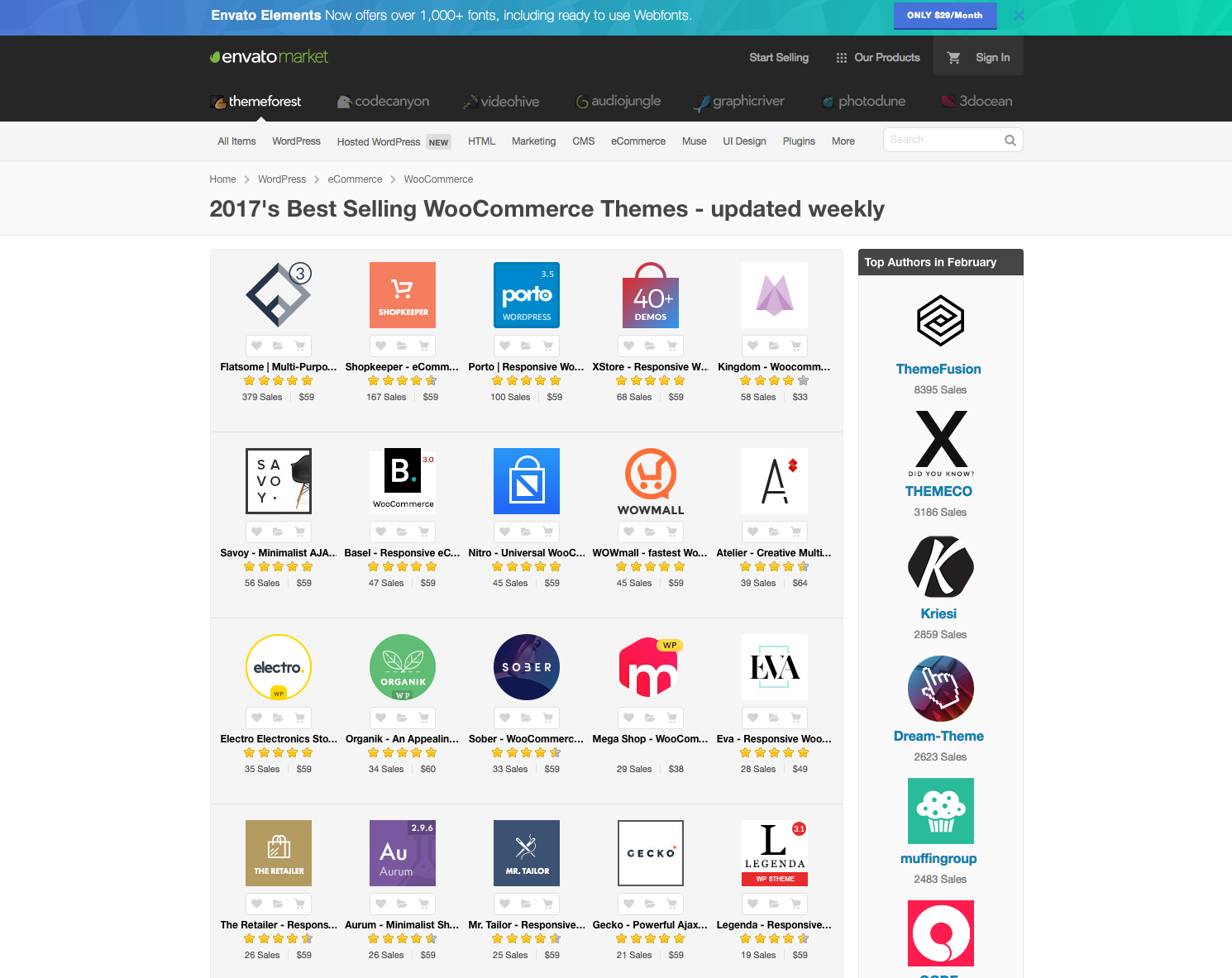
WooCommerce導入方法
テーマの適用が完了したら、次にWooCommerceを導入します。
ワードプレスにWooCommerceに追加する手順を解説します。
WooCommerceのインストール方法
ワードプレスの管理画面にログインし、メニューから
プラグイン > 新規追加 をクリックします。
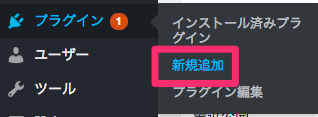

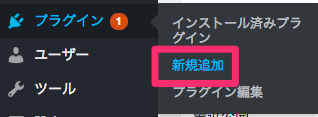
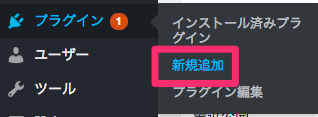
検索バーに「WooCommerce」と入力します。




検索結果がWooCommerceが表示されますので、「今すぐインストール」をクリックします。
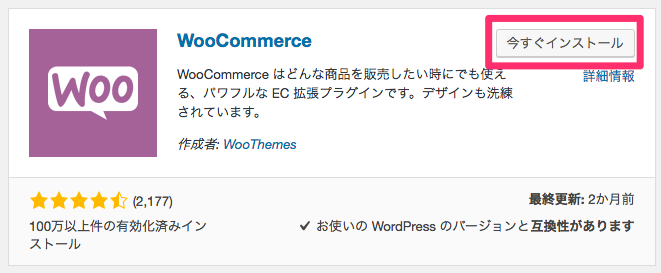

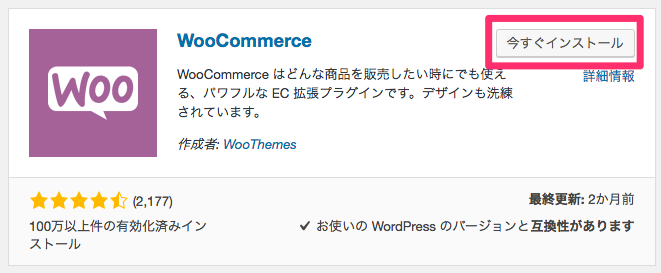
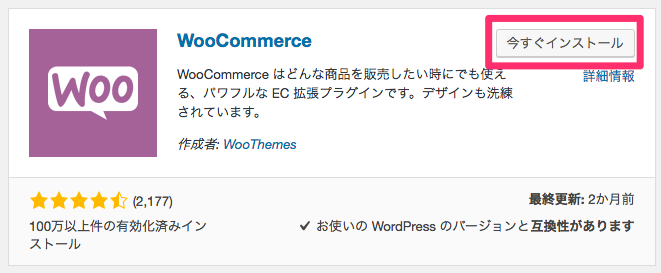
インストールが終了したら、次に「有効化」をクリックします。
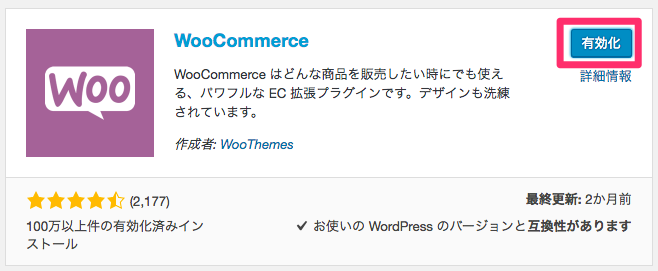

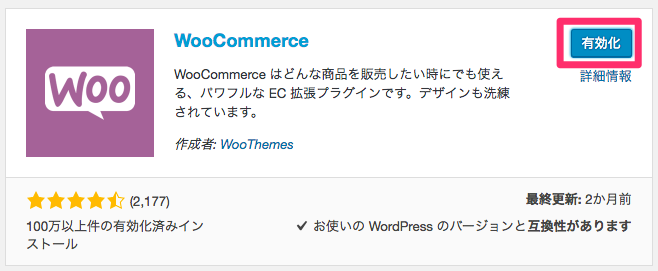
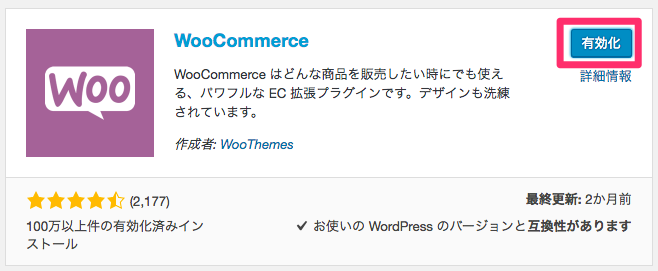
これで、ワードプレスにWooCommerceの追加することがきました。
WooCommerceの初期設定方法
インストールが完了したら、続いて初期設定を行います。
以下画面(WooCommerce)の「それでは始めましょう。」をクリックします。
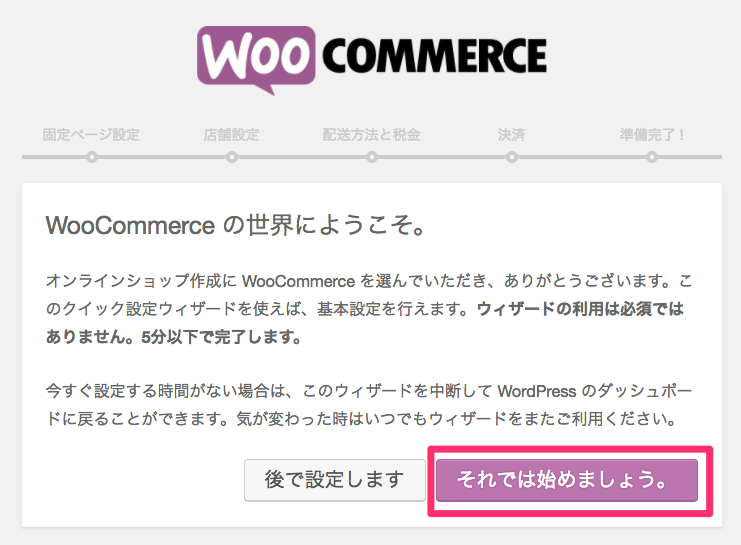

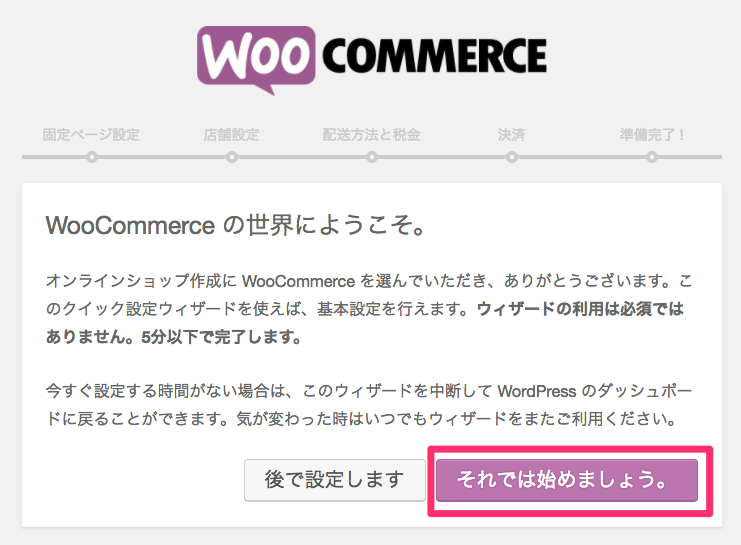
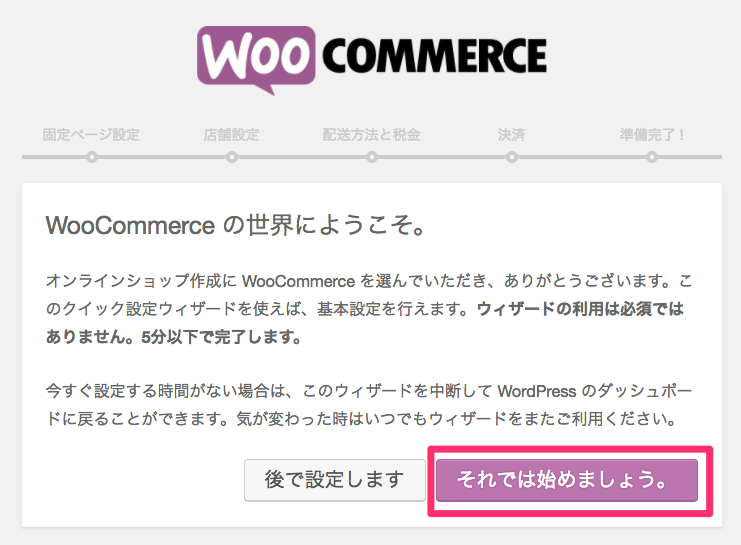
固定ページの設定画面では「次へ」をクリックします。
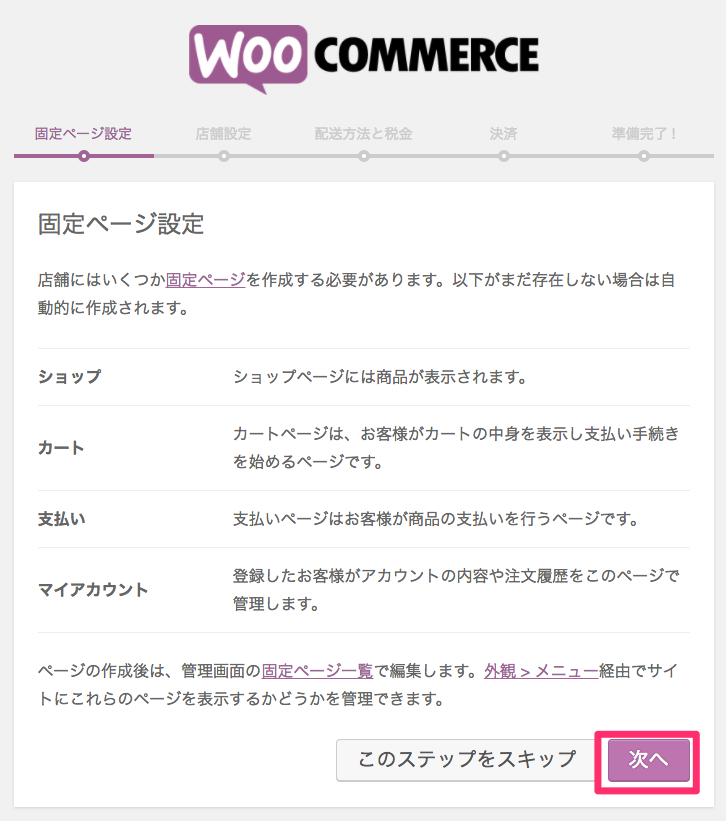

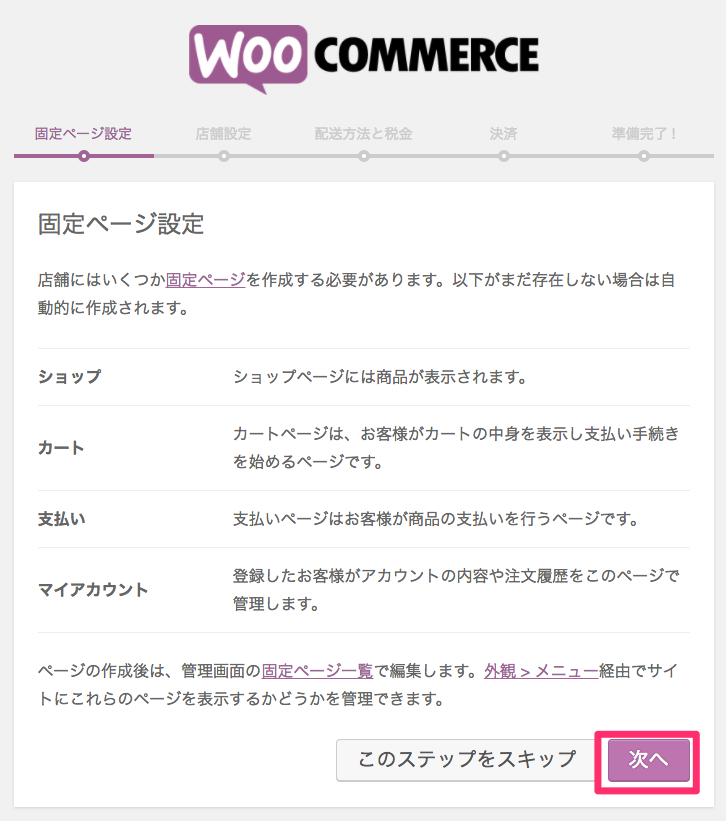
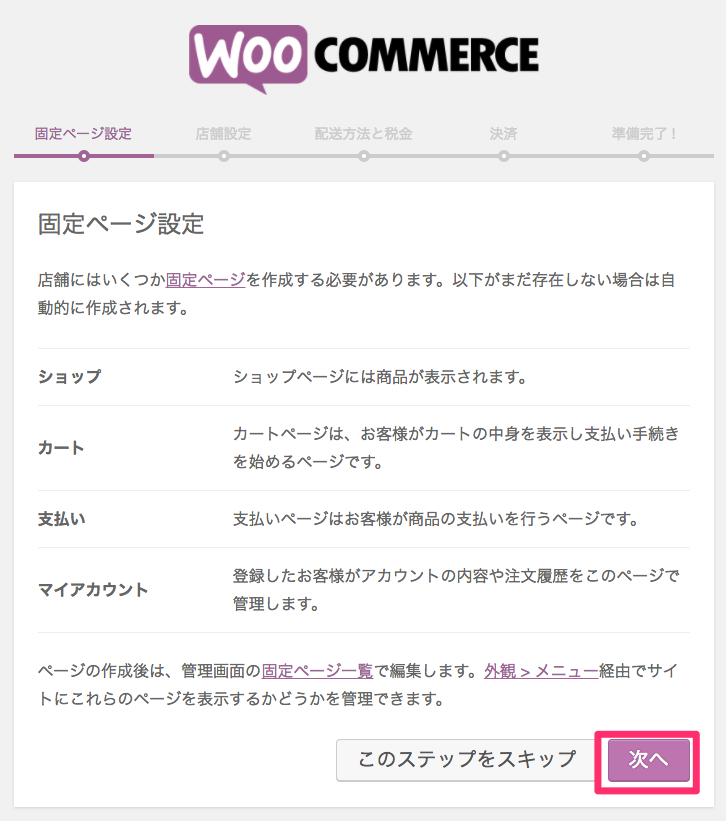
店舗設定
店舗設定を行います。
※この例では日本で販売する場合を想定して設定します。
地域、通貨、重量、商品サイズの単位を記入します。
入力後、「次へ」をクリックします。
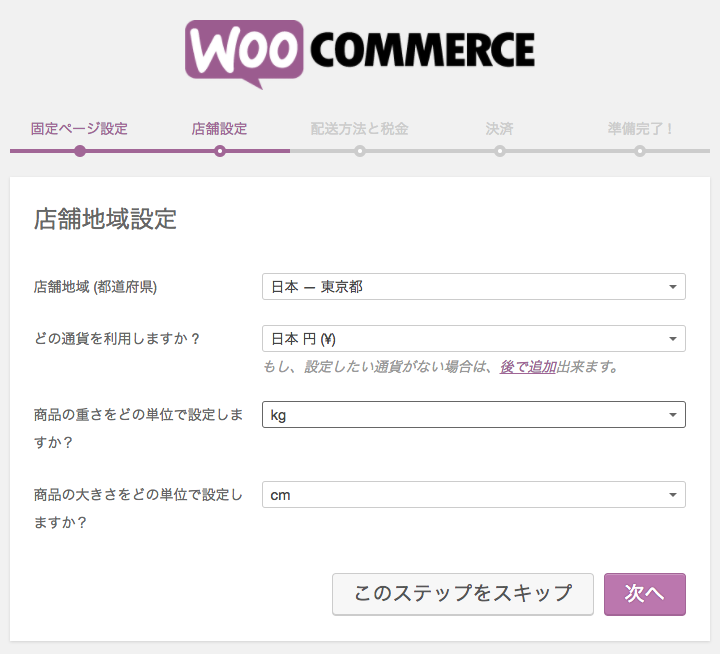

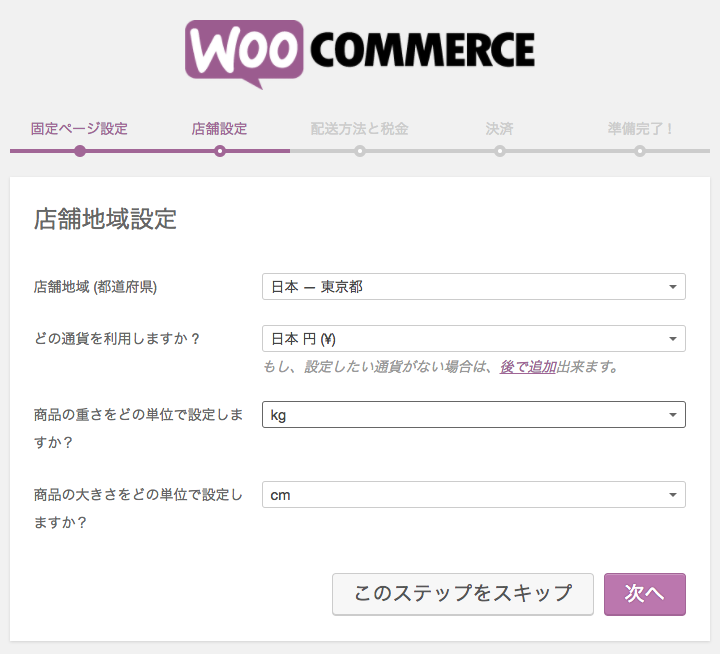
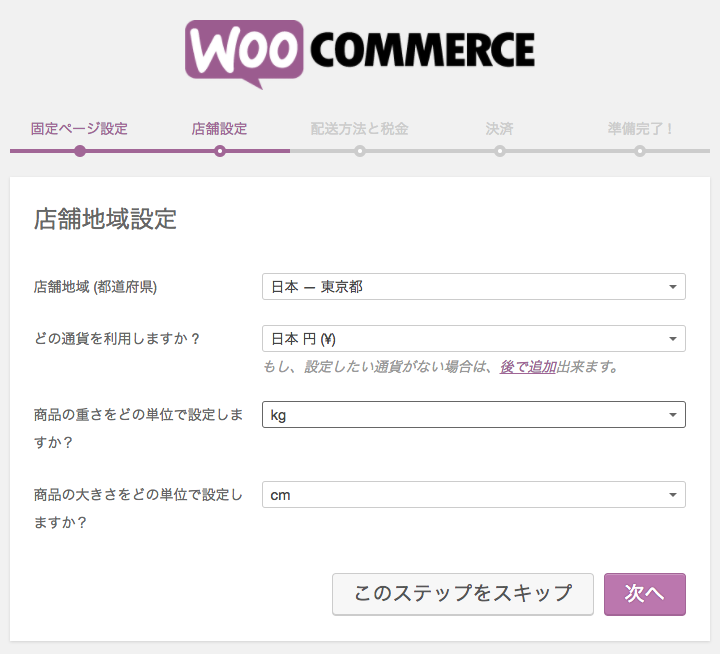
配送方法と税金設定
この画面では配送方法と税金設定をおこないます。
「はい、商品をお客様のもとへ発送します。」と「はい、消費税を課金します。」にチェックをいれいます。
「税金を含んだ価格を入力します。」を選びます。
設定後、「次へ」クリックします。
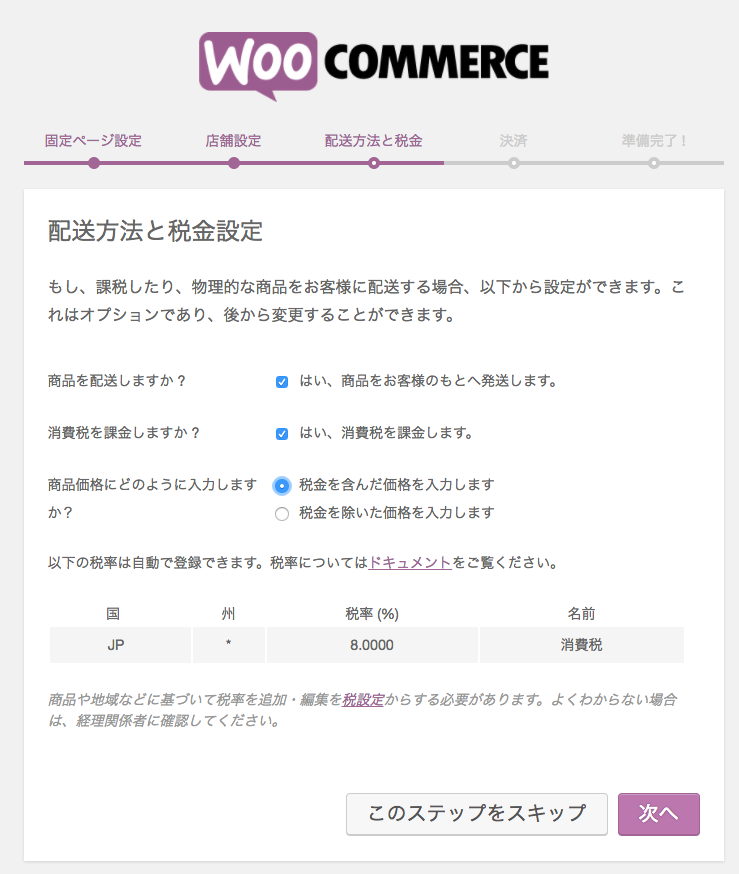

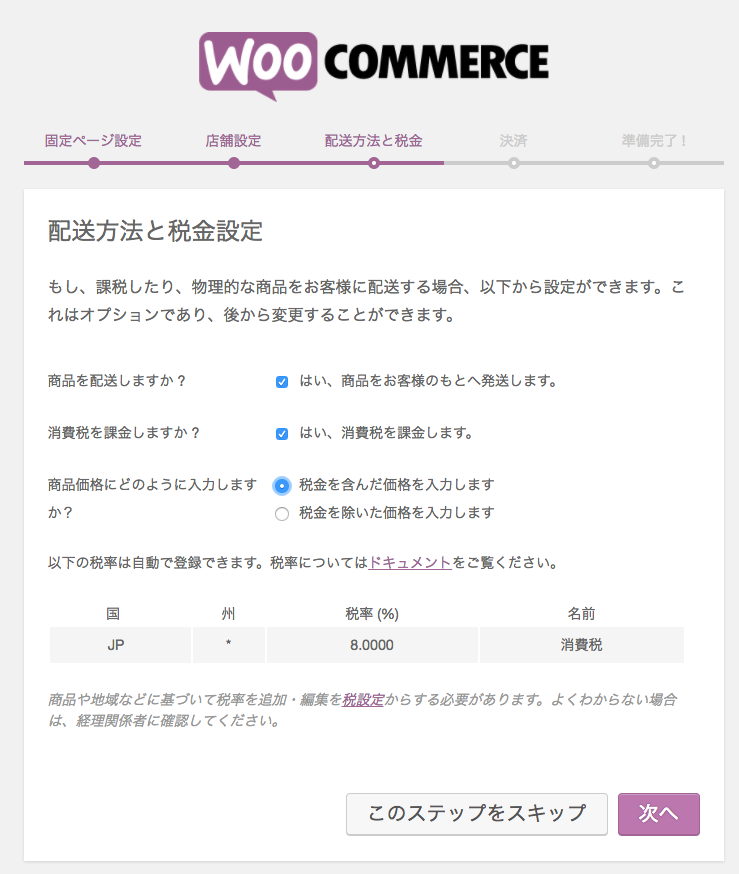
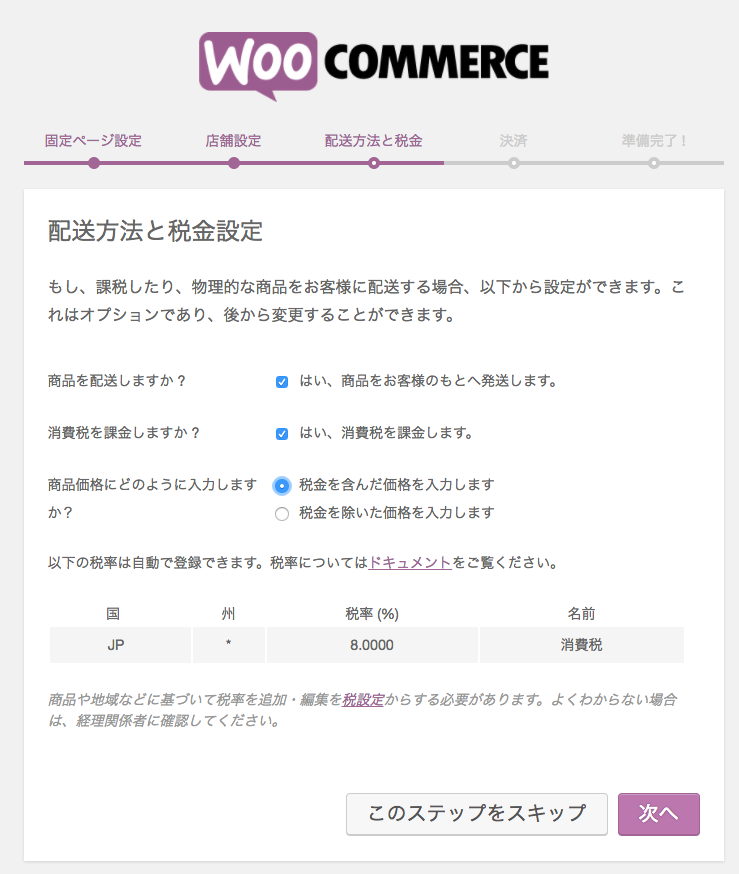
決済の設定
続いて、決済の設定を行います。
この例ではペイパルにチェックを入れてます。設定は後から変更することもできます。
設定後、「次へ」をクリックします。
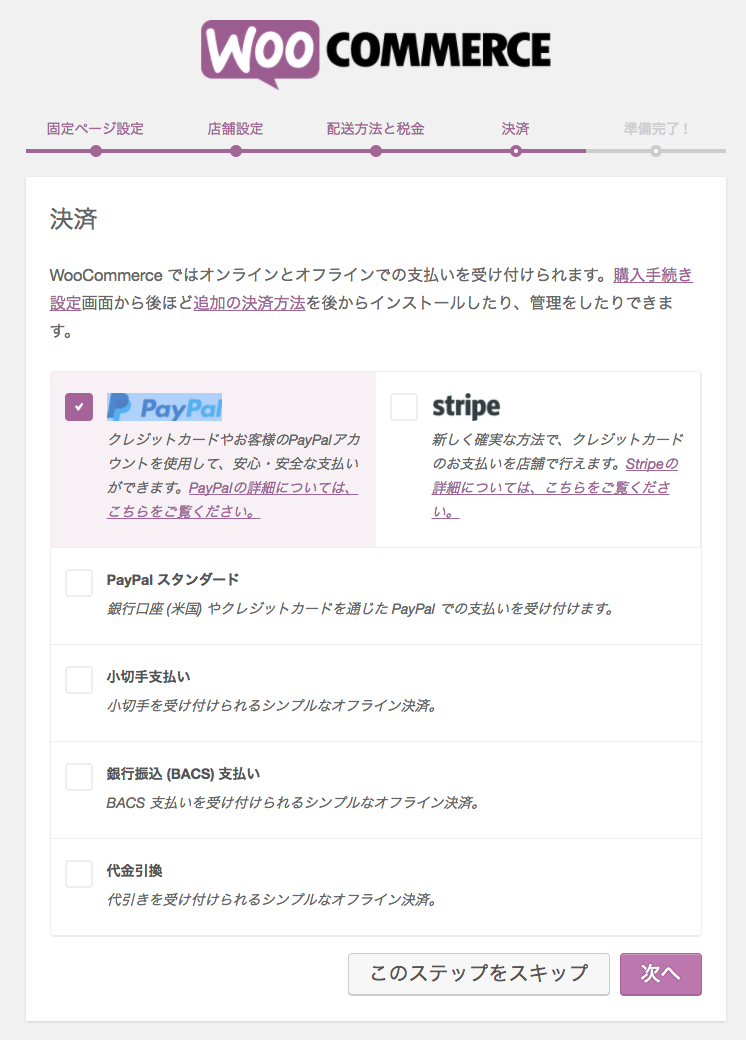

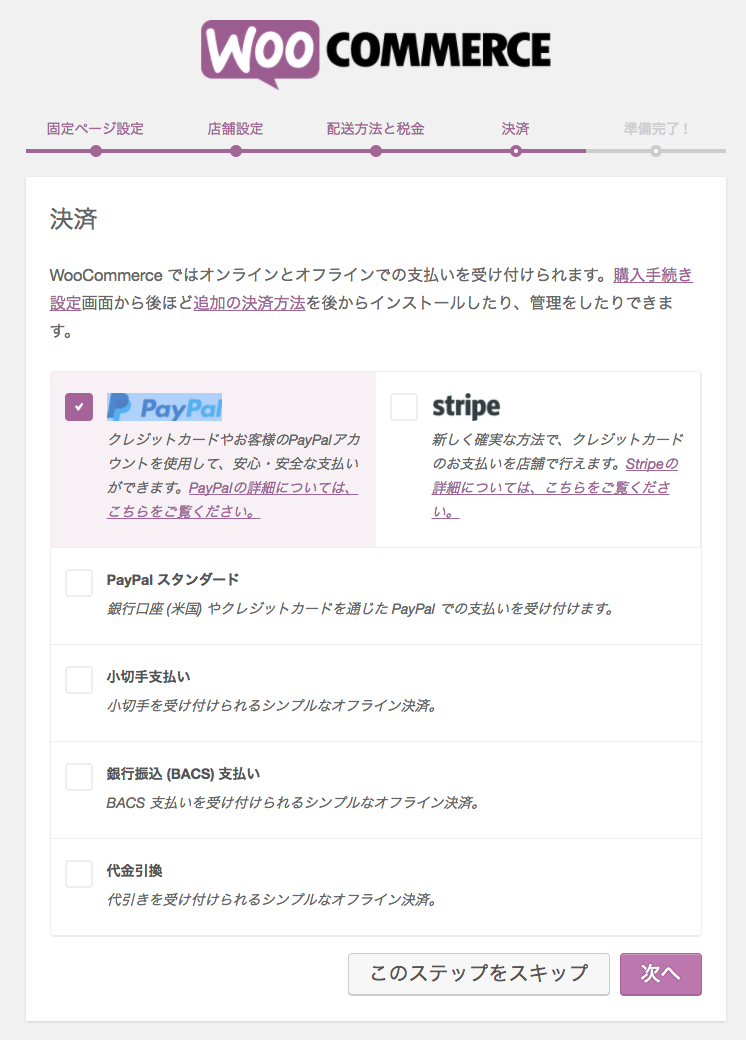
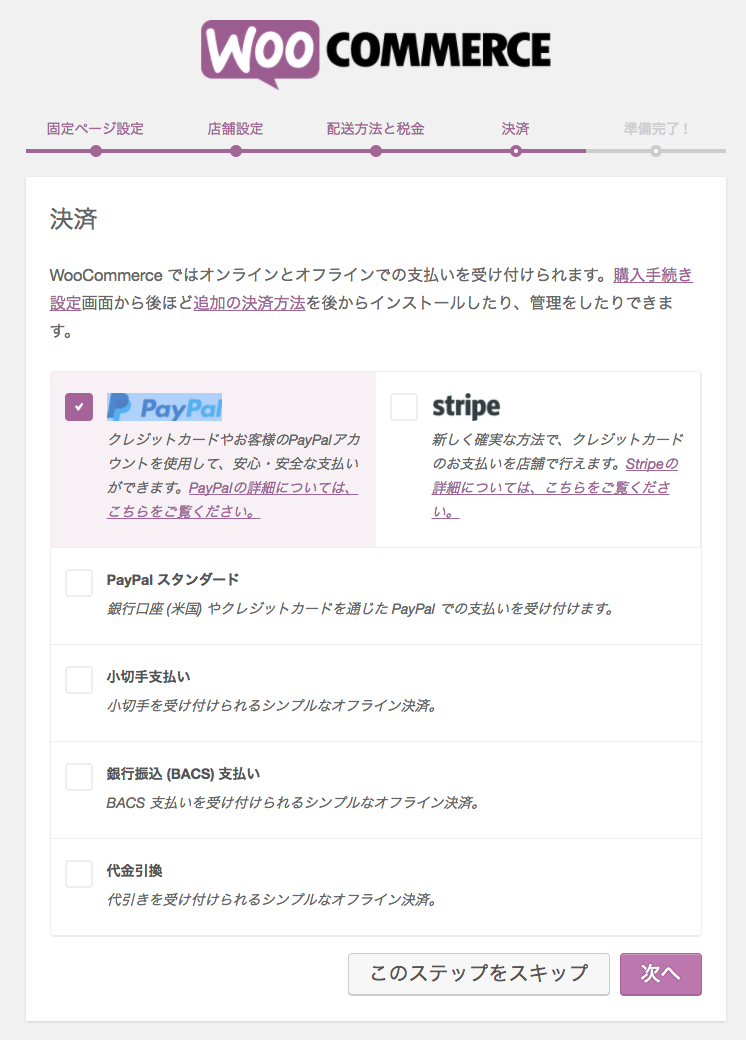
「出品準備が整いました!」という以下の画面が表示されれば、WooCommerceの初期設定は完了です。
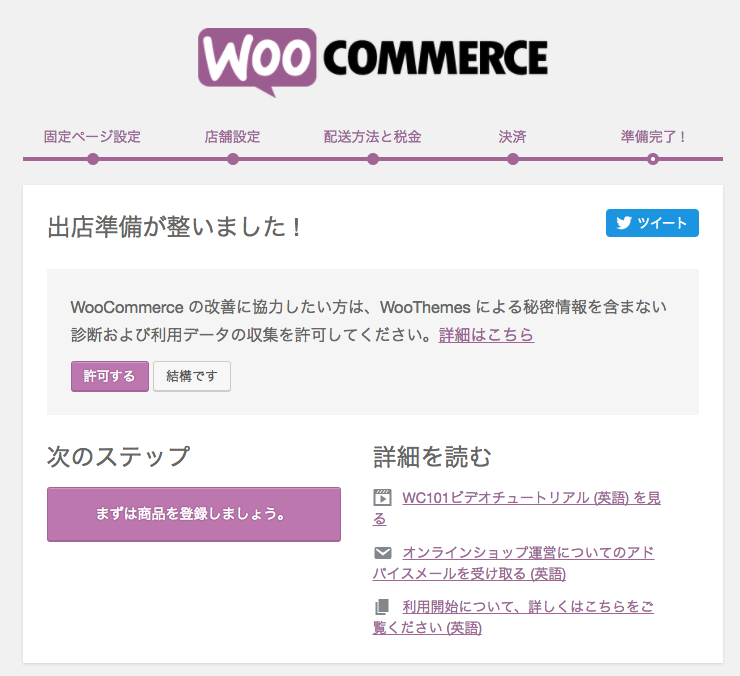

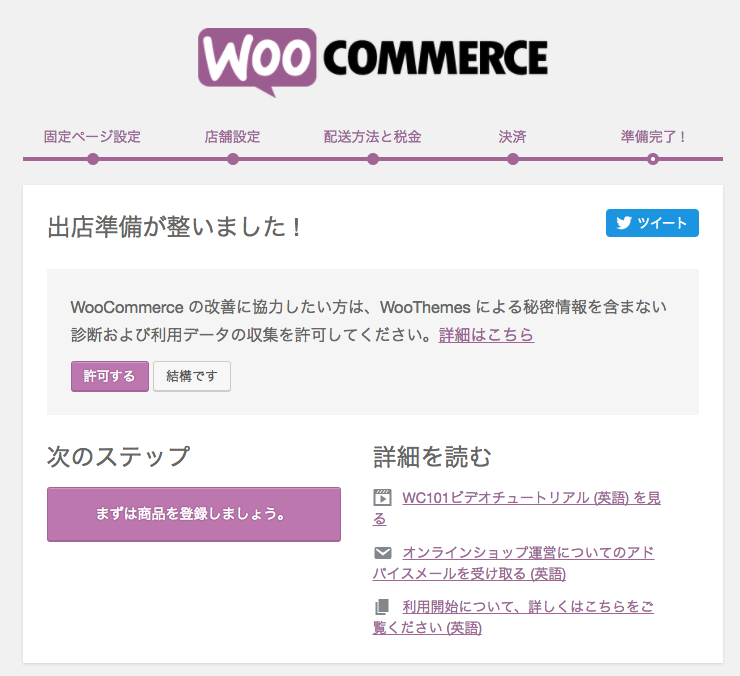
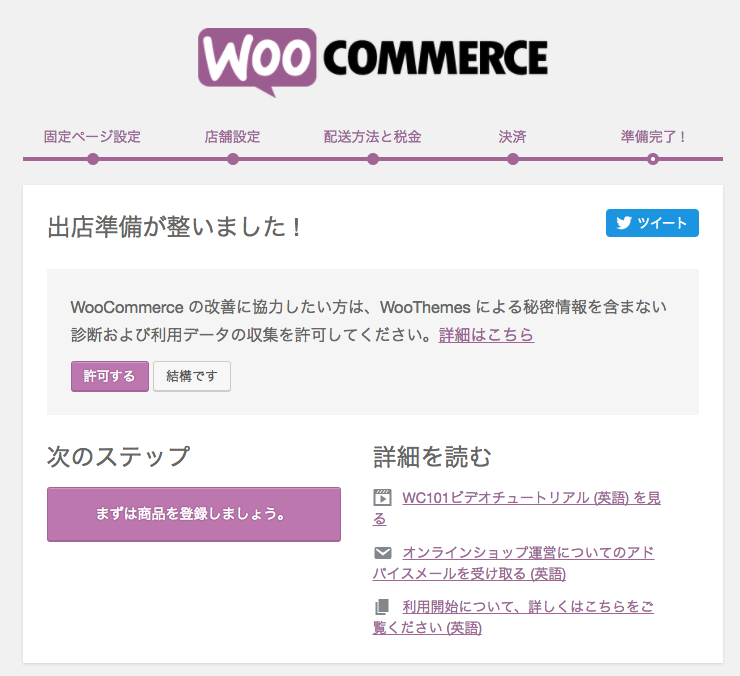
商品の追加
WooCommerce追加後は、ワールプレスの管理メニューのに
「WooCommerce」が追加されています。
商品の追加は以下の手順で行います。
「出品準備が整いました!」画面の「まずは商品を登録しましょう」をクリックすると、商品追加の画面に切り替わります。
「新商品の追加」は 左のメニューの 商品 > 商品を追加 からもアクセスできます。
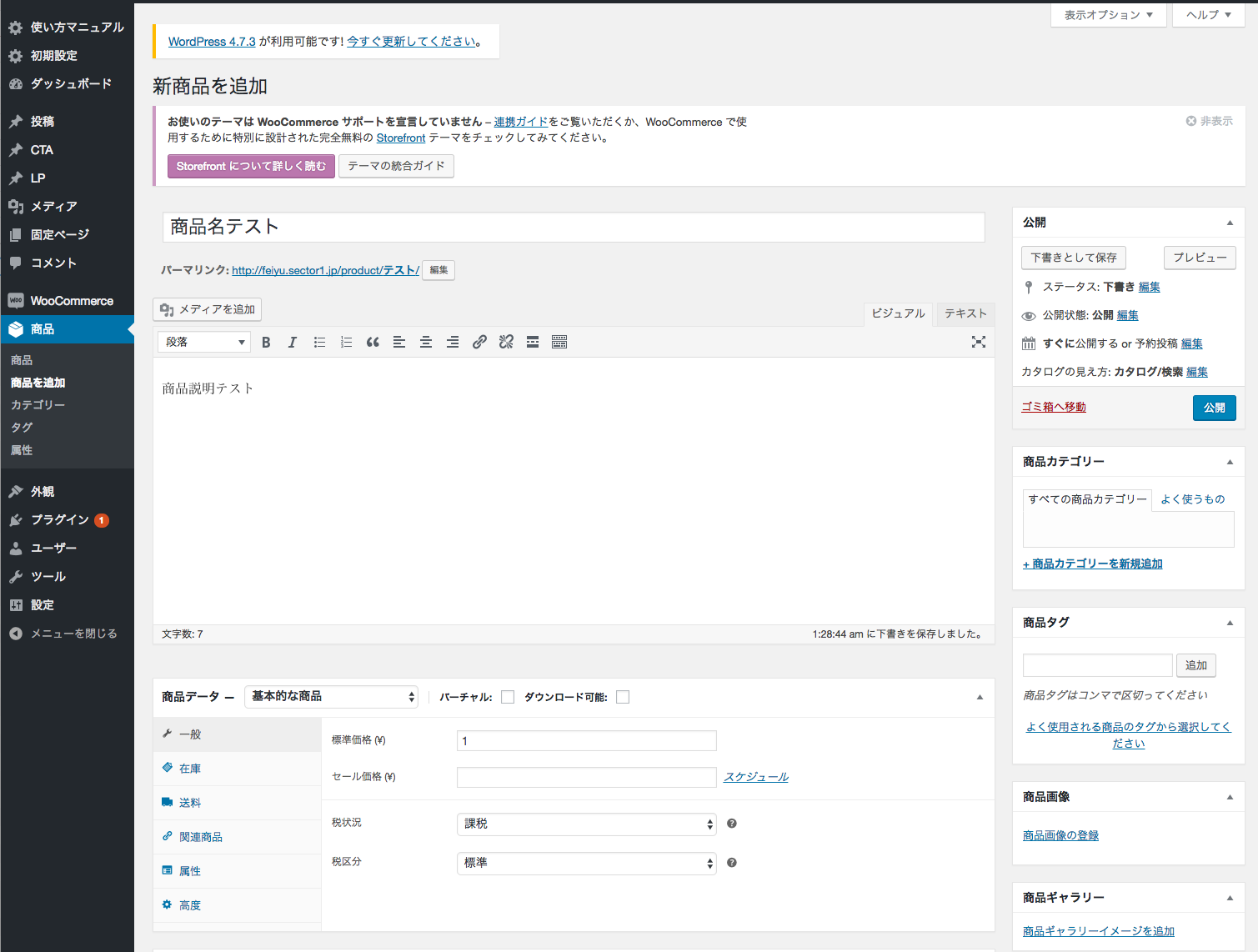

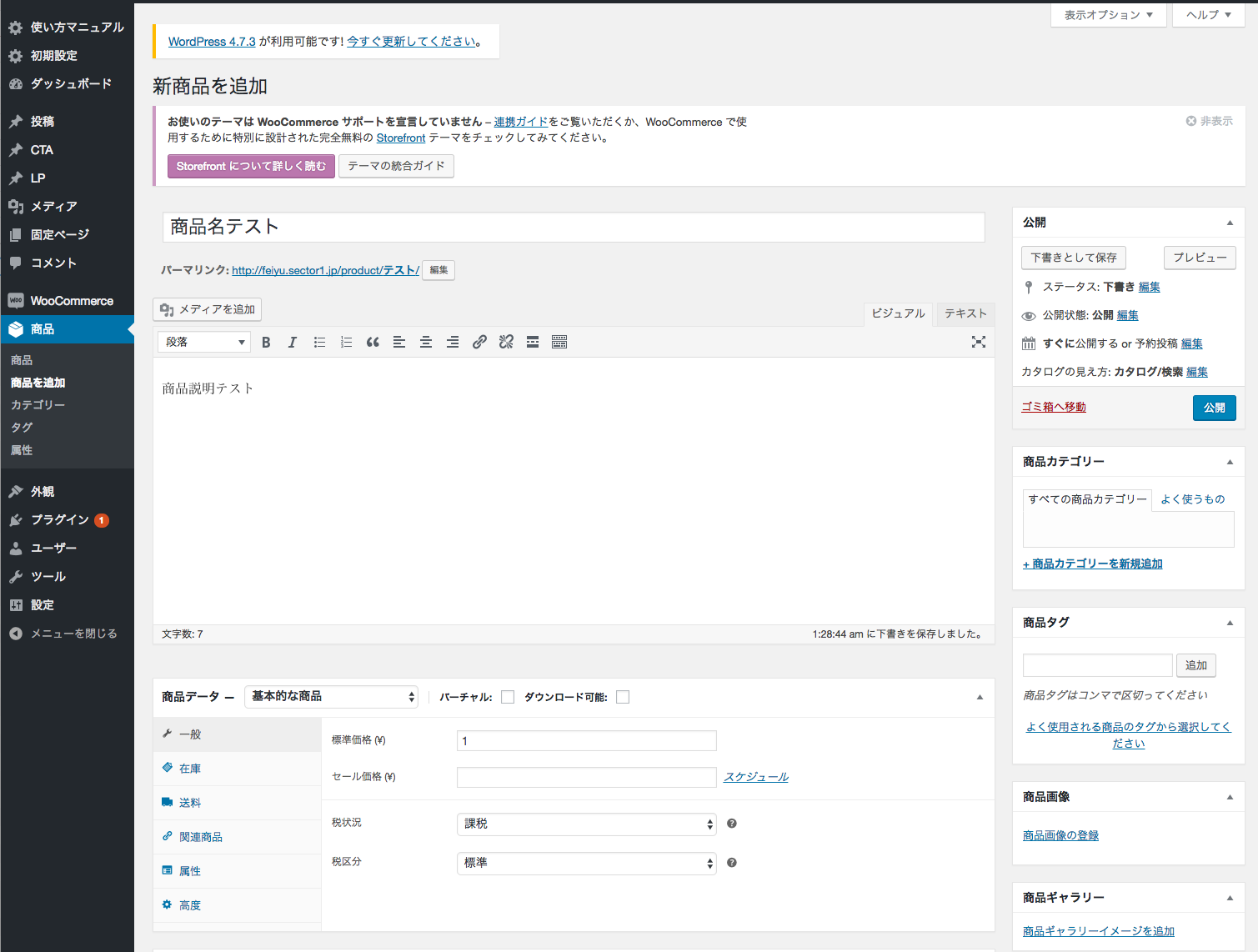
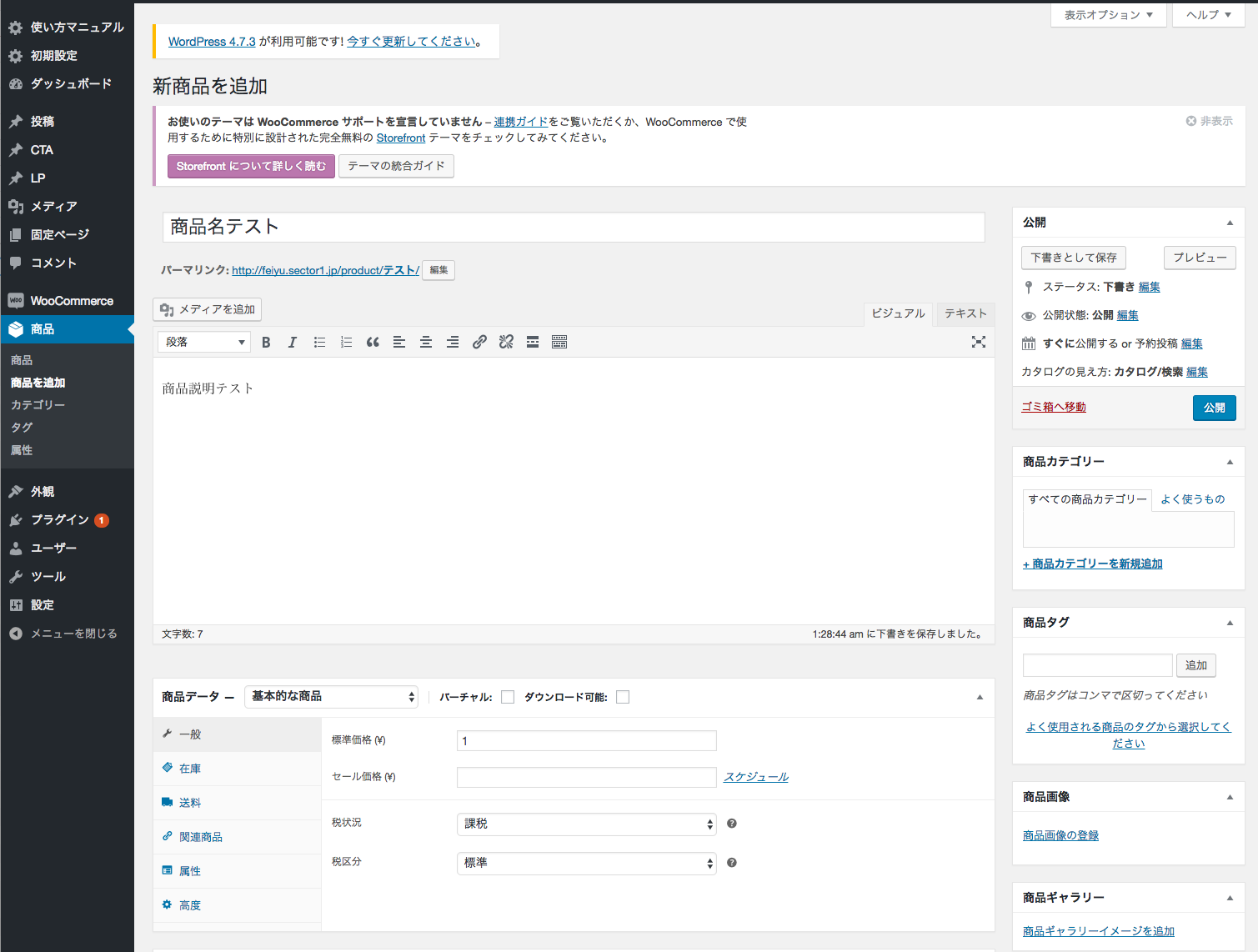
WooCommerceで商品を一括追加
WooCommerceで商品を一括追加するためには、
プラグイン「Woocommerce CSV importer」を導入します。
このプライングを追加するとCSVデータで商品一括アップロードできる機能が追加されます。


![]()

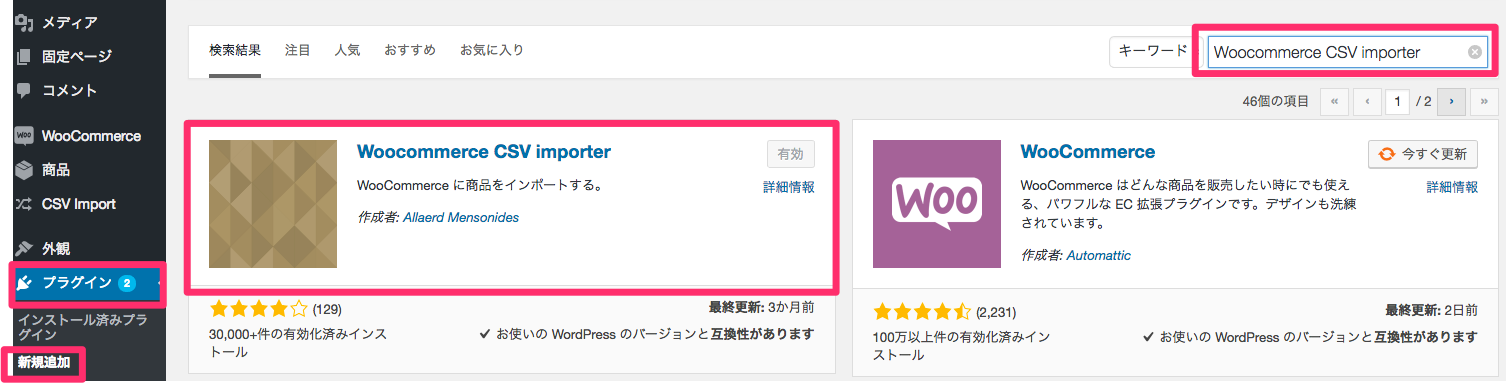
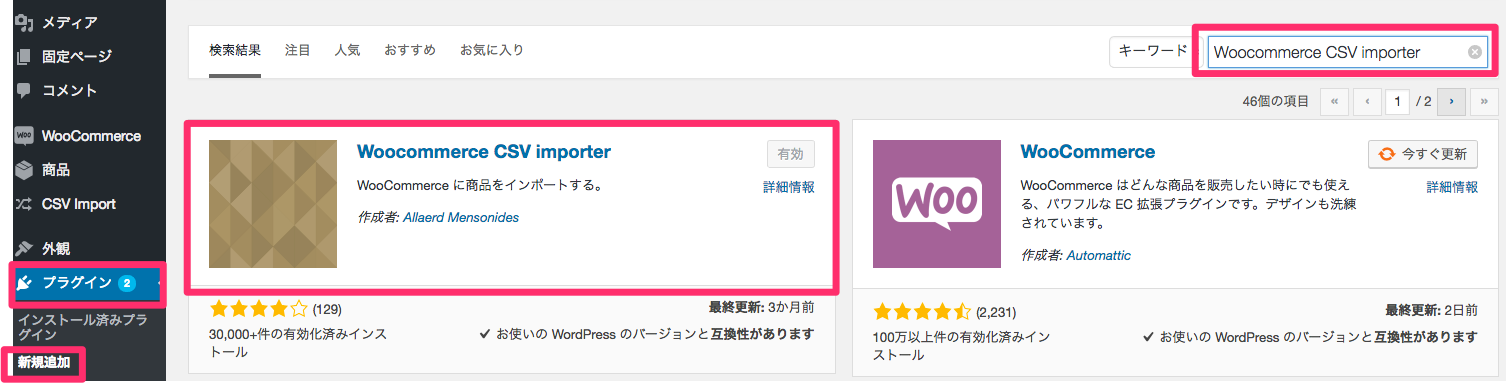
追加機能プラグインをインストール
WooCommerceでは様々な機能を追加することができます。
プラグインを追加することで、思い通りのネットショップを構築していくことができます。
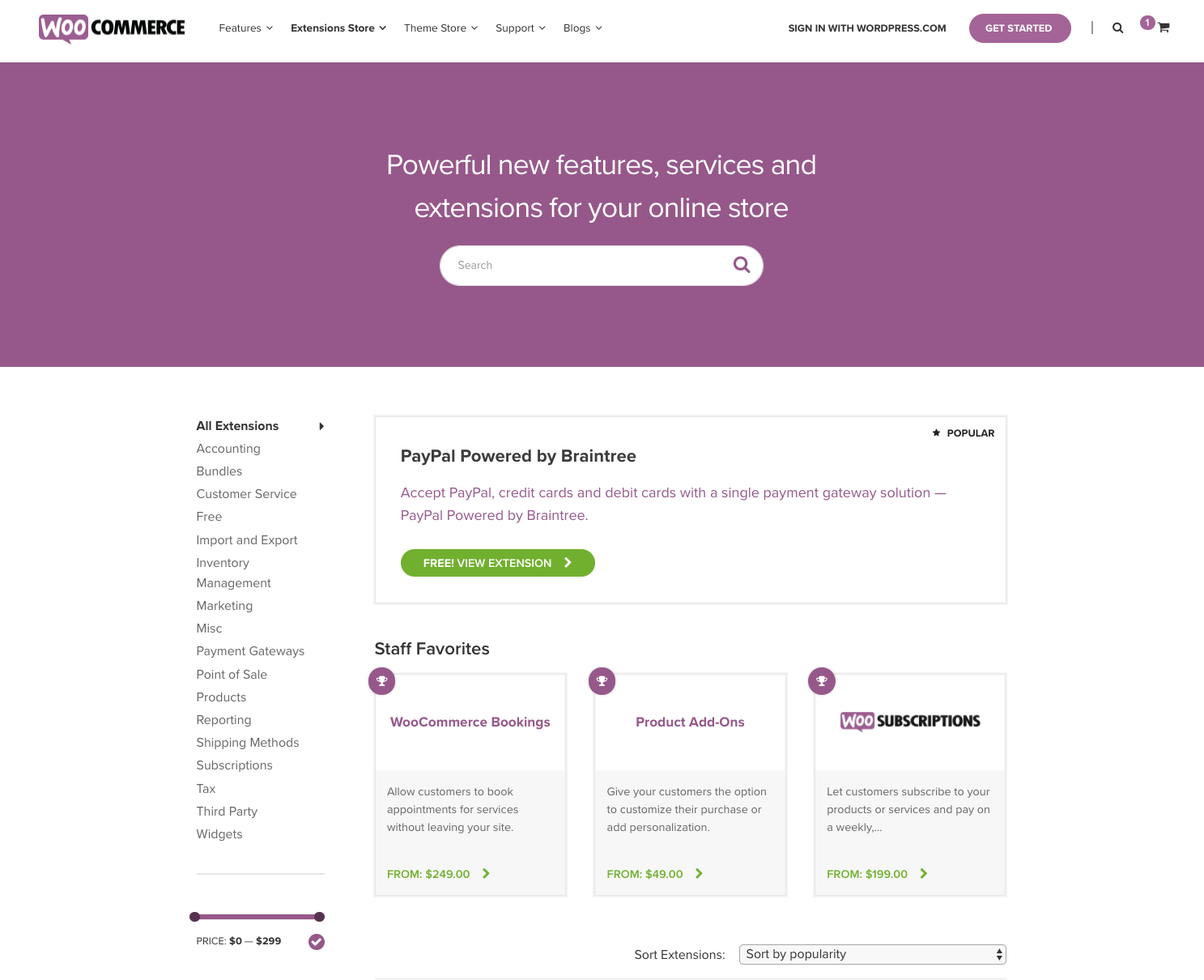

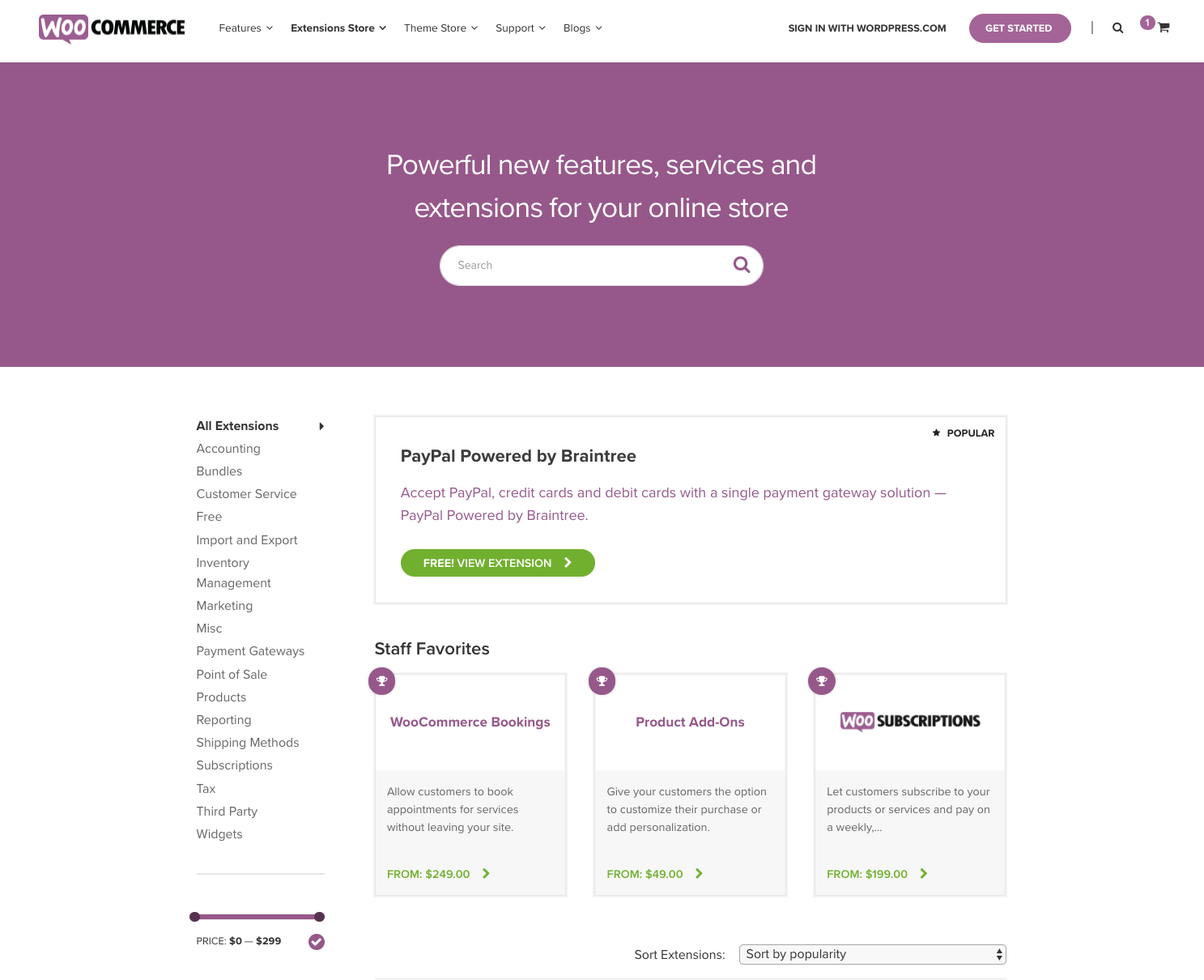
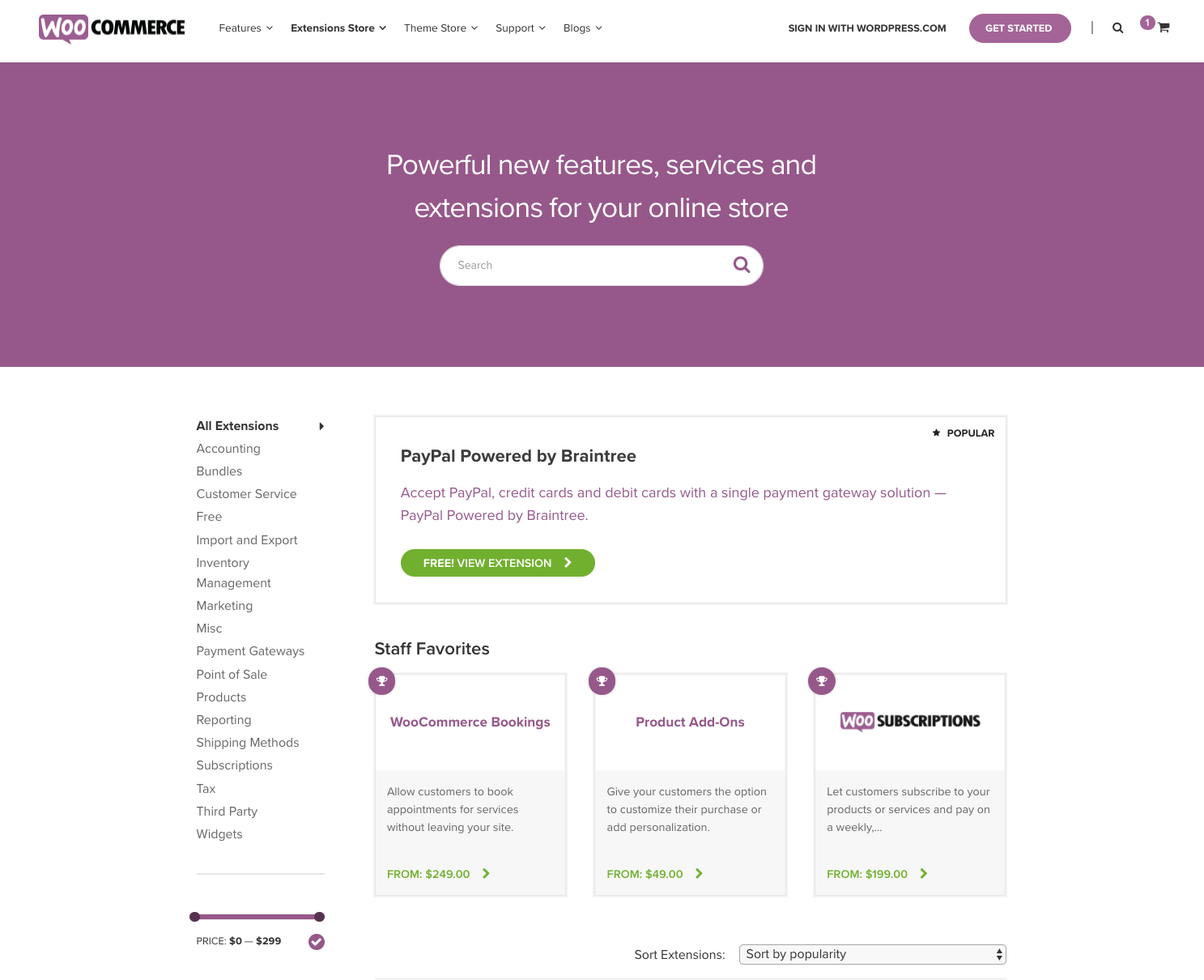
追加機能の例
WooCommerceの追加機能の例をいくつか紹介します。
ライブチャット
お客さんからの問合せに対してチャット回答できる機能です。
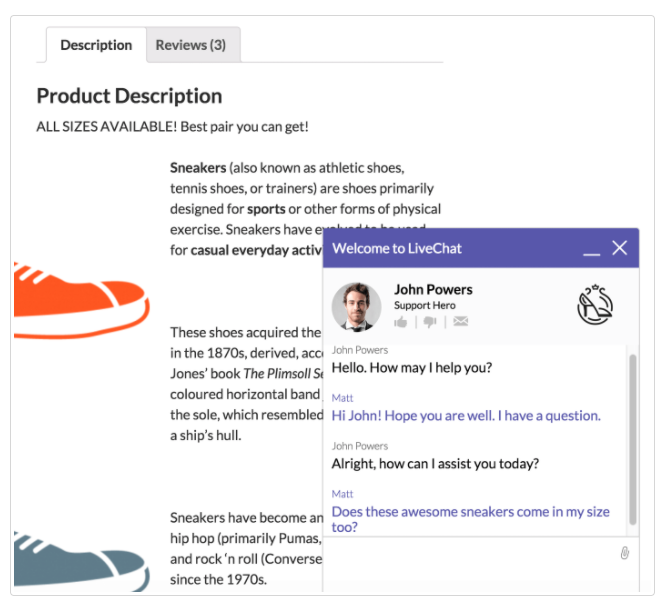

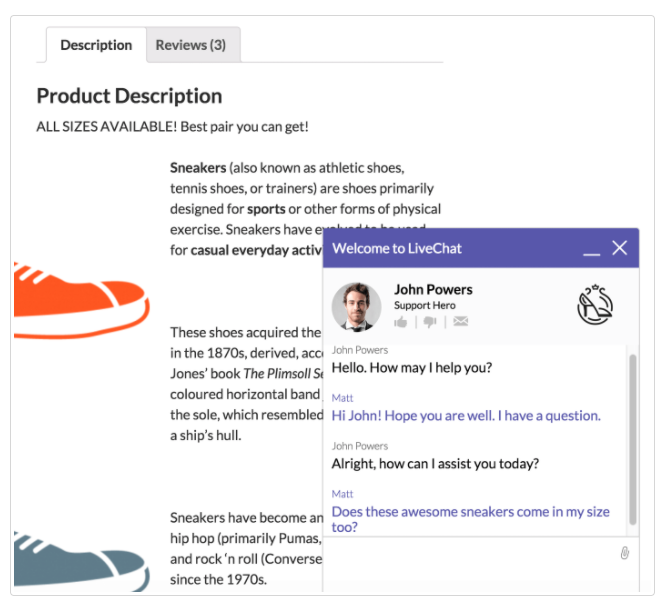
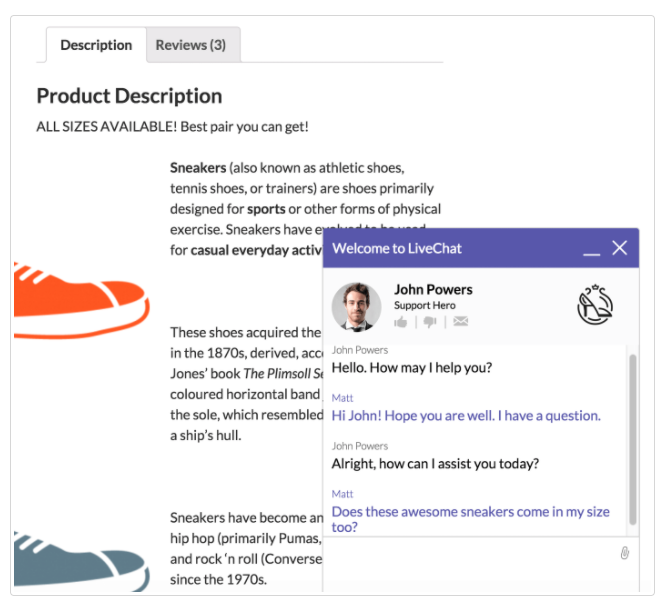
AmazonPay