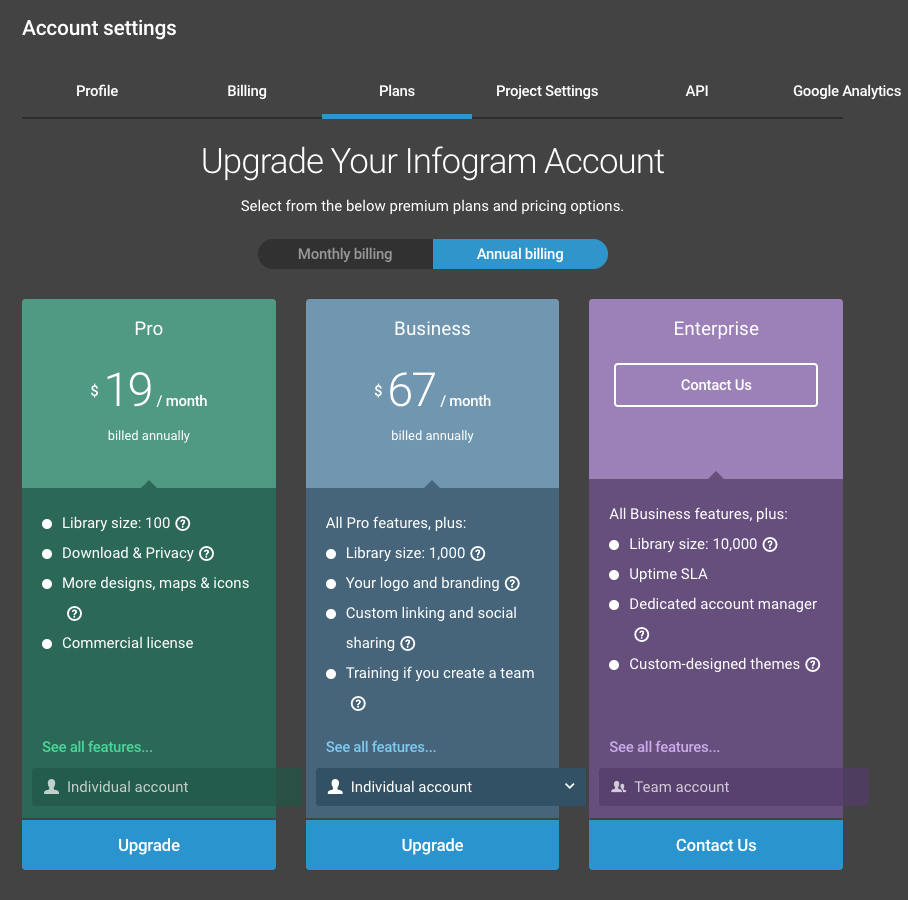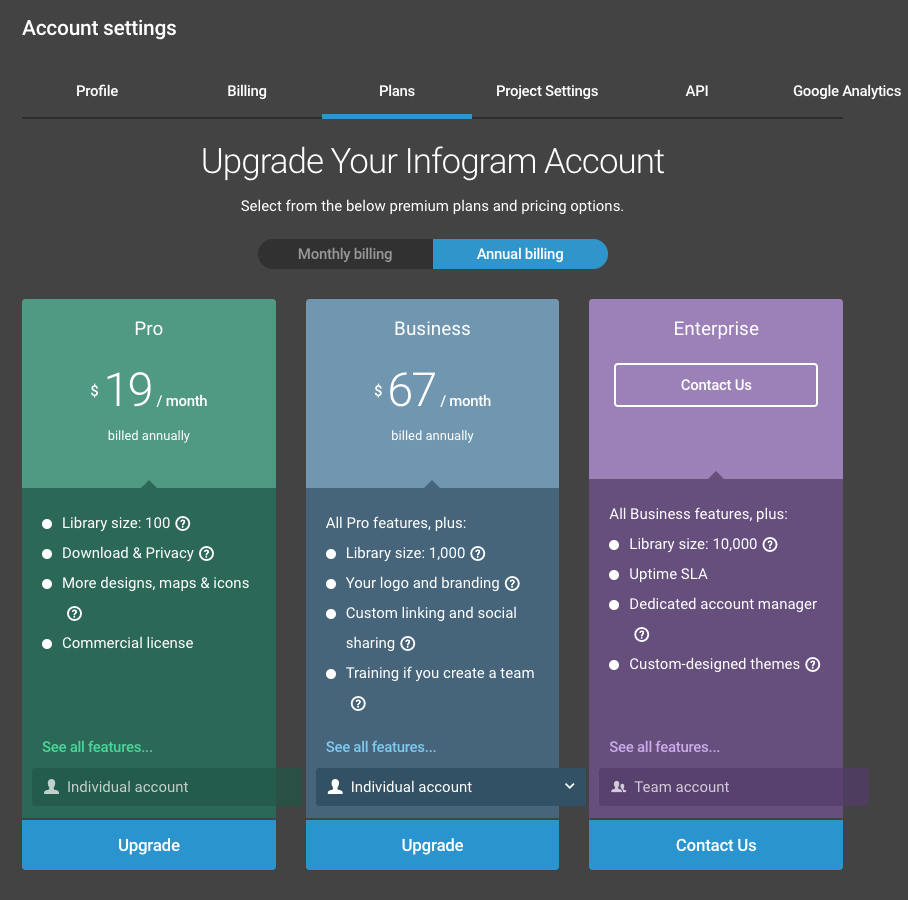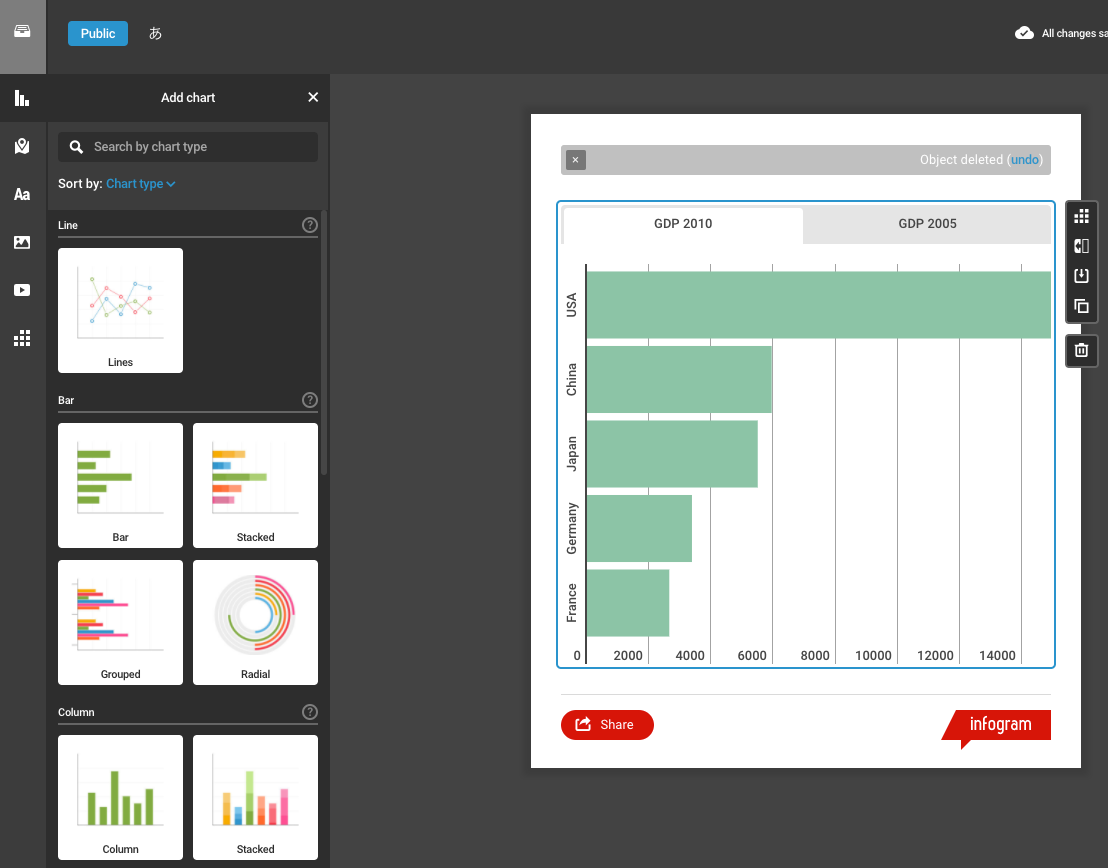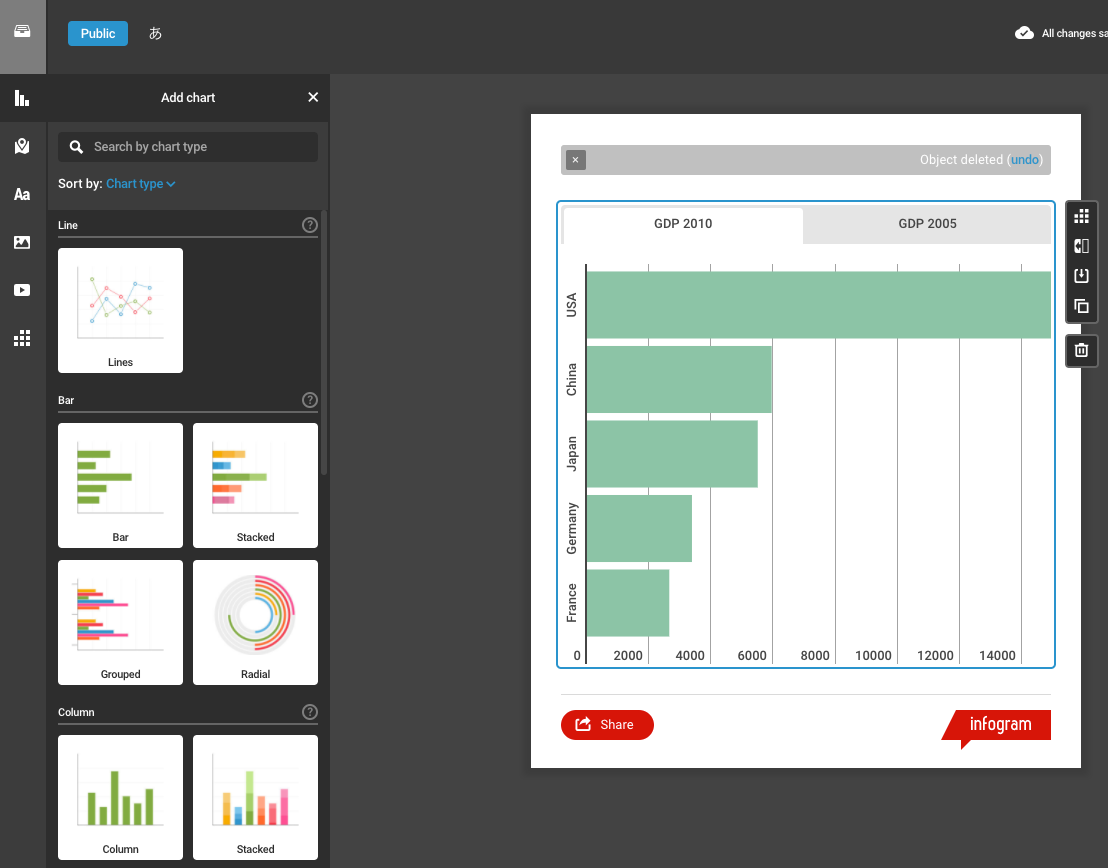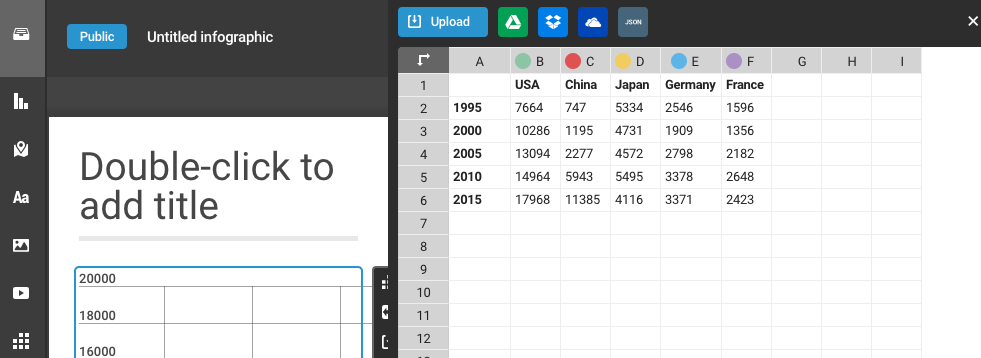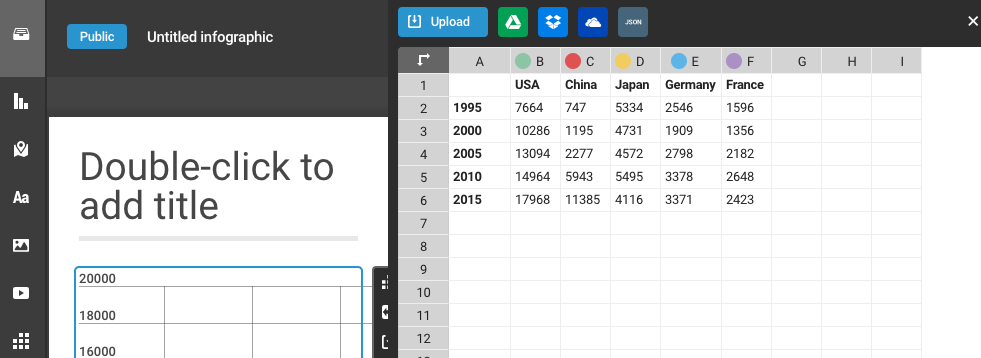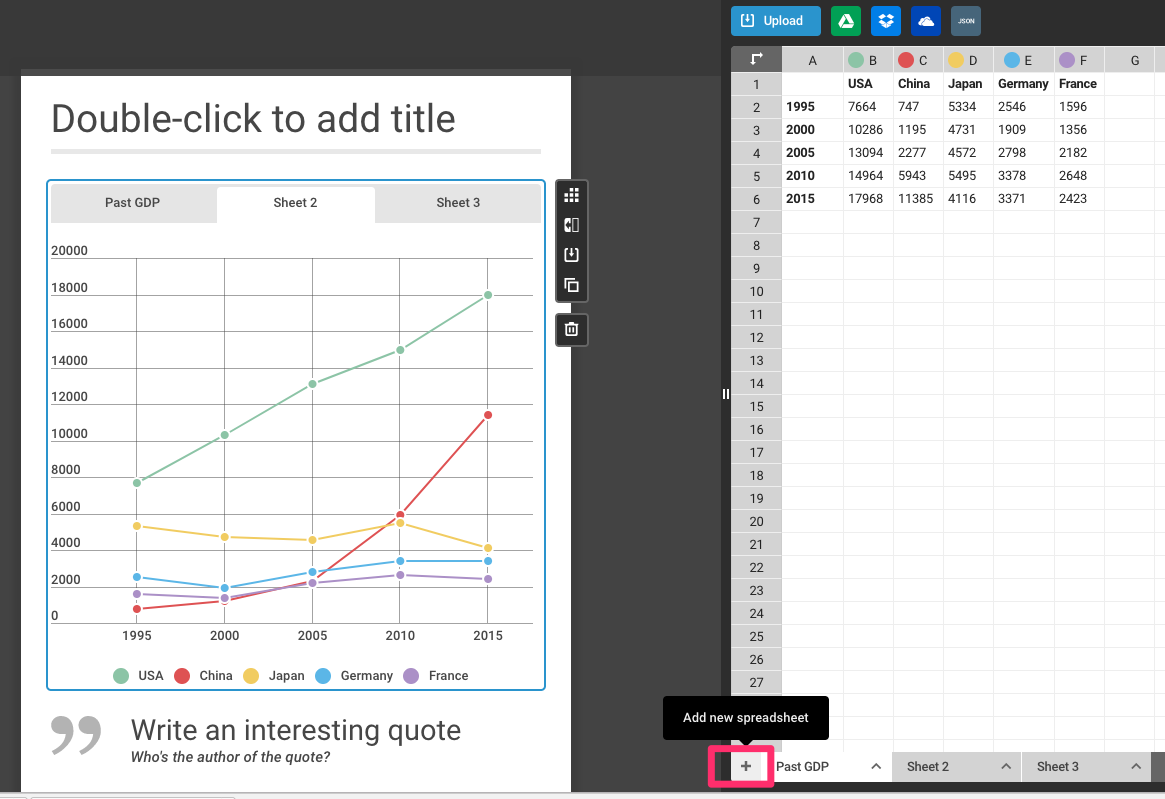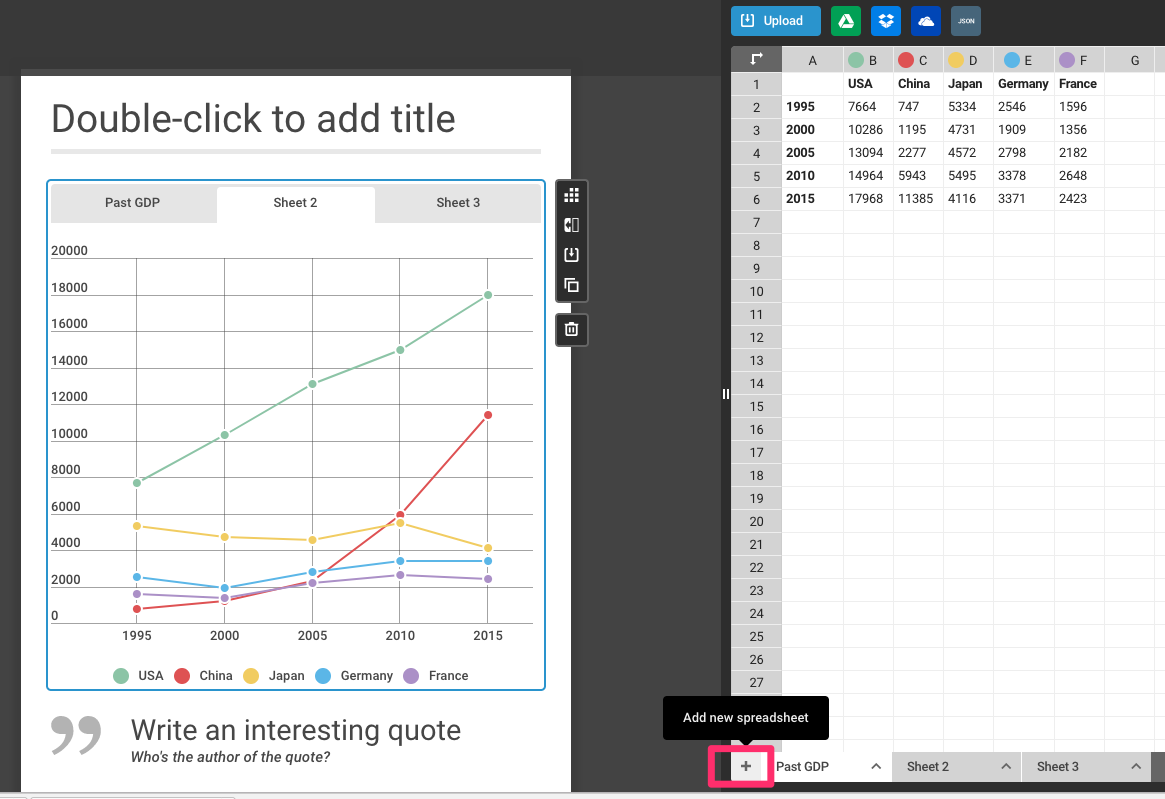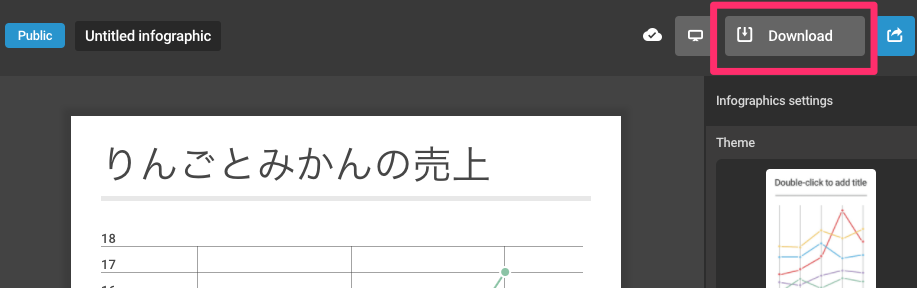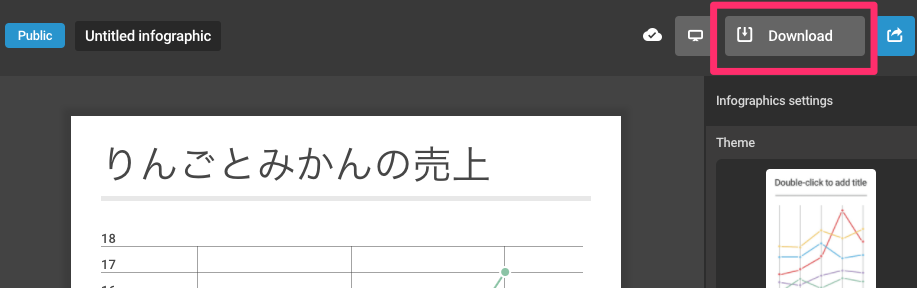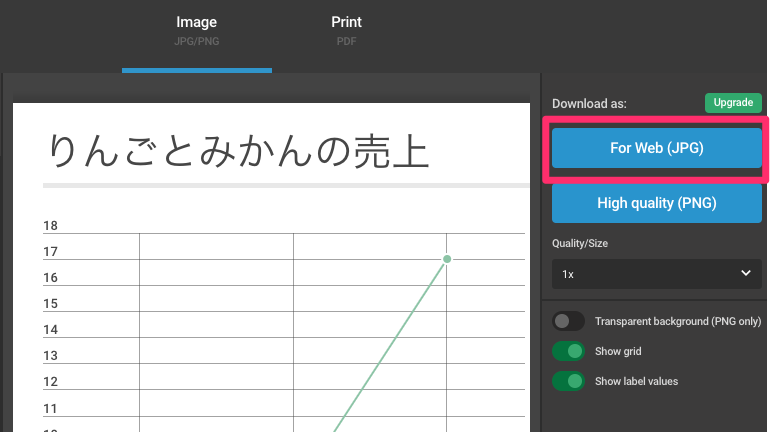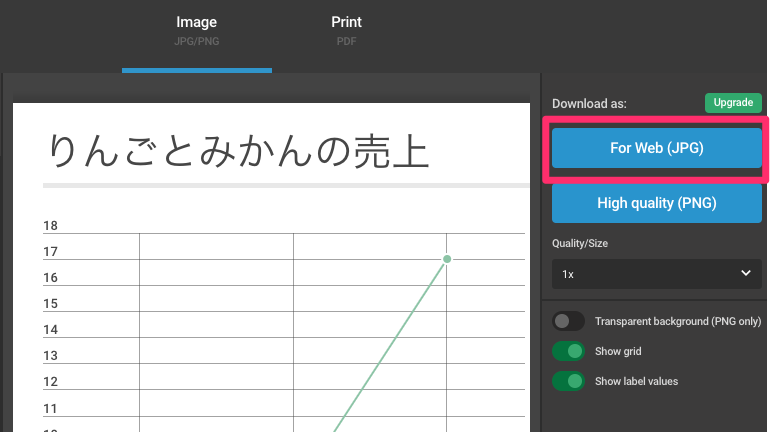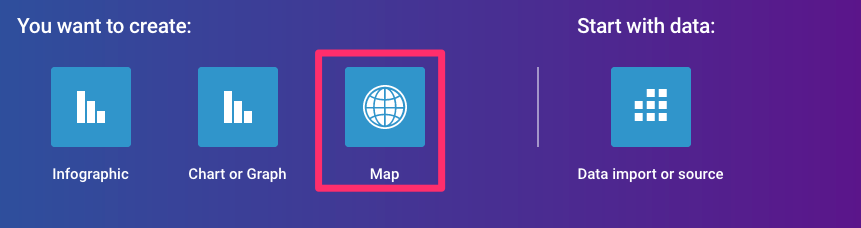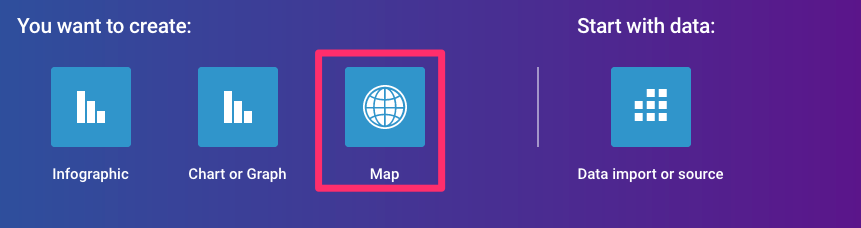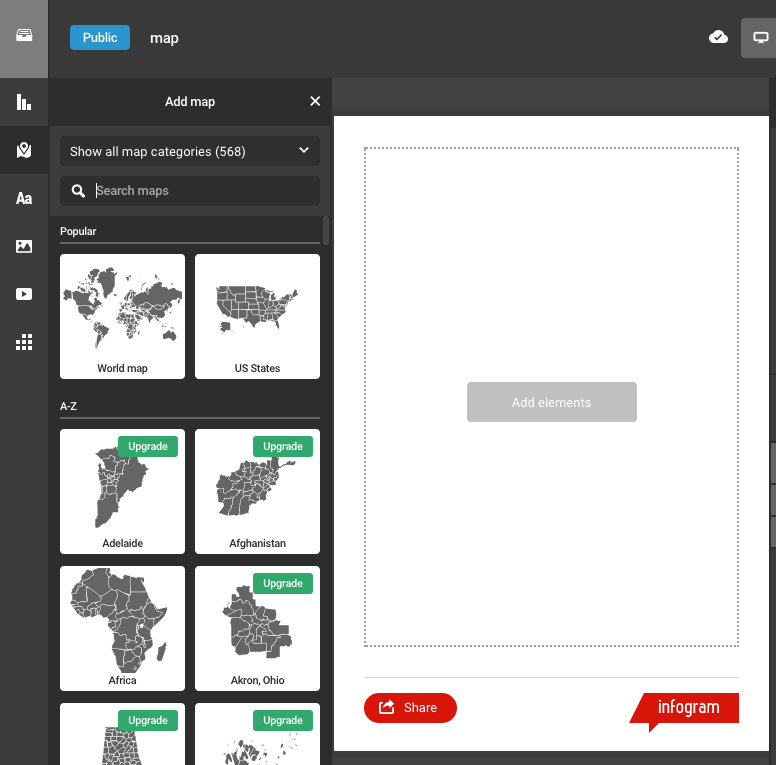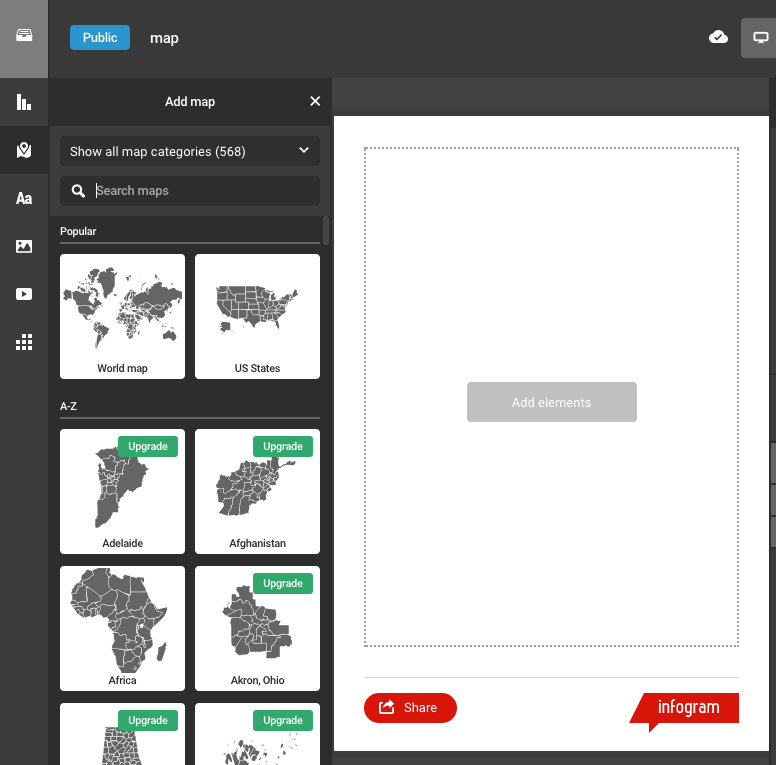インフォグラフィック作成ツール、infogramを紹介します。
目次
インフォグラフィックとは?
「インフォグラフィックとは」の画像検索結果liginc.co.jp
インフォグラフィックは情報を素早く簡単に表現したい場面で用いられ、標識、地図、報道、技術文書、教育などの形で使われている。 また、計算機科学や数学、統計学においても、概念的情報を分かりやすく表現するツールとしてよく用いられる。 科学的情報の可視化にも広く適用される。
出展:インフォグラフィック – Wikipedia
infogram(インフォグラム)とは?
インフォグラフィックをシンプルな操作で作成できるツールです。
データや情報を視覚的にわかりやすく表すことができます。
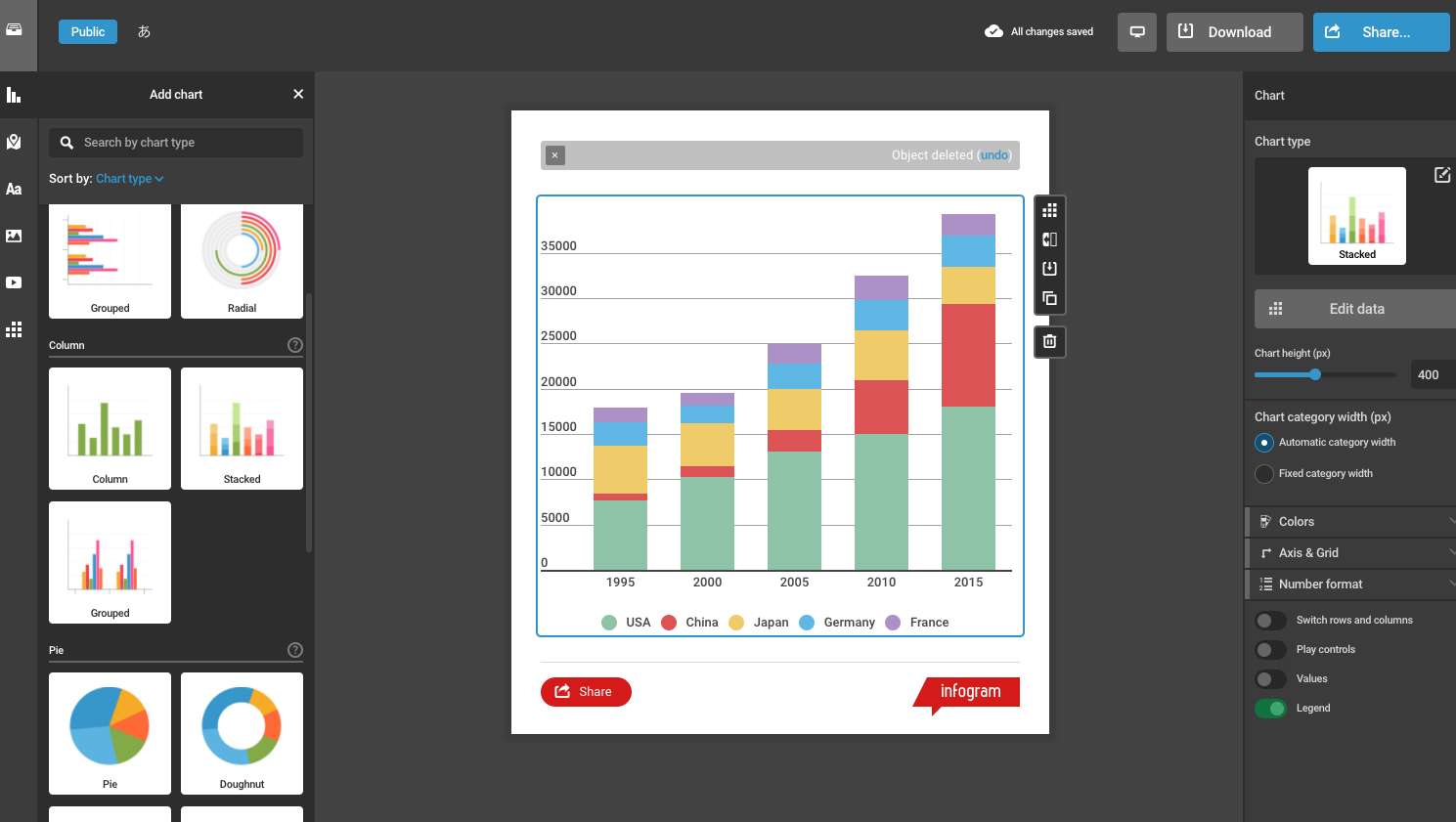
作成できるデータの種類
- インフォグラフィック
- チャートもしくはグラフ
- マップ
インポート機能
- データをインポートして作成
無料利用の上限 10枚まで
ログイン方法
infogramのログイン方法は3通りです。
- グーグルアカウントでログイン
- FB(フェイスブック)アカウントでログイン
- メールアドレス、パスワード設定
グーグルアカウントでログイン方法を例として説明します。
「Join now,it’s free」をクリックします。
Sign Up with Googleをクリックします。
料金プラン
infogram(インフォグラム)の料金プランは3通りです。
Create infographics & online charts | Infogram
インフォグラフィック
作成できるグラフの例は?
インフォグラムで作成できるグラフの種類をいくつか紹介します
グラフ
某グラフ、折れ線クラフ、円グラフなどテンプレート様々なテンプレートから簡単に見栄えの良いグラフを作成できます。
また、CSVデータを読み込ませてグラフを作成することも可能です。
地図
地図の素材も揃っています。
写真、イラスト
用意されている写真素材、インフォグラフィック向きのシンプルなイラストも素材として、揃っています。
インフォグラフィックの作成手順
「インフォグラフィック」を選択します。
テンプレートから選択します。「USE」をクリックします。
名称を設定し、「Create」をクリック
編集画面に切り替わりました。
タイトルをダブルクリックすると、編集可能な状態になります。
グラフをダブルクリックすると、データソースの編集へ移動します。
右側にデータソース(データ元)が現れます。
データソース(データ元)は直接編集できます。
ダブルクリックし該当の項目を修正します。
シートは複数作成することができます。
データインポート
infogram(インフォグラム)ではデータをしてインポートしてグラフ作成することができます。
PCからのアップロードは勿論のこと、オンラインストレージやJSONから読み込みが可能です。
- オンラインストレージ
- グーグルドライブ
- ドロップボックス
- OneDrive
- Json Feed
Excelで作成データの読み込み
Excelで作成したサンプルデータを元に読み込み機能を試してみます。
用意したExcelで作成したサンプルは以下です。
「Upload」ボタンからからアップロードします。
すると、データが反映される。
右上の「✕」をクリックし閉じる
アップロードしたデータを元にグラフが自動反映されます。
作成した画像はオートセーブ(自動で保存)されます。
作成の画像ダウンロード
作成画像のダウンロードをする場合、有料プランの申し込みが必要です。
ダウンロードできる画像ファイルの形式は以下の2通りです。
- JPG
- PNG
「Download」をクリックします。
ダウンロードする画像形式を選択します。
For Web(JPG)をクリックします。
Map
地図のインフォグラフィック作成に特化した、メニューです。
名前をつけ、「Creare」をクリックします。
編集画面に切りかわります。
「エレメント」を選択すると、反映されます。
作成した画像の公開
作成した画像はWEB上に公開することができます。
作成した画像の公開の手順
「Public」をクリックします。
タイトルをつけ、「Next」をクリックします。
例)りんごとみかん
URLが表示されます。このURLにアクセスすれば、閲覧できます。
「View on web」からも公開ページを開くことができます。
ソーシャルへの共有機能もあります。
画像公開前の注意
グーグルアカウントでログインしている場合、グーグルアカウントの名前で公開されてしまいます。
公開時、表示される名前を修正しておいたほうがよいでしょう。
表示名の修正方法
右上のアカウント名、Account setingsをクリックします。
「First name」と「Last nama」を修正します。
「Save Settings」で保存します。
以上で名前の修正は可能です。
最後に
インフォグラフィック作成ツール infogram(インフォグラム)を紹介しました。
他にも様々なインフォグラフィック作成ツールがあります。
詳しくは、「インフォグラフィック 作成ツール 比較」を確認してください。