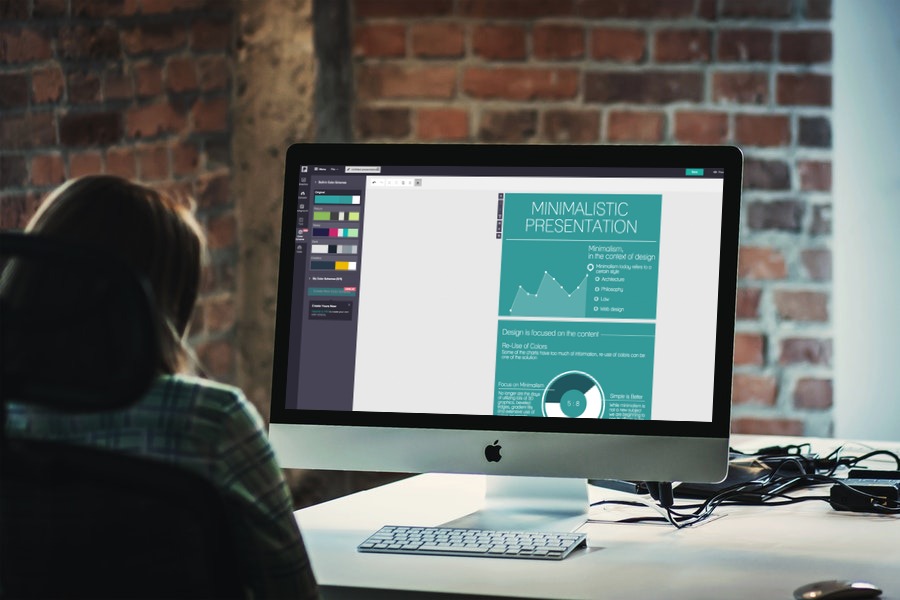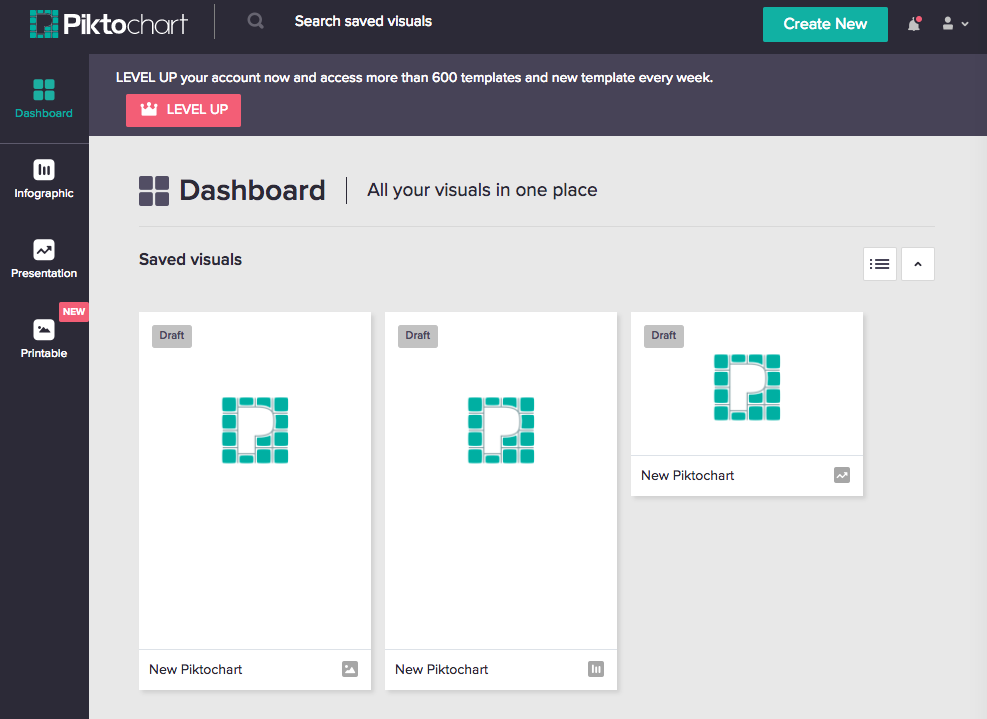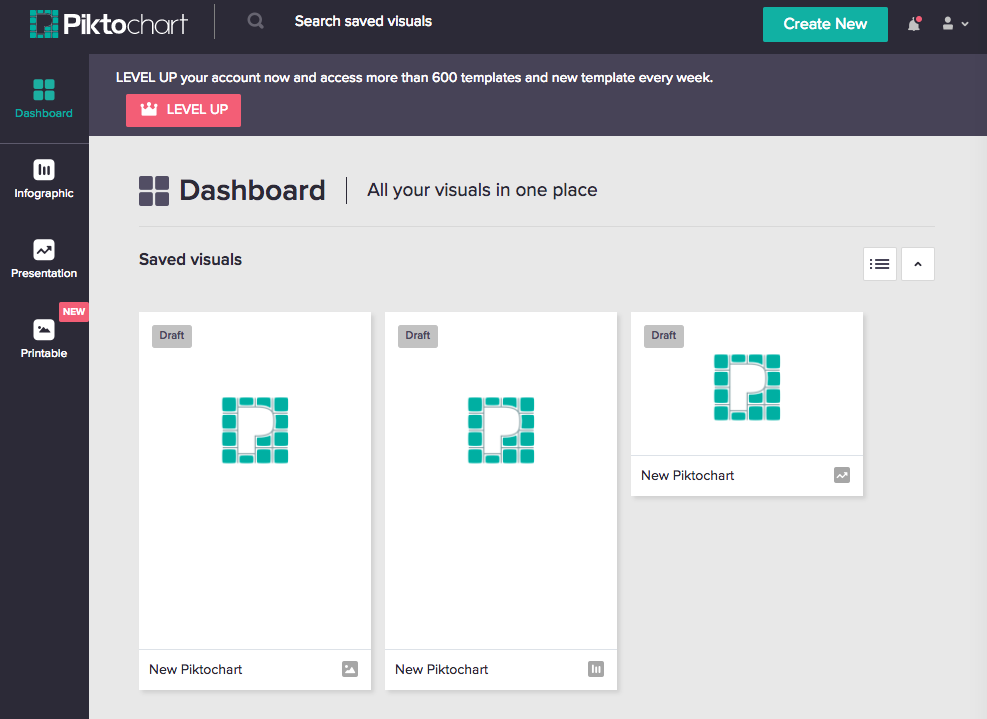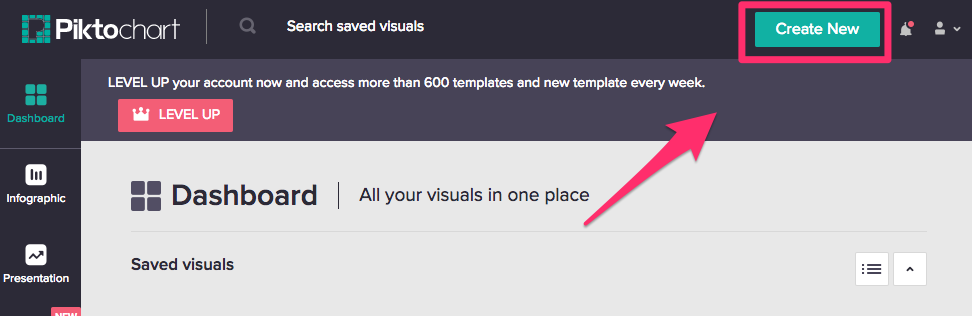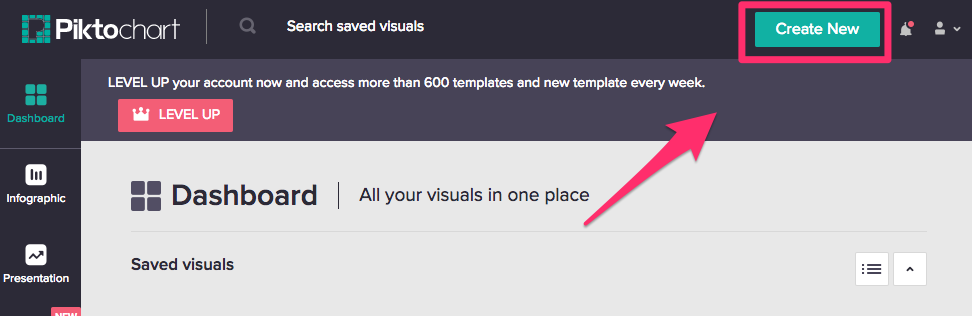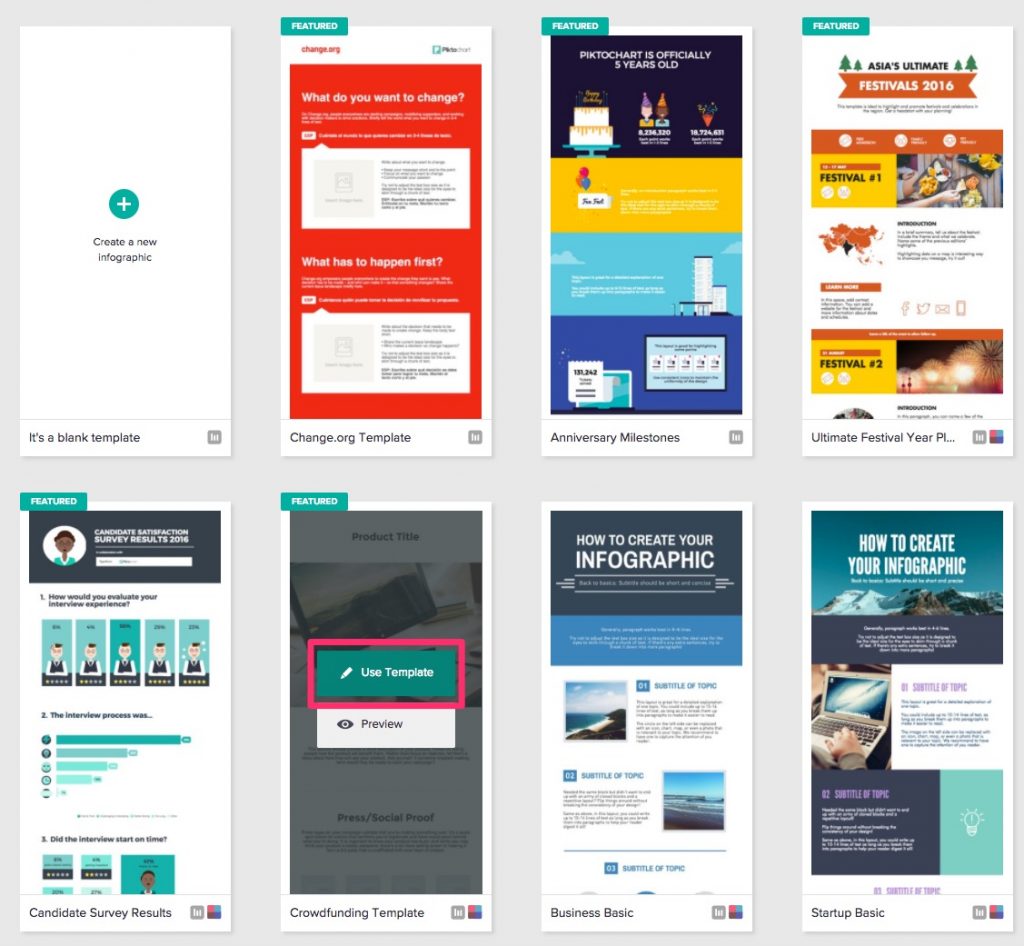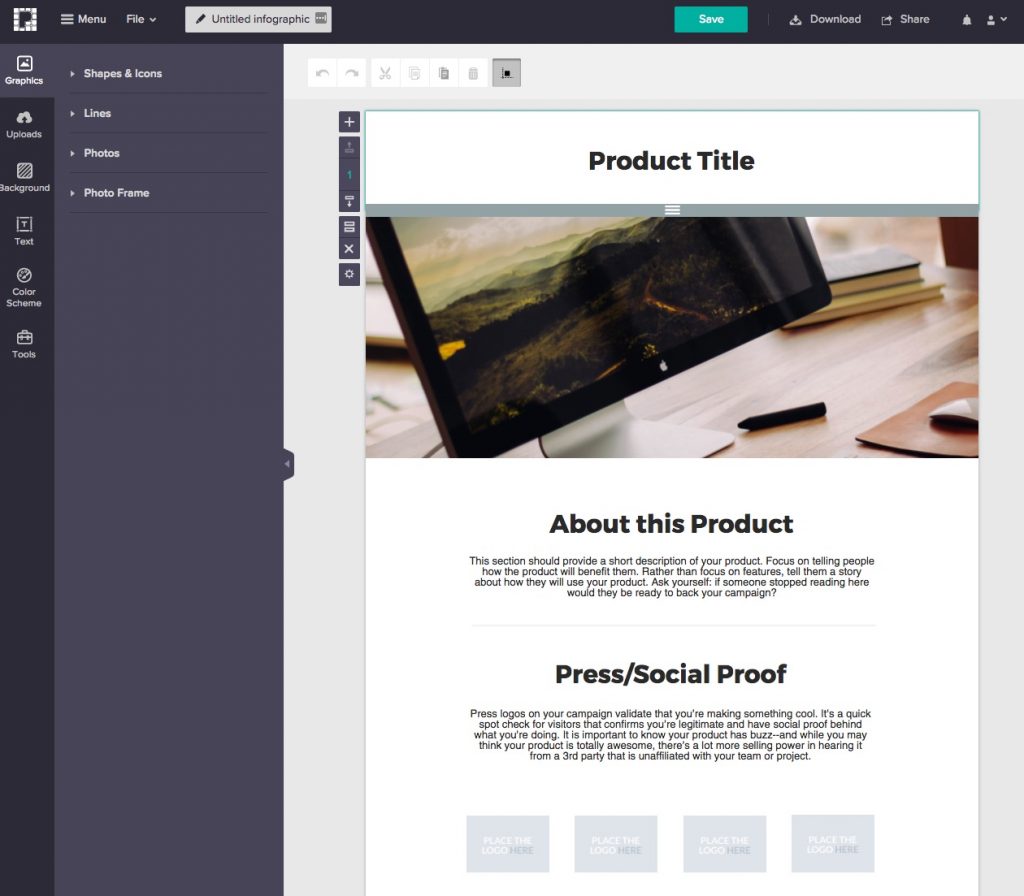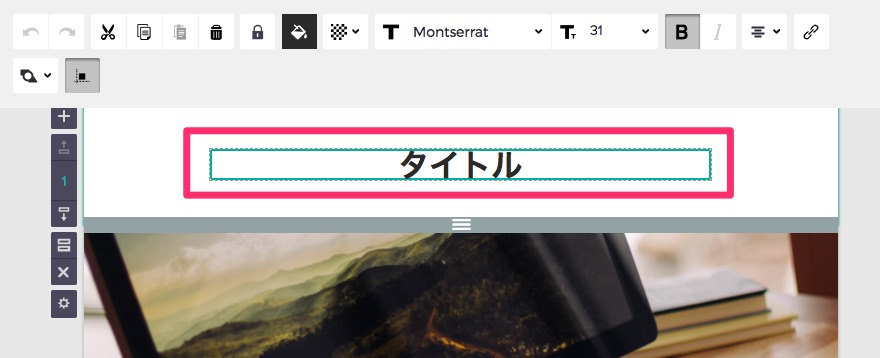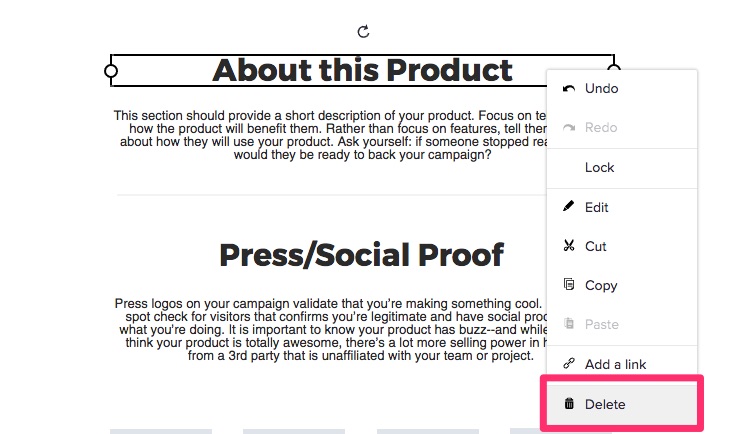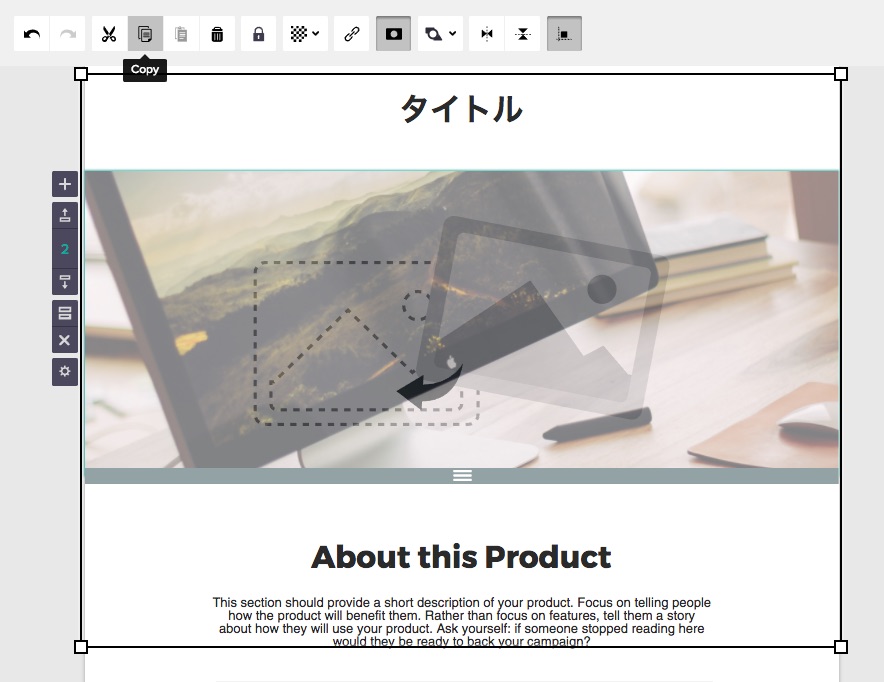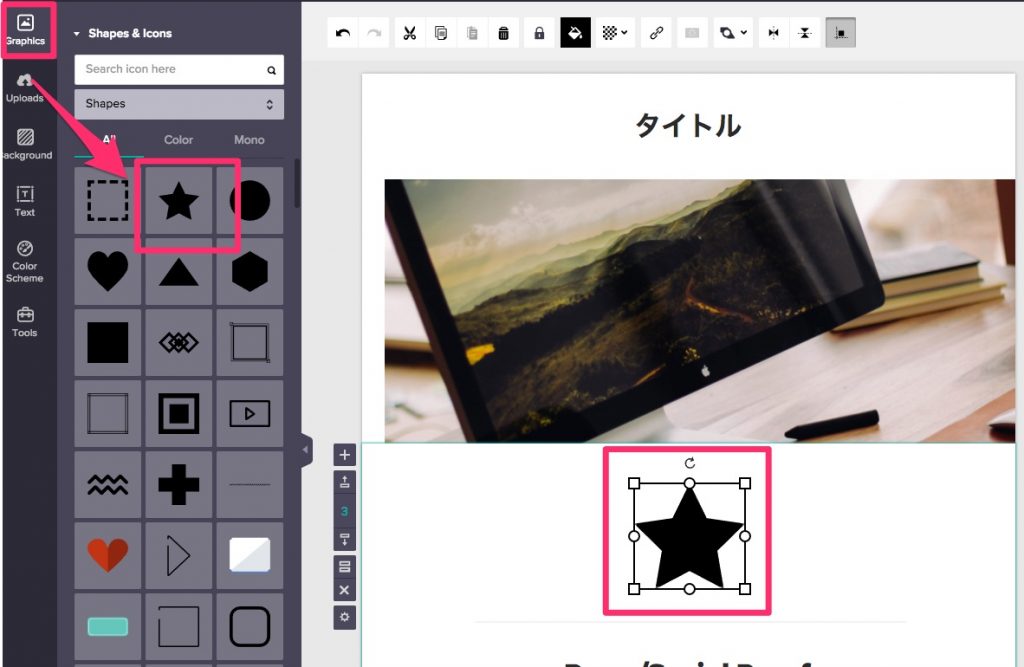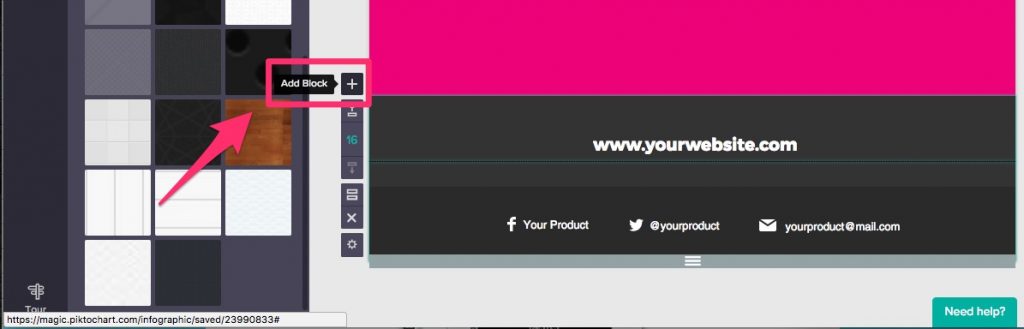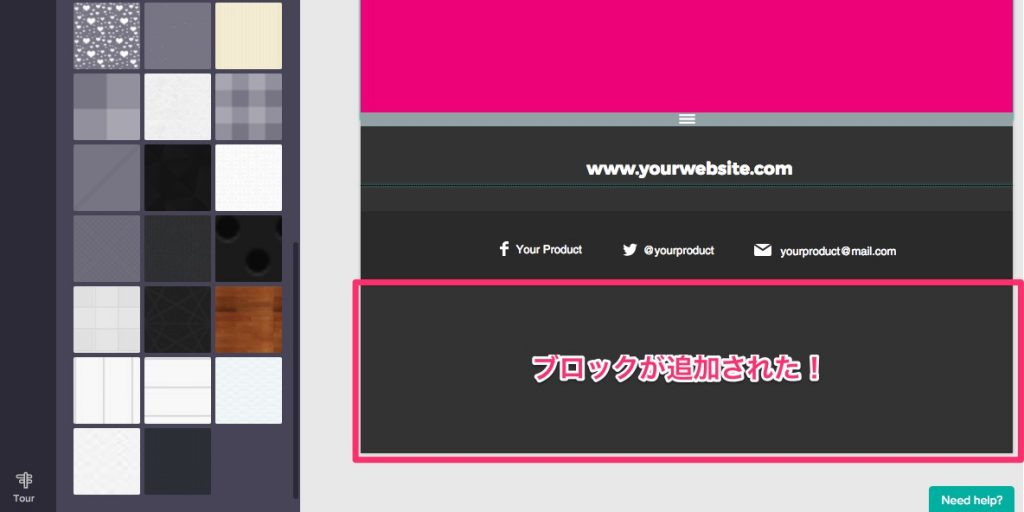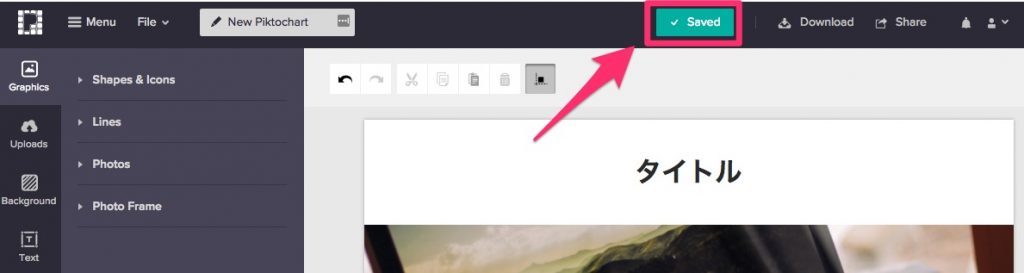インフォグラフィックとは複雑なデータな情報を視覚化してわかりやすく表現する「インフォグラフィック」。
綺麗なインフォグラフィックを手軽に作成できるツール「piktochart」の使い方を解説します。
目次
インフォグラフィック作成ツール Piktochart
- 世界で50万のユーザーが利用
- ブラウザ上で動作(インストールが不要)
- 無料で利用できる
- 作成したインフォグラフィックはダウンロード可能(横幅1200pxまでOK)
メニューは全て英語ですが、テキスト情報を日本語で入力することはできます。
インフォグラフィック作成ツール Piktochart の登録方法
Piktochart の登録方法を説明します。
ソフトのダウンロードやインストールも不要なので、手軽に簡単にすぐに使い始めることができます。
piktochartにアクセス
piktochartにアクセスし、「Start For Free」をクリックします。
登録アカウントの選択
アカウントの登録方法は3通りです。
- グーグルのアカウントでログイン
- フェイスブックアカウントでログイン
- メールアドレス、パスワードを登録
今回は、グーグルのアカウントを使ったログインを説明します。
登録画面で「Google」をクリックします。
アカウント選択画面が開いたら、Googleアカウントクリックします。
Piktochartの画面
すると、Piktochartの画面がひらきます。これで、Piktochartを利用できる状態になりました。登録は完了です。
インフォグラフィック作成ツール Piktochartの使い方
Piktochartの使い方を説明します。
インフォグラフィック新規作成
「Create New」をクリックします。
テンプレートを選択
テンプレートを選択します。
- Infografic:インフォグラフィック
- Presentation:プレゼンテーション
- Printable:印刷物
インフォグラフィックを作成するので、一番左のInfograficをクリックします。
Piktochartではインフォグラフィックのテンプレートが複数用意されています。
この中から選択します。使いたいテンプレート上で「Use Template」をクリックします。
「Previw」ではプレビューを確認できます。
インフォグラフィックの作成画面
インフォグラフィックの作成画面に移動しました。
テキストの編集
テキストの編集部分をクリックすると編集ができます。
テキスト上で右クリックするとサブメニューが表示されます。
編集、カット、コピー、リンク追加、削除などが可能です。
画像の変更
ドラッグ&ドロップで画像の差し替えができます。
図解の挿入
左メニューのGraphicsをクリックし図形をクリックします。
すると、図形が追加されます。
ブロックの追加
「Add Block」をクリックします。
ブロックが追加されました。
保存
「Saved」をクリックします。
最後に
インフォグラフィック作成ツール Piktochartを紹介しました。