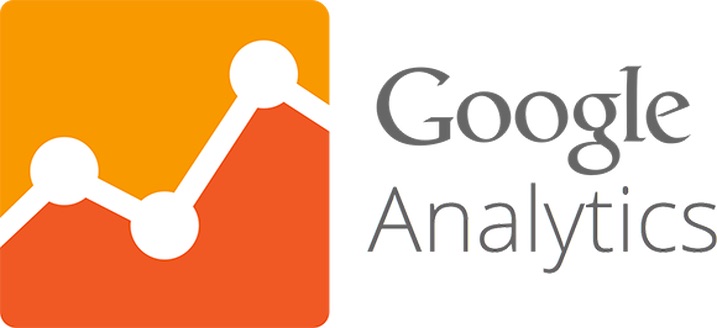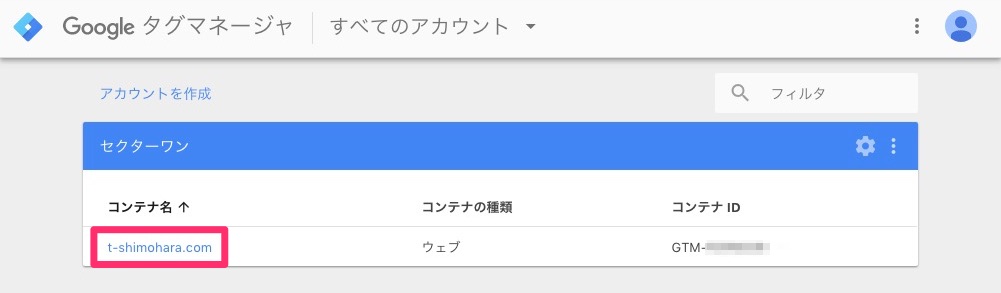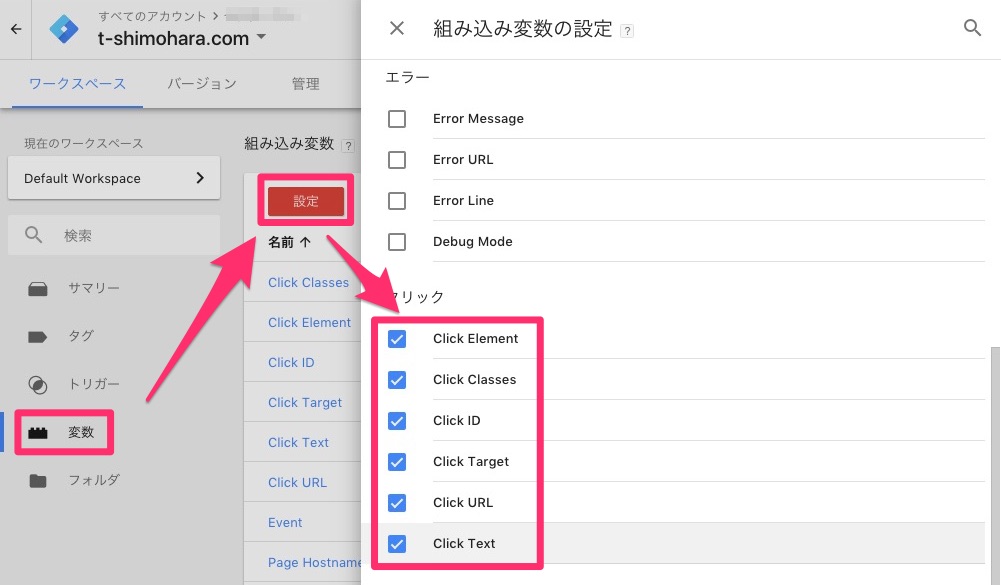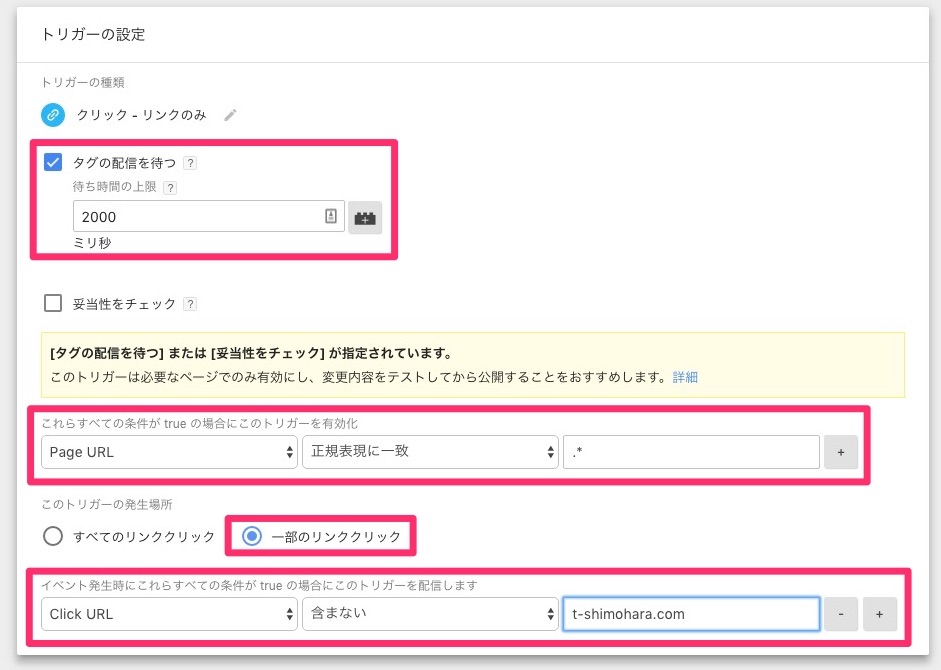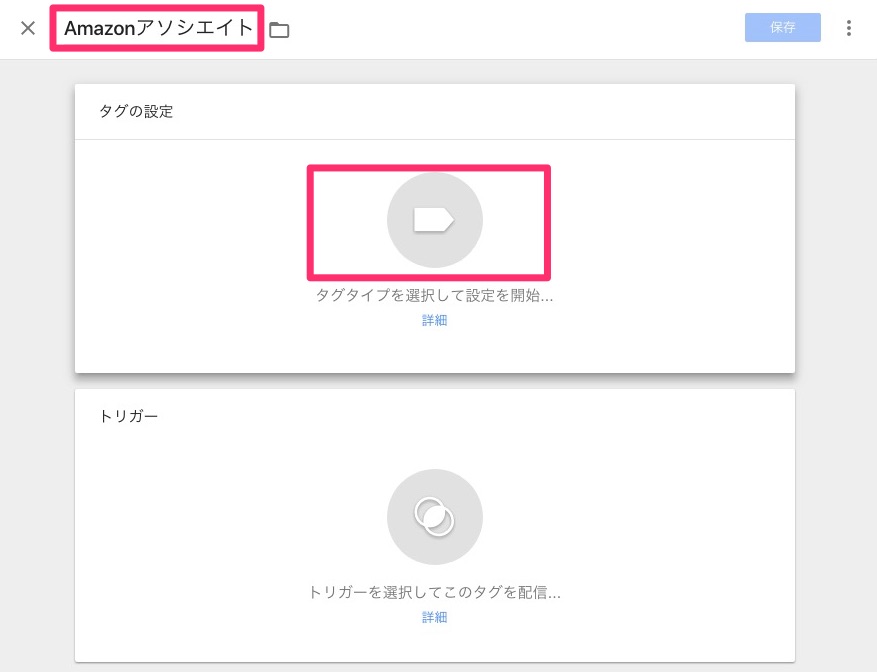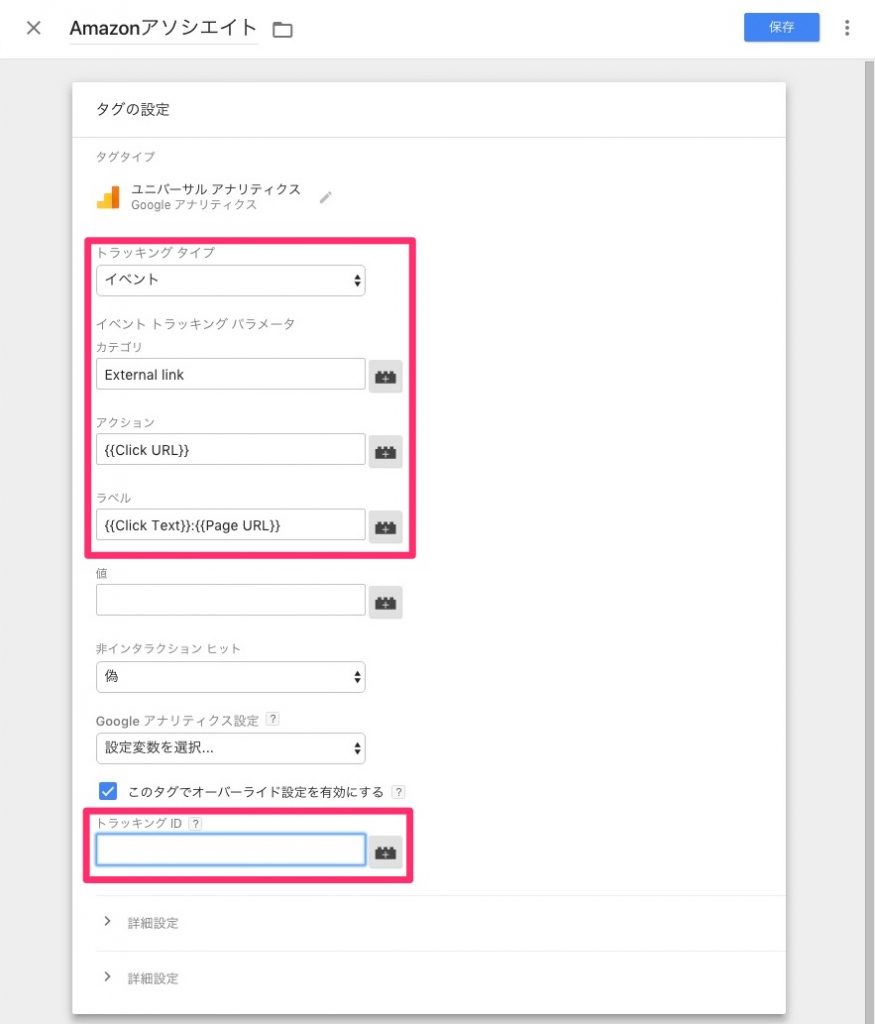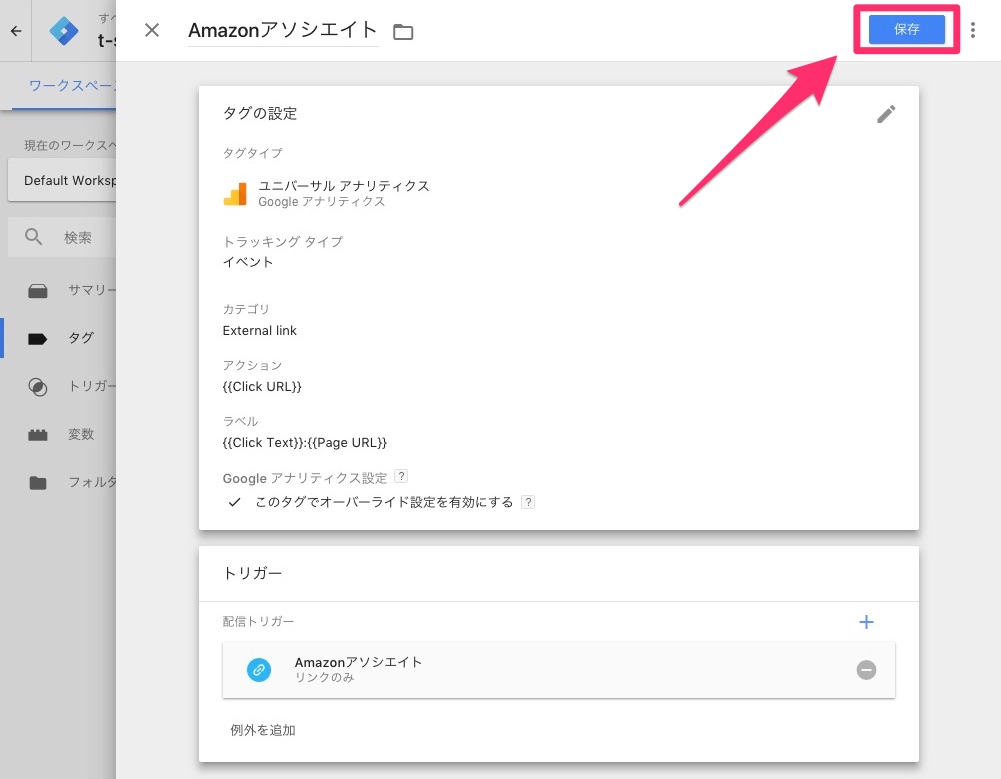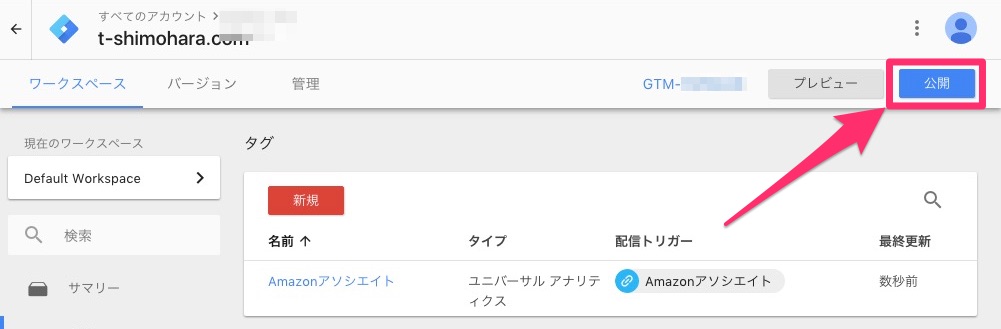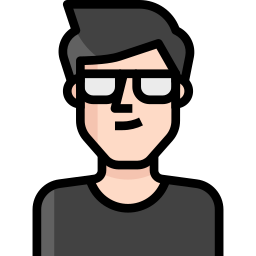

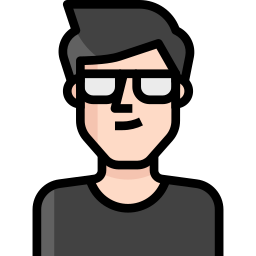
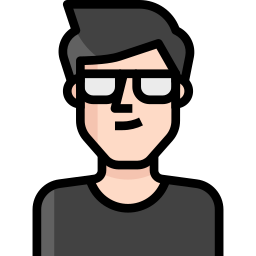
Webサイト/ブログにAmazonの商品をリンクを貼り、リンク経由で商品が購入されると売上に対して0.50%〜10%の報酬を得ることができる「Amazonアソシエイト(アフィリイト)」。
Amazonアソシエイト(アフィリイト)のレポートでは「クリック数」「売れた商品」「金額」を確認することができます。しかし、「アソシエイトリンクがクリックされた記事はどれか?」を確認することはできません。
アソシエイトリンクがクリックされた記事を確認するためには、Googleの無料ツール「Googleアナリティクス」「Googleタグマネージャー」を設定し測定することができます。
具体的な設定方法について解説します。
設定が完了すると、Googleアナリティクスの管理画面(「コンバージョン」> 「目標>「概要」)から「記事ごとの”Amazonリンク”のクリック数を一覧で把握」できます。
目次
絶対知っておきたい!Webマーケティングの基本公式
マーケティングのシンプルな基本公式
Webサイト/ブログのマーケティングは以下の公式で表すことができます。
分析しやすくするために公式をさらに分解すると以下で表せます。
アフィリエイト/アドセンス/物販でWebサイトの売上を伸ばすためには、必ずをこの公式のいずれかの要素を引き上げる必要があります。
Webサイトの数字の把握するためのGoogleの3つ無料ツール
公式の要素を引き上げるため必要となるのが「Webサイトの数字の把握」。
Webサイトの数字の把握するためには、Googleの3つ無料ツールを使います。
- Googleサーチコンソール:Weサイトへのアクセス”前”の解析
- Googleアナリティクス:Webサイトへのアクセス”後”の解析
- Googleタグマネージャー:タグの一元管理
マーケティング公式の”要素”の計測して”見える化”
これを先程の公式に当てはめると、それぞれ”対”になるツールは以下の通りです。
- 検索結果に表示された回数→「Googleサーチコンソール」で計測
- 検索結果上のクリック率 → 「Googleサーチコンソール」で計測
- Webサイト内のクリック率 →「Googleサーチコンソール」で計測(今回の記事)
- 単価→ ASP/Amazomアソシエイト/楽天アフィエイト/Googleアドセンス/ のレポート
記事ごとのAmazonへのリンククリック数を一覧で把握してサイト改善に役立てる
「サイト内のクリック率」とは、Webサイトのアクセス数全体に対しての「リンクがクリック」された割合のこと
例えば、Webサイトに100人訪れたうちの、1人がクリックしたら、サイト内のクリック率は1%です。
今回紹介する内容の設定が完了すると、Googleアナリティクスから「記事ごとの”Amazonリンク”のクリック数を一覧で把握」することができます。具体的なメニューとしは、「コンバージョン」> 「目標>「概要」から目標を数値で確認できます。
数字で把握できるようになれば、「作成したコンテンツの質は高いのか?」「記事リライト(加筆・修正)は効果があったのか?」
対策する”前”と”後”の数字で確かめることができます。
Amazonアソシエイトの外部クリックを調べるための前提条件
Amazonアソシエイトの外部クリックを調べるためには、以下2つが完了していることが前提です。
- Webサイト/ブログに「Googleアナリティクス」の設置
- 「Googleタグマネージャータグ」の設置
Webサイト/ブログにGoogleアナリティクスの設置
「Googleアナリティクス」とは、Googleの提供している無料の『高機能アクセス解析ツール』。Webサイトのアクセス解析にはかかすことができない導入必須のツールです。
Googleアナリティクスの詳しい設定手順は「WordPressで製作したサイトにGoogleアナリティクスを導入する方法【図解】」 を確認してください。
「Googleタグマネージャータグ」の設置
「Googleタグマネージャー」とは、Googleが提供している『タグを1元管理出来るツール』。
Googleタグマネージャーは、「クリック測定ができる」「タグの設置が簡単」「タグが管理」という特徴を持っています。
webサイトへの詳しい設置方法は、「Google タグマネージャーのアカウント取得、コンテナ作成の手順」を確認してください。
Amazonアソシエイトの外部クリックを測定する方法
Amazonアソシエイトの外部クリックを測定するために行うのは、以下の4つ。
- Googleタグマネージャーで変数の設定
- Googleタグマネージャーで「トリガー」を設定
- Googleタグマネージャーで「計測タグ」を設定
- Googleアナリティクスで測定したい「目標」の設定する
順番に説明します。
1.Googleタグマネージャー 変数の設定
Googleタグマネージャーにログインしコンテナ名を選択します。
左サイドメニューの「変数」を選択し、「設定」ボタンをクリックし、「クリック」にあるすべての項目にチェックを入れます。
2.Googleタグマネージャーで「トリガー」を設定
- Googleタグマネージャーの管理画面にアクセスし、「コンテナ名」を選択
- 左メニューの「トリガー」>「新規」の順でクリック
- 任意の「トリガーの名前」をつけ、「真ん中のアイコン」をクリック
- トリガーのタイプを選択が表示されたら「リンクのみ」を選択
- トリガーの設定
タグの配信を待つ 2000ミリ秒 これらすべての条件が true の場合にこのトリガーを有効化 ・Page URL
・正規表現に一致
・「.*」このトリガーの発生場所 一部のリンククリック イベント発生時にこれらすべての条件が true の場合にこのトリガーを配信します ・Click URL
・含まない
・www.◯◯◯.com(自分のドメイン) - 「保存」をクリック
3.Googleタグマネージャーで「計測タグ」を設定
計測用の「タグ」を作成します。
- 左サイドメニューの「タグ」をクリックし、「新規」ボタンをクリックします。
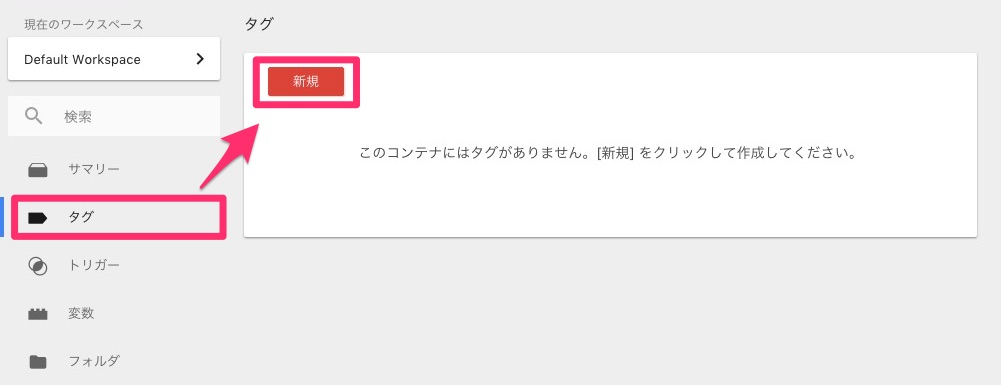


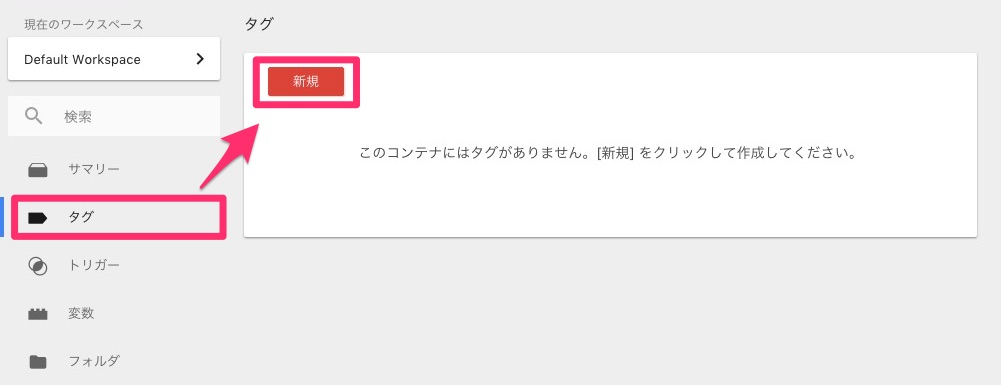
- タグの名前(例 Amzonアソシエイト)をつけ、中央をクリックします。
- 「タグタイプのタイプを選択」の中から「ユニバーサルアナリティクス」を選択します。
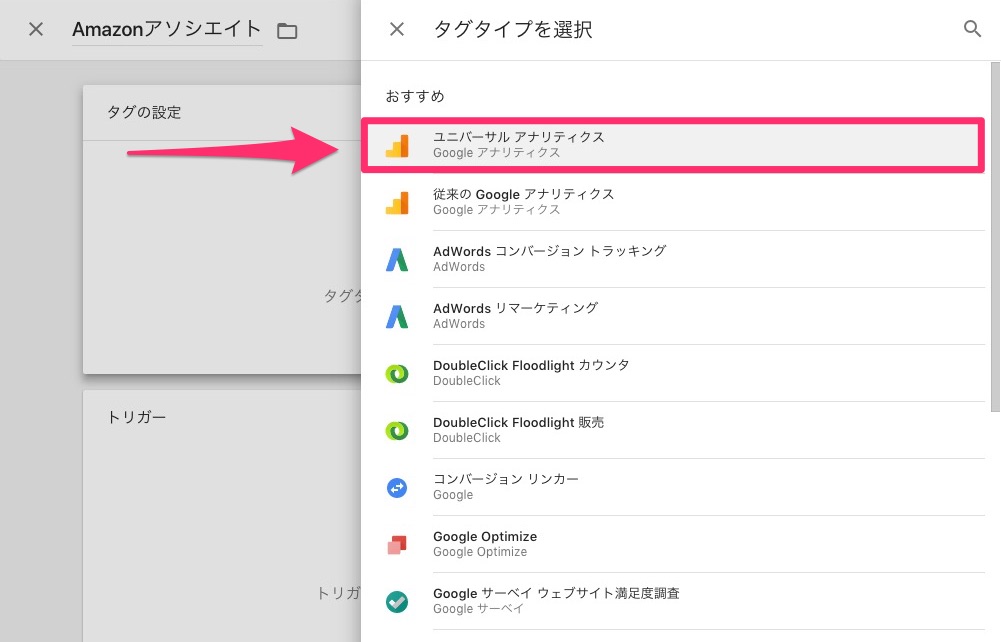


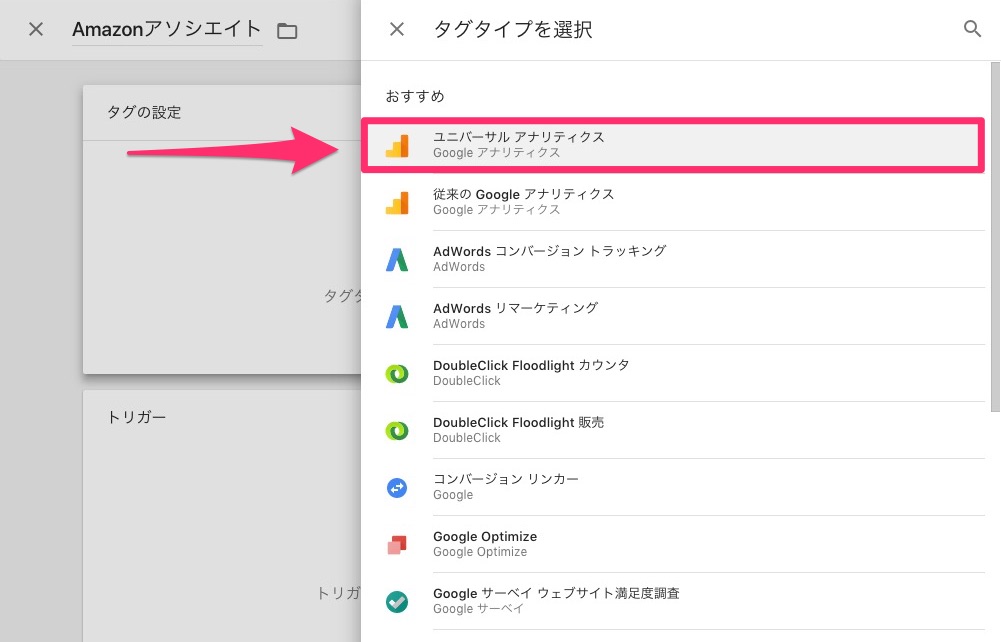
- タグを設定します。
トラッキングタイプ イベント カテゴリ External link アクション {{Click URL}} ラベル {{Click Text}}:{{Page URL}} 値 空欄 非インタラクション ヒット 偽 このタグでオーバーライド設定を有効にする チェックを入れる トラッキングID Google AnalyticsのUAから始まるトラッキングID Google AnalyticsトラッキングIDの確認方法
Google AnalyticsトラッキングIDは、Google Analyticsの管理画面 > 左下の「管理(歯車)」>対象サイトの「プロパティ設定」から確認できます。
- 「トリガー」の中央部分をクリックします。
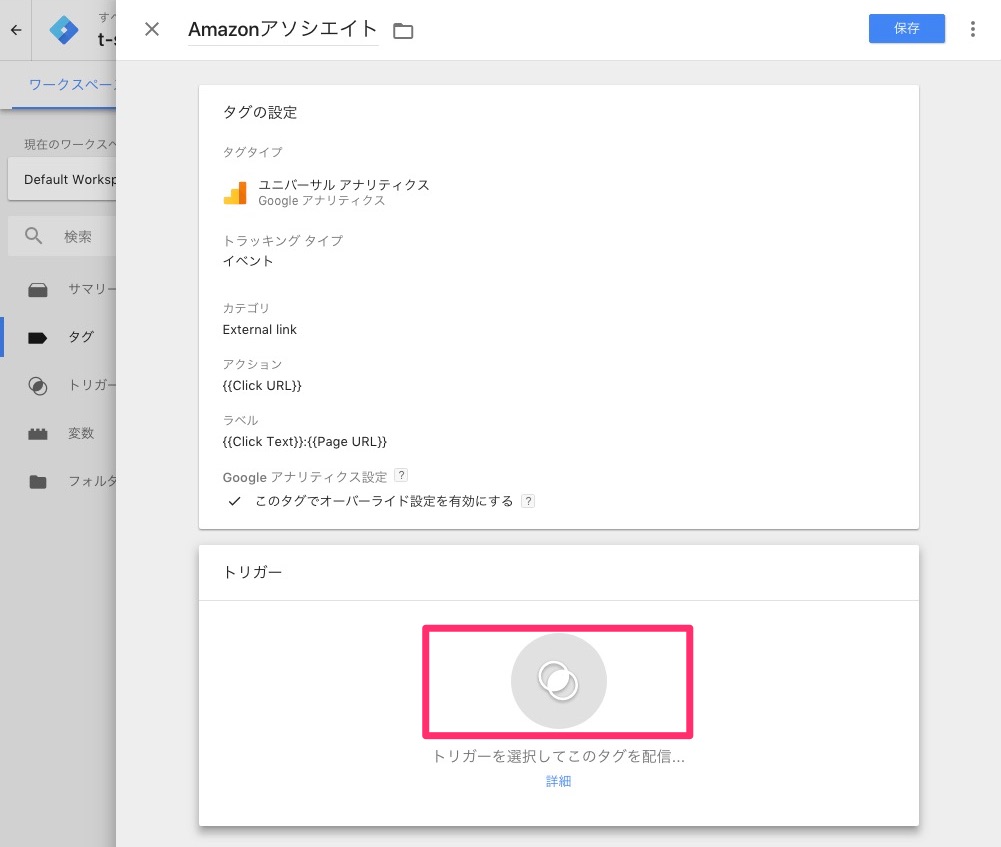


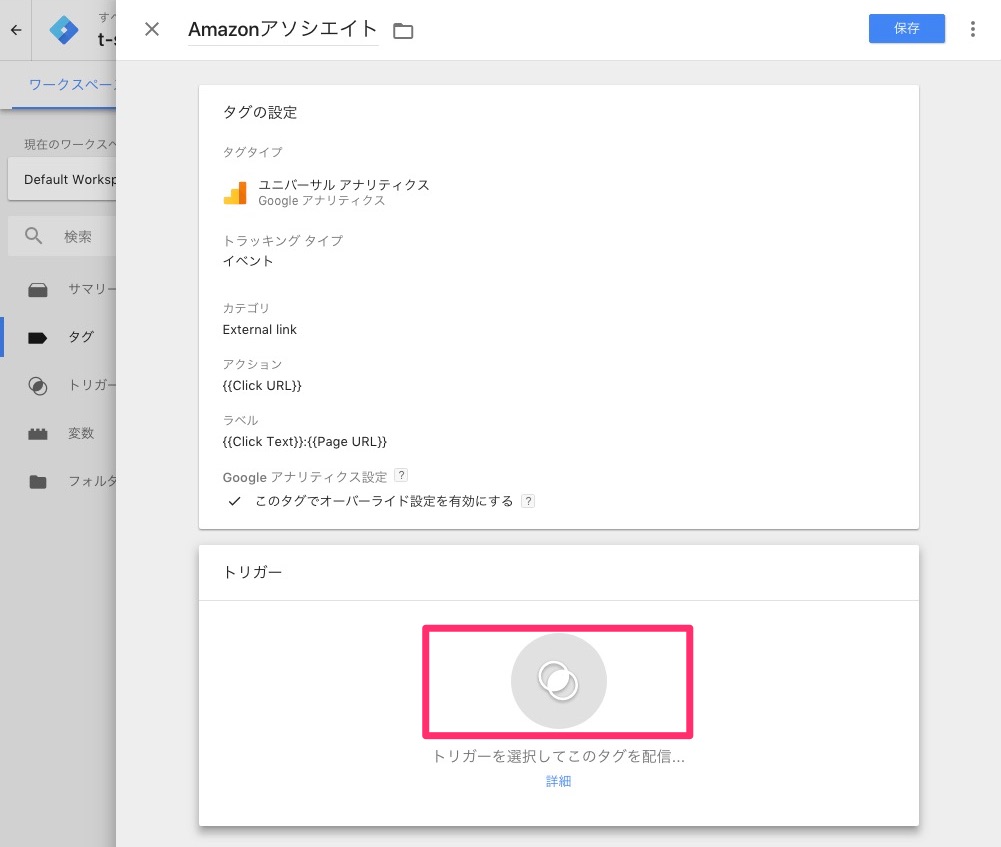
- 先程作成した「トリガー」を選択します。
- 右上の「保存」ボタンをクリックします。
- 右上の「公開」ボタンをクリックします。
Googleアナリティクスで測定したい「目標」の設定
Googleアナリティクスで測定したい「目標」の設定します。
- Googleアナリティクスの管理画面にログインし、左下の「設定(歯車)」>ビューの「目標」>「新しい目標」ボタンを選択
- 目標の設定を行います。
名前 任意の名前をつけます。
例)Amazonアソシエイト 外部リンククリックタイプ イベント 「続行」をクリックします。
- 「目標の詳細」の設定
アクションで「正規表現」を選択して、「amzn.to」を入力します。
(Amazonアソシエイトの短縮URLを使っている場合)
「保存」をクリックします。
Googleアナリティクスで測定する方法
設定が完了したら、Googleアナリティクスの「コンバージョン」> 「目標>「概要」から目標を数値で確認できます。
まとめ
Googleの無料ツール「Googleアナリティクス」「Googleタグマネージャー」を使って、「記事ごとの”Amazonリンク”のクリック数を一覧で把握」する方法を解説しました。
Webサイトの改善で役立ててください。