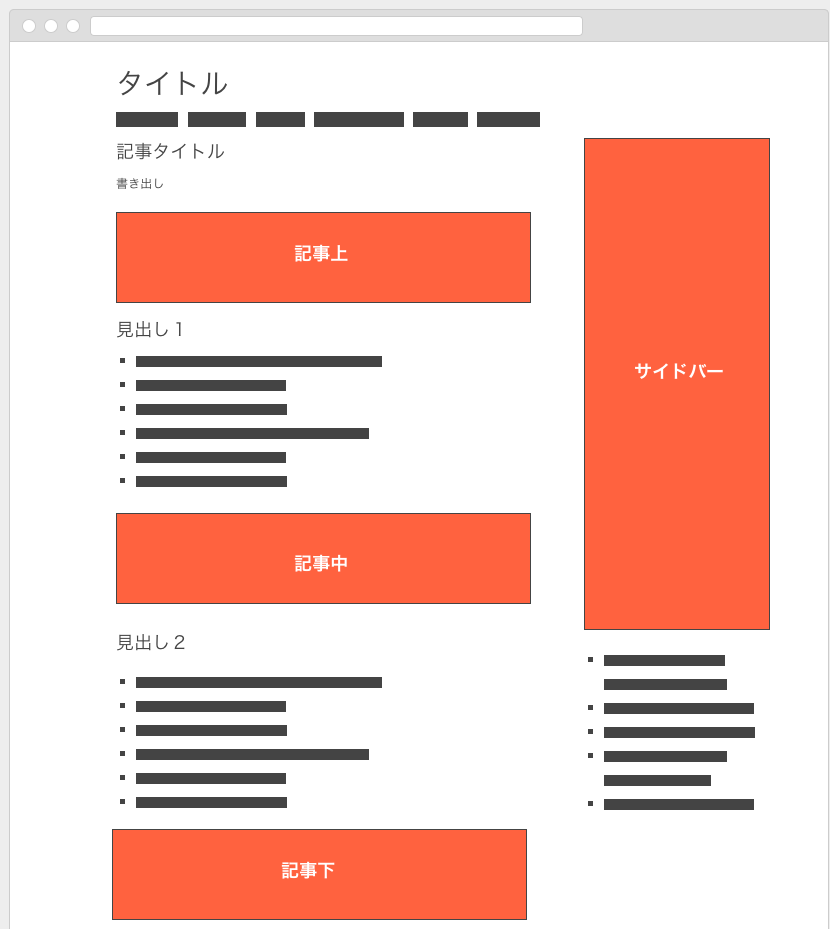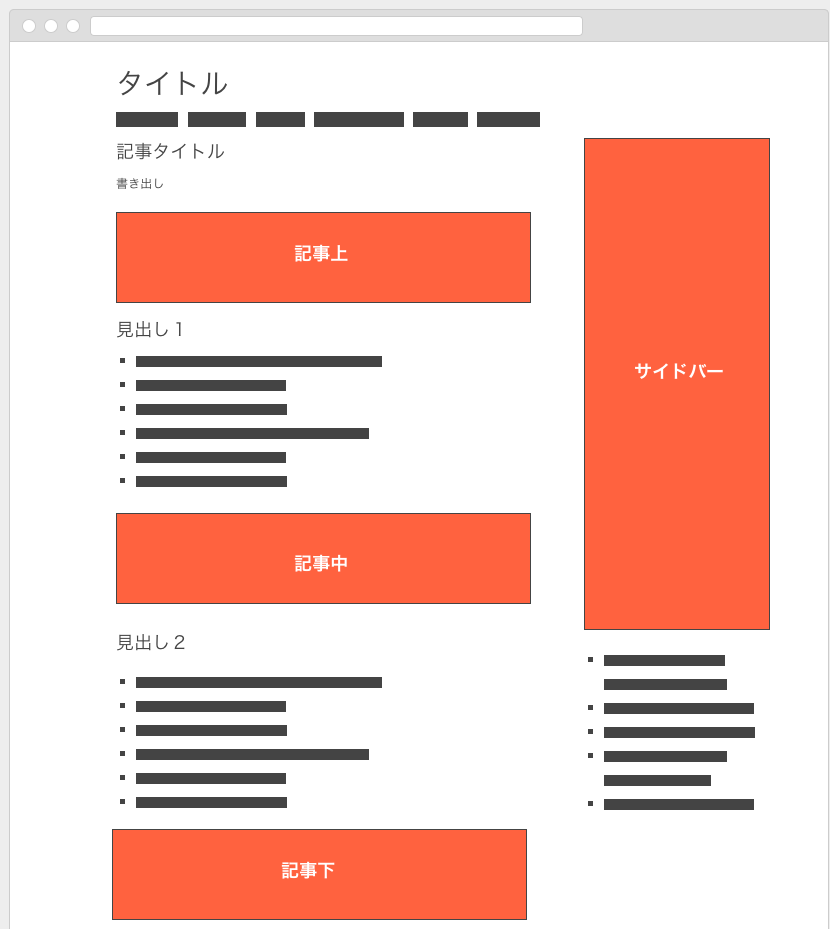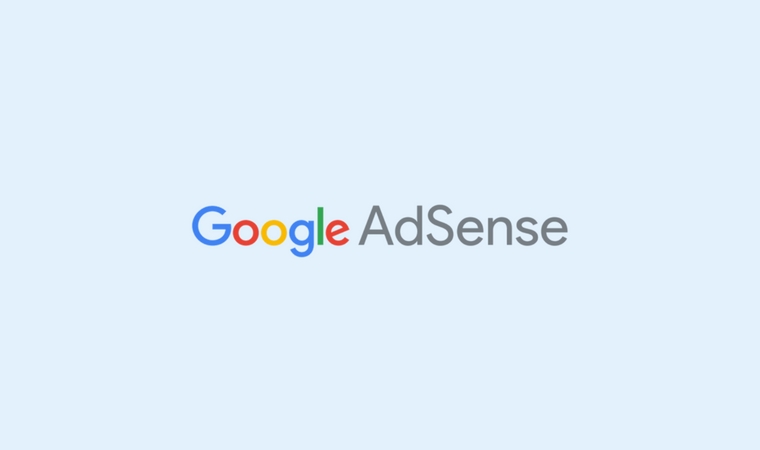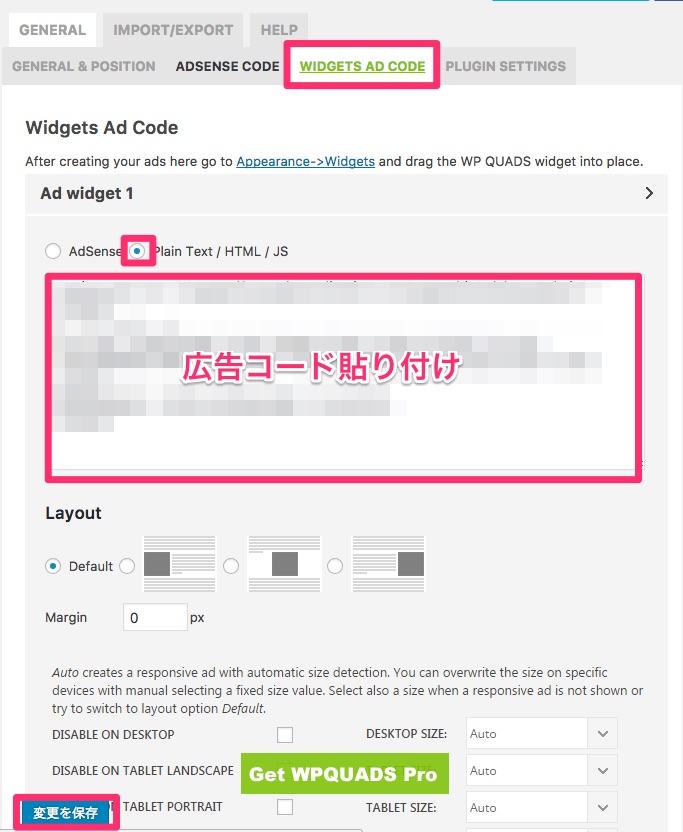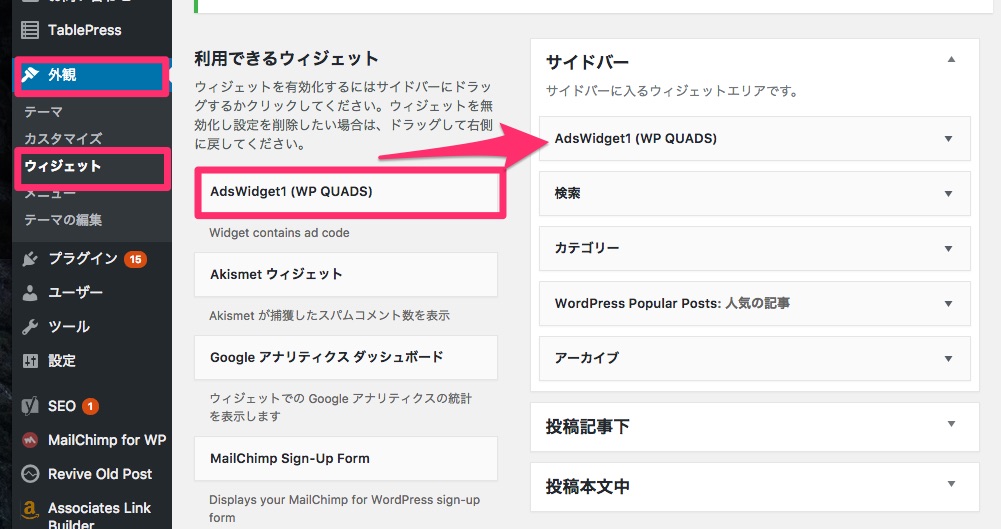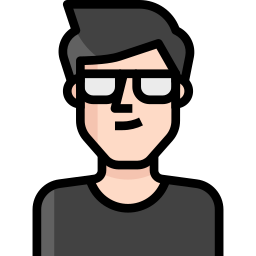

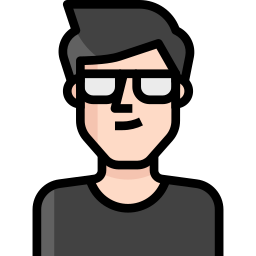
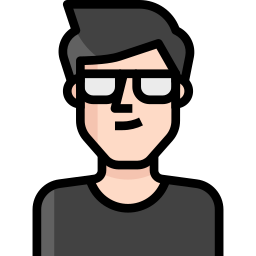
Googleアドセンスの審査を通過したら、Webサイト/ブログに広告を貼りましょう。
WordPressサイトに広告をGoogleアドセンス貼り付け管理するには、
- AdSense Plugin WP QUADS ※今回紹介
- Adsense Maneger
というWordPressのプラグイン(拡張機能)があります。
高機能でおすすめプラグインは、AdSense Plugin WP QUADSです。
AdSense Plugin WP QUADSの導入方法と設定方法を解説します。
目次
- 1 WP QUADS
- 2 RPM700以上を獲得する効果的なアドセンス広告の設置と種類
- 3 AdSense Plugin WP QUADSとは?
- 4 AdSense Plugin WP QUADSの設定の流れ
- 5 AdSense Plugin WP QUADSのインストール
- 6 AdSense Plugin WP QUADSの設定
- 7 記事上にアドセンス広告を自動挿入する設定方法
- 8 記事中にアドセンス広告を自動挿入する設定方法
- 9 記事中の任意の場所のアドセンス広告を挿入する設定方法
- 10 記事下にアドセンス広告を自動設置
- 11 サイドバーにアドセンス広告を設置
- 12 特定の記事で広告を表示させない設定方法
- 13 最後に
- 14 アドセンス+アフィエイトで利益増やす!
- 15 おすすめWordPressテーマ「オープンケージ」
WP QUADS
WP QUADS は、アドセンス広告を一元管理できるWordPressプラグインです。
利用料金:無料
RPM700以上を獲得する効果的なアドセンス広告の設置と種類
ブログでのアドセンス広告の効果的な配置のセオリーは以下の6個所です。
PCのおすすめ配置
| PC | スマホ |
|---|---|
| 記事タイトル | 記事タイトル |
|
|
|
|
| 目次 | 目次 |
| 記事本文 | 記事本文 |
|
|
| 関連コンテンツユニット | 関連コンテンツユニット |
記事タイトル下
この5つの中でも特に広告がクリック率が高く収益が伸びやすいのは、「記事タイトルの下の広告」です。
書き手の意図とは裏腹に、読者は記事を最後まで完読することは多くありません。そのため、スクロールが必要なページ下部の広告は目に触れる機会すらないことがあります。
途中まで読まれても「この記事には知りたいことが書いていないな」と思えば、読者は簡単に離脱します。記事内容やデザインによっても左右されるので、サイトごとに一番クリック率がいい配置は異なるはずです。
広告作成するときに「広告ユニット」をわけて作成すれば、どの配置が最も収益が高いか、確認できます。
参考:Googleアドセンスで広告ユニットごとの収益を確認する方法
ちなみに、記事がどこまで読まれているか確かめるには、Googleの無料アクセス解析ツールGoogleアナリティクスで調べることができます。
「ADOSENSE CODE」>「Ad Settings」>「Ad1」に、Googleアドセンス広告コード貼り付け
「GENERAL & POSITION」> Assign「Ad1」to Beginning of Post
参考:Googleアナリティクスでページの読了率を計測する方法
記事上(目次上)
「ADOSENSE CODE」>「Ad Settings」>「Ad2」に、Googleアドセンス広告コード貼り付け
「GENERAL & POSITION」> Assign「Ad2」right after the <!–more–> tag
記事中
AdSense Plugin WP QUADS設定例
「ADOSENSE CODE」>「Ad Settings」>「Ad3」に、Googleアドセンス広告コード貼り付け
「GENERAL & POSITION」> Assign「Ad3」to Middle of Post
記事下
WordPressテーマ「ストーク」「アルバトロス」の場合
WordPressサイトメニュー「外観」>「ウィジェット」>「[広告] 記事コンテンツ下」にテキストウィジェット設置
サイドバー
WordPressサイトメニュー「外観」>「ウィジェット」>「サイドバー」にテキストウィジェット設置
自動広告(Googeが自動で広告の表示位置・種類を指定する広告)
Googleアドセンス自動広告は、機械学習によって最適な位置に広告を自動表示します。
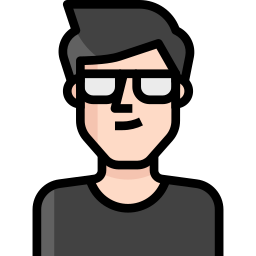

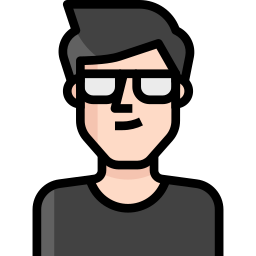
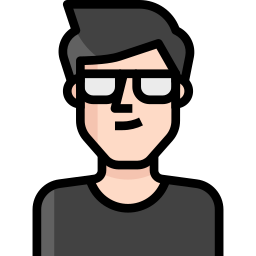
AdSense Plugin WP QUADSとは?
AdSense Plugin WP QUADSとは、WordPressサイトに、GoogleAdSense広告を簡単に設置できるプラグイン。
AdSense Plugin WP QUADSのメリットは、複数の広告コードを1つプラグインで集約して一箇所で管理できることです。
「HTML・PHP・CSSって何?」という方でも、ソースコードを直接編集不要で、簡単にアドセンス広告設置ができます。
AdSense Plugin WP QUADSの設定の流れ
AdSense Plugin WP QUADSの設定は以下の流れで行います。
- AdSense Plugin WP QUADSのインストール&有効化
- Googleアドセンスから広告コードコピー
- WP QUADSへ広告コードの貼り付け
AdSense Plugin WP QUADSのインストール
AdSense Plugin WP QUADSのインストール方法を説明します。
- WordPress管理画面➔プラグイン➔ 新規追加➔「AdSense Plugin WP QUADS」で検索➔「今すぐインストール」をクリックします。



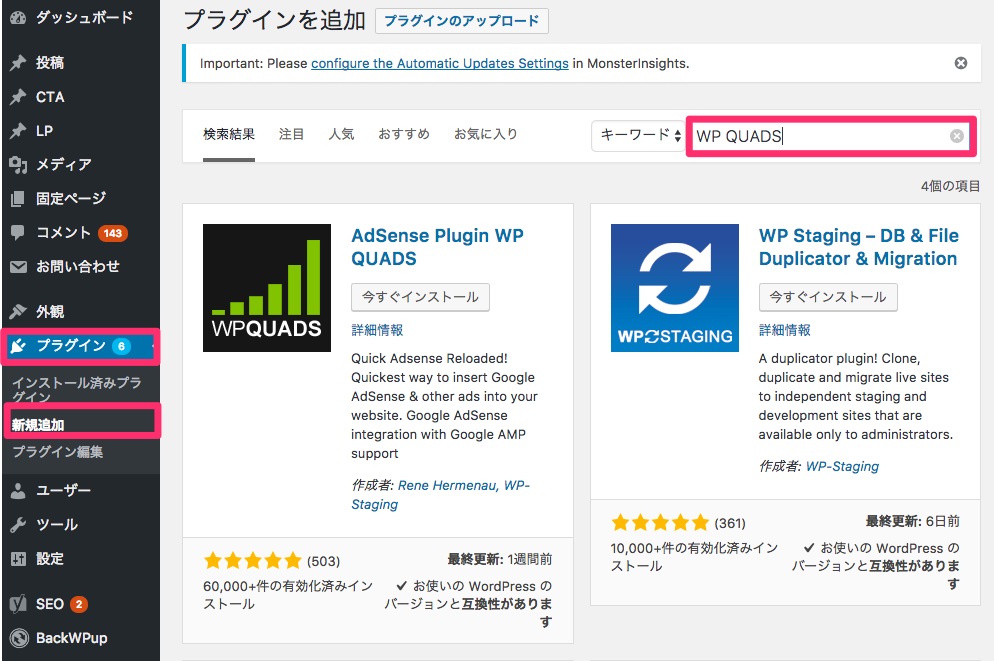
- 「有効化」ボタンをクリックします。




- 画面に「プラグインを有効化しました。」と表示されたらOKです。
これで、AdSense Plugin WP QUADSのインストール&有効化が完了しました。
AdSense Plugin WP QUADSの設定
AdSense Plugin WP QUADSの設定方法を説明します。
WP QUADSメニューへのアクセス
AdSense Plugin WP QUADSのインストールが完了すると、WordPress管理画面の左に「WP QUADS」メニューが追加されます。WP QUADS>As Settingsをクリックして、設定画面に移動してください。




設定画面が表示されたら、「ADOSENSE CODE」>「Ad Settings」をクリックします。
すると、WP QUADSの設定画面が開きます。
WP QUADSの設定メニュー
- GENERALIMPORT/EXPORTHELP
- GENERAL & POSITION
- ADSENSE CODE
- WIDGETS AD CODE
- PLUGIN SETTINGS
WP QUADSでは最大10個まで広告を登録することができます。
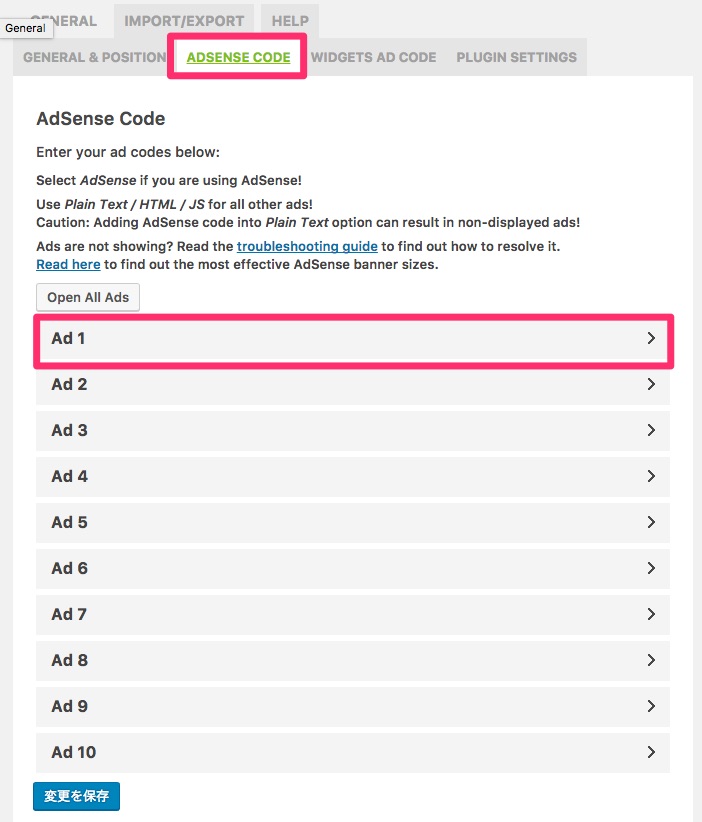

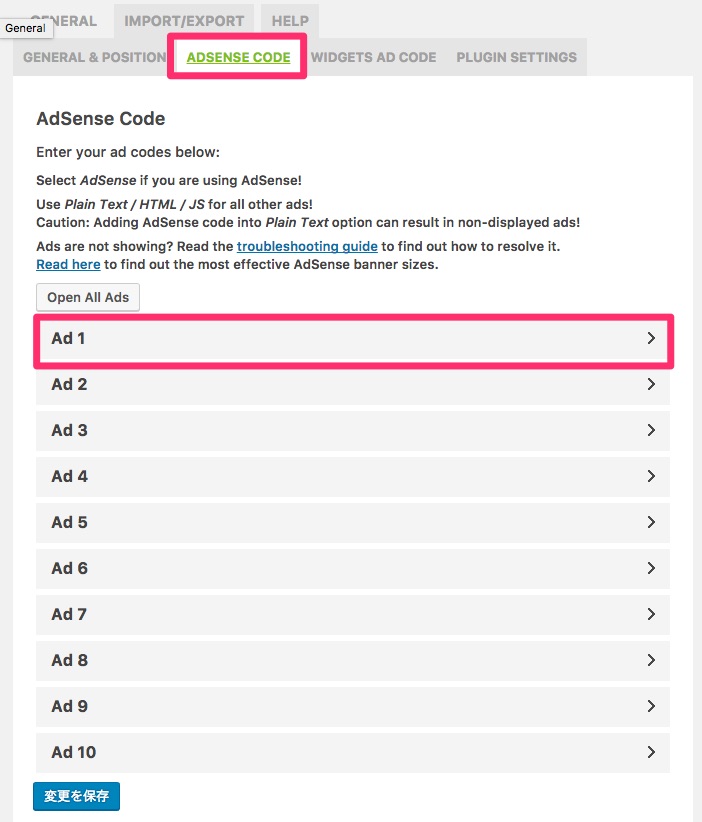
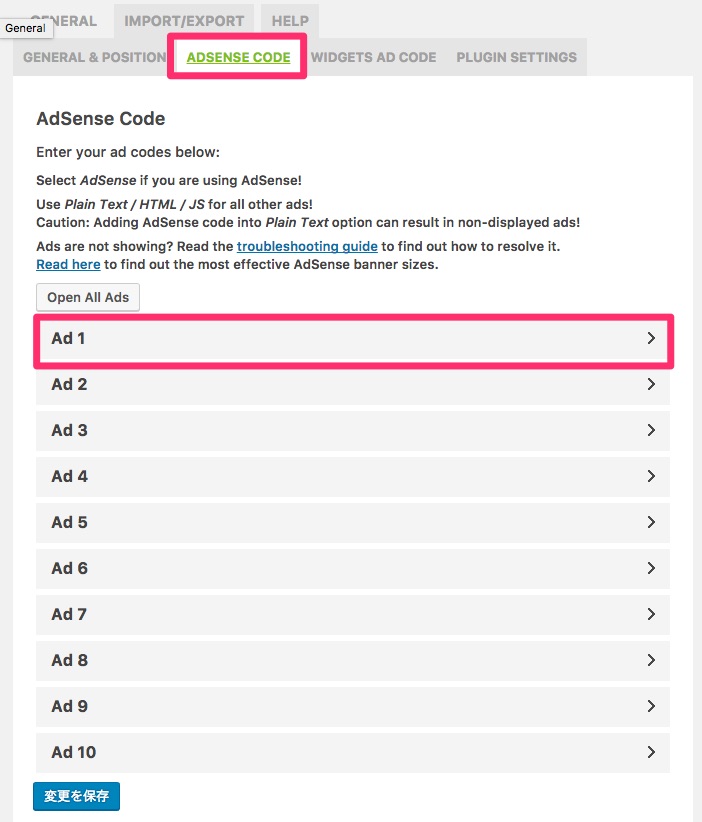
Googleアドセンスから広告コードコピー
Googleアドセンスの管理画面から広告コードをコピーします。
(取得方法:コンテンツ > 広告ユニット>コードを取得)
WP QUADSでアドセンスの設定
WP QUADSの設定画面に戻り、アドセンスのコードを貼り付けます。
Layoutは広告の配置の設定です。ここでは中央を選択しました。




設定が完了したら、「変更を保存」をクリックします。



Ads1、Ads2、Ads3は次のような使い分けがよいでしょう。
- Ads1:はじめの見出しの上に設置するアドセンス広告
- Ads2:記事中に設置するアドセンス広告
- Ads3:記事の下に設置するアドセンス広告
それぞれ設定します。
記事上にアドセンス広告を自動挿入する設定方法
記事上にアドセンス広告を自動挿入する設定方法を説明します。
「GENERAL & POSITION」タブを選択し、
Assign「Ad1」to Beginning of Postとなるよう設定します。
設定後、「変更を保存」をクリックします。




記事中にアドセンス広告を自動挿入する設定方法
記事中にアドセンス広告を挿入する方法を説明します。
「GENERAL & POSITION」タブを選択し、
Assign「Ad2」to Middle of Postとなるよう設定します。
設定後、「変更を保存」をクリックします。
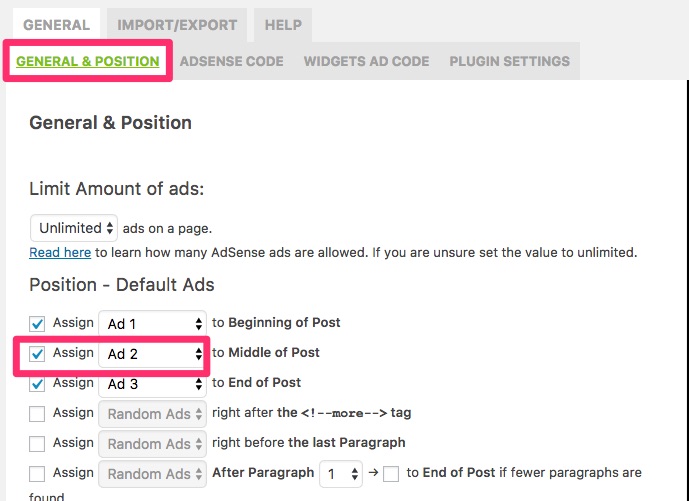

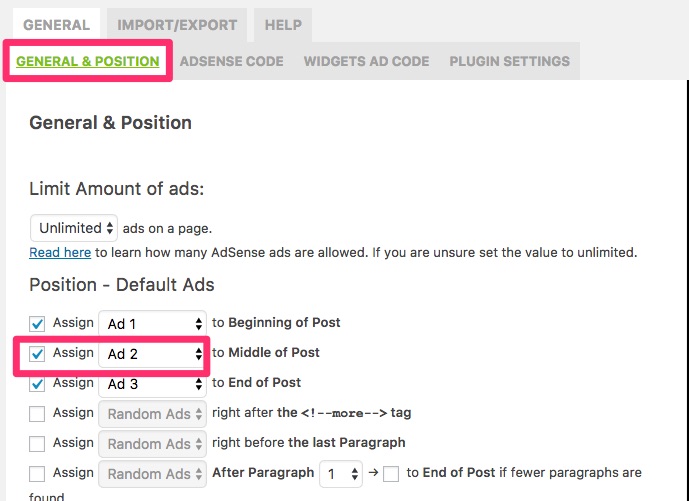
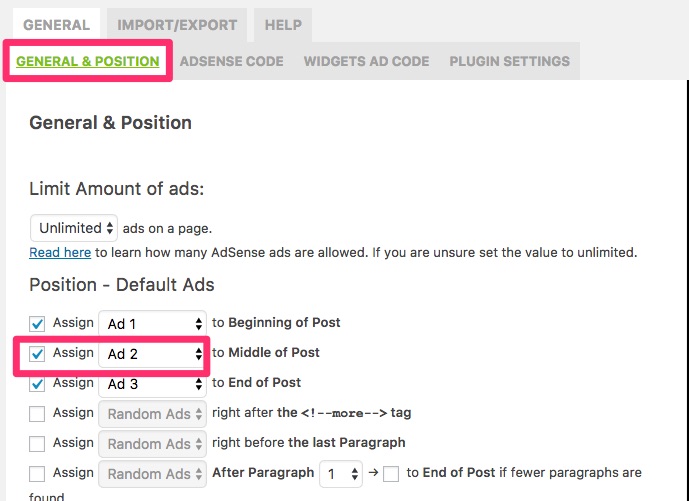
記事中の任意の場所のアドセンス広告を挿入する設定方法
記事中の好きな場所にアドセンス広告を挿入する方法を説明します。
記事投稿画面で「テキスト」タブを選択します。
すると、上部に「As1」「As2」「As3」タグが生成されているのが確認できます。
これをクリックすれば記事中の好きな場所に広告を設置できます。




記事下にアドセンス広告を自動設置
投稿記事の下にアドセンス広告を自動設置する方法を説明します。
「GENERAL & POSITION」タブを選択し、Assign「Ad2」to End of Postとなるよう設定します。設定後、「変更を保存」をクリックします。
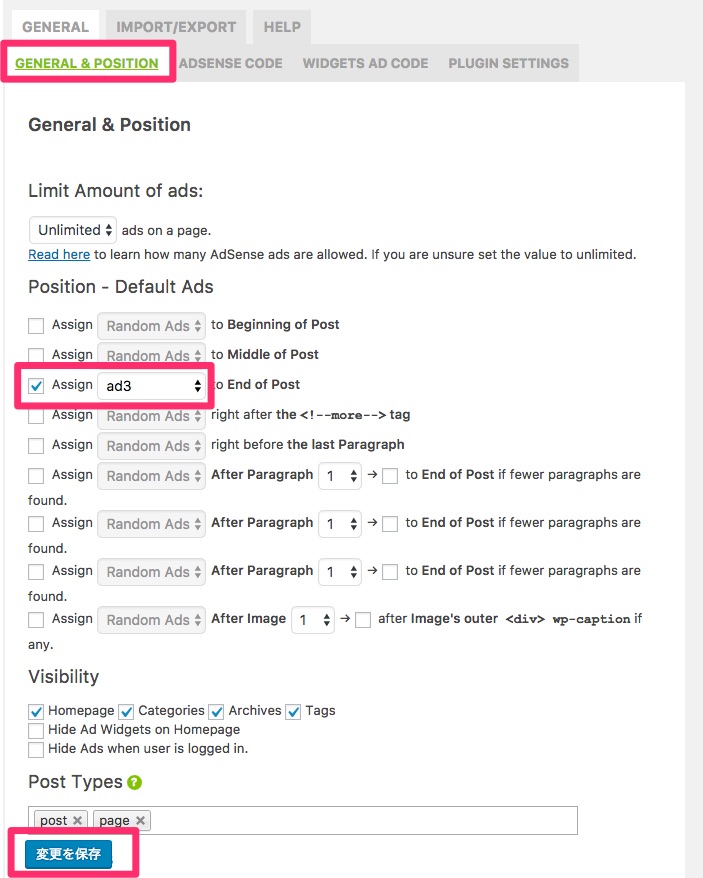

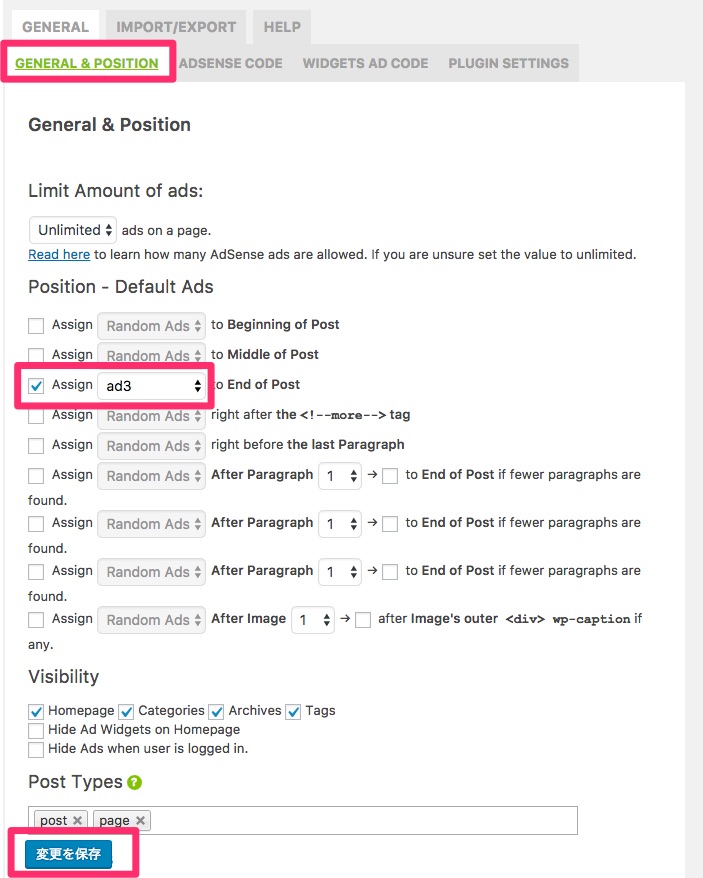
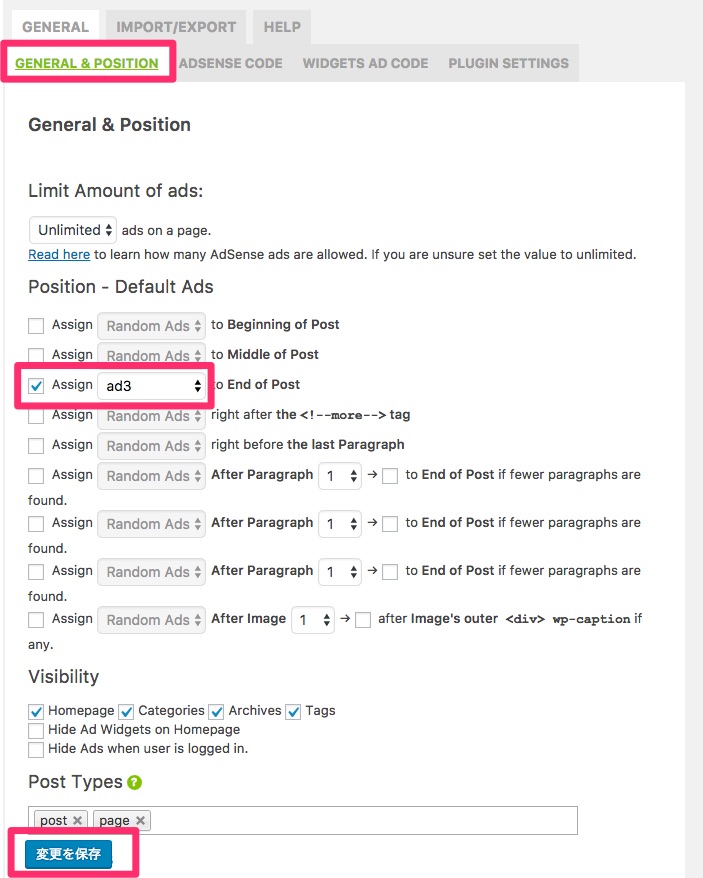
サイドバーにアドセンス広告を設置
「WIDGETS AD CODE」タブを選択し、
「Plan Text/HTML/JS」にチェックを入れます。
広告コードを貼り付けます。
設定後、「変更を保存」をクリックします。
左のメニューの外観>ウィジェットを選択し、AdsWdget1(WP QUADS)をサイドバーにドラッグ&ドロップします。
特定の記事で広告を表示させない設定方法
ページによっては、アドセンスの記事を掲載するのが適さない場所があります。
- お問い合わせフォーム
- Amazonアソシエイト・アフィエイト記事
お問い合わせページまで広告が貼られているのはあまり望ましくないでしょう。
また、アマゾンアソエイトを貼っているページやアフィエイト案件を成約させる目的のページなどは、
アドセンスと一緒になると広告だらけになり、あまりよくありません。
特定の記事で広告を表示させたくない場合は、記事の投稿のページで以下を設定します。
例えば、「Hide all ads on page」にチェックを入れるとその記事全体で広告が表示されなくなります。

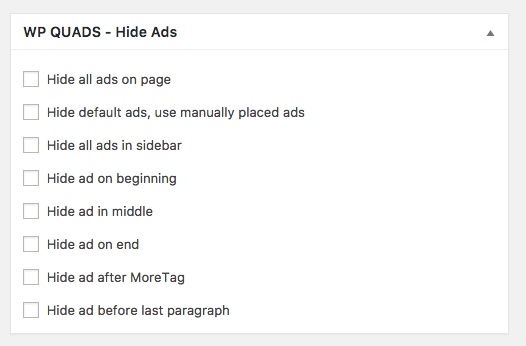
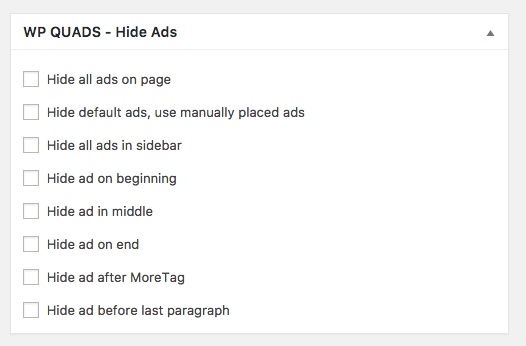
各項目はそれぞれに以下の意味です。
- ページ上のすべての広告を非表示にします
- デフォルト広告を非表示に、手動で配置広告を使用
- サイドバーのすべての広告を非表示にします
- 最初の広告を非表示にします
- 途中で広告を非表示にします
- 最後に広告を非表示にします
- MoreTag後の広告を非表示にします
- 最後の段落の前に広告を非表示にします
最後に
WordPressプラグインAdSense Plugin WP QUADSを使ってアドセンス広告を設置する方法を解説しました。
WP QUADSを使えば、コードの編集が苦手な方でも簡単にアドセンス広告設置できます。
ぜひ活用しましょう。
Googleアドセンス広告の設置が完了したら、支払いを受け取りための手続きを行いましょう。
アドセンス+アフィエイトで利益増やす!
Gooogleアドセンスで稼ぐことができる金額は、1PVあたりおよそ0.2〜1円。
Webサイト/ブログの収益を最大化するためには、Googleアドセンス以外も取り組み収益を拡大することをおすすめします。
アフィエイトでは、1PVあたり10〜20円の収益を目指すことも可能です。
アフィリエイト入門
詳細:Webサイト・ブログで広告収入を稼げる「アフィリエイト」の仕組みと始め方【超初心者向け】
楽天アフィリエイト
詳細:【初心者向けに解説】 楽天アフィエイト・プログラムの仕組み
Amazonアソシエイト
詳細:運営歴3ヶ月で「日商」100万突破! 「物販アフィリエイトは稼げない」は嘘だった
ASPアフィリエイト
詳細:【徹底解説】国内アフィリエイト ASP比較13サービス | 初心者にわかりやすく紹介
スマホアプリアフィエイト
詳細:スマホアフィリエイト
おすすめWordPressテーマ「オープンケージ」
ブログ、メディアサイト運営のWordPressテーマは、株式会社bridgeが提供する「オープンケージ」がオススメ。
テーマに、広告の設置機能も含まれているため、簡単に設置できます。
オープンケージは「誰もが簡単に美しいデザインのサイトを」をコンセプトにデザイン性に優れた4つのテーマを配信しています。