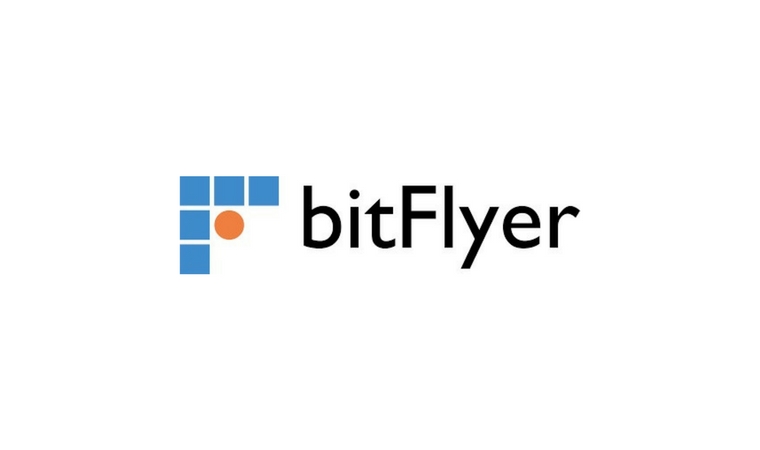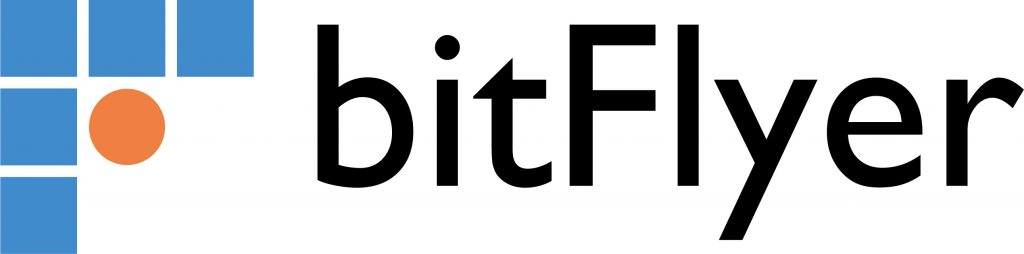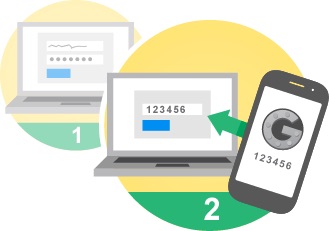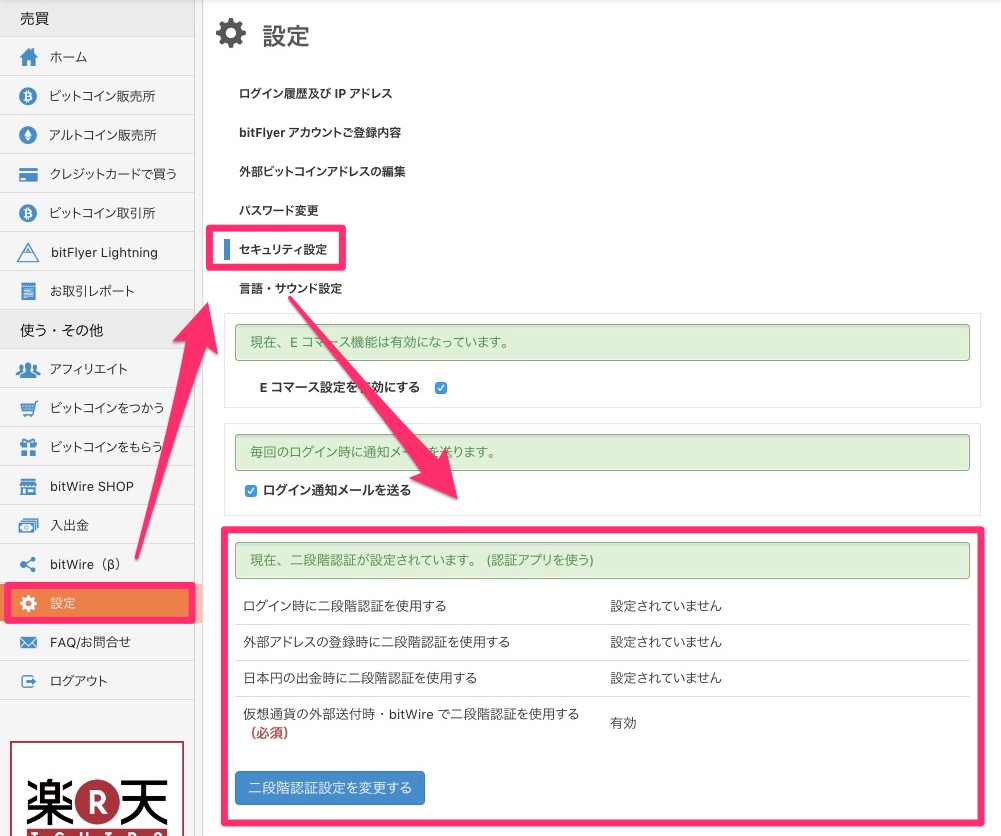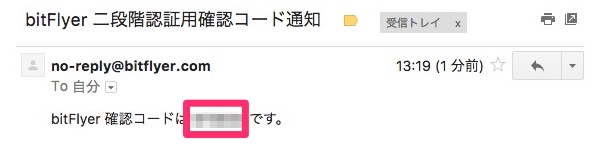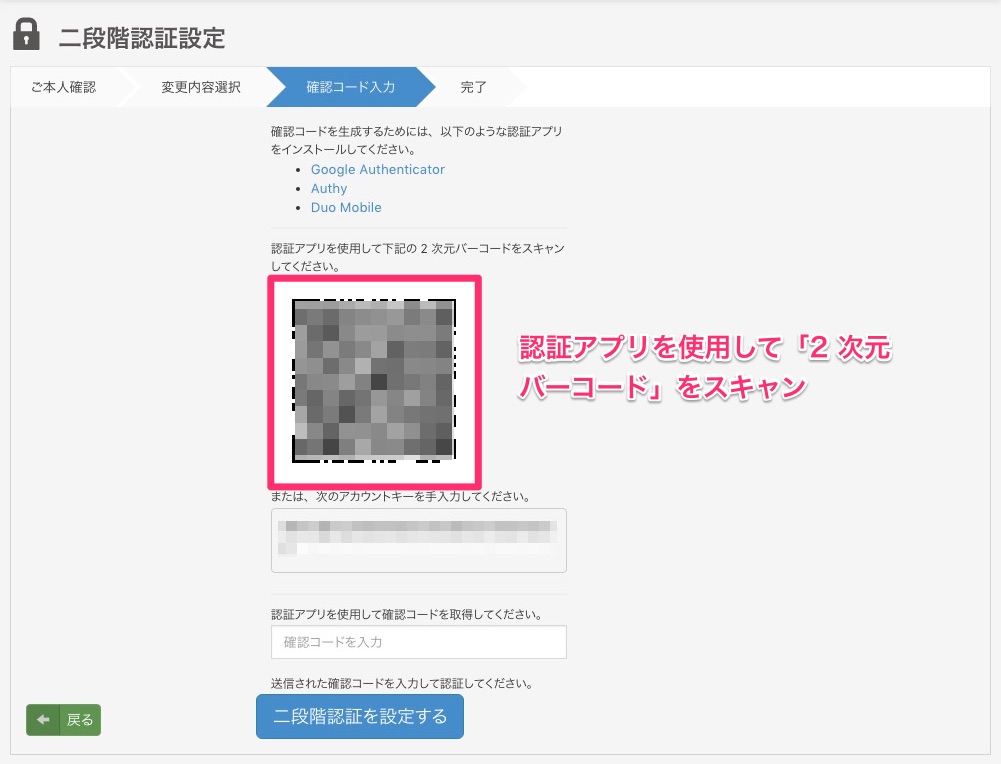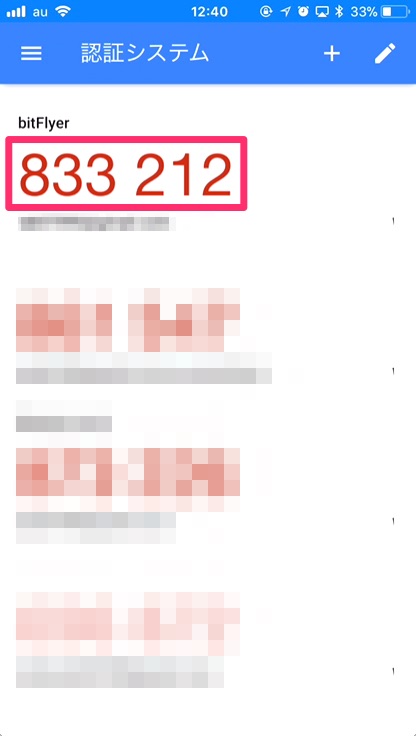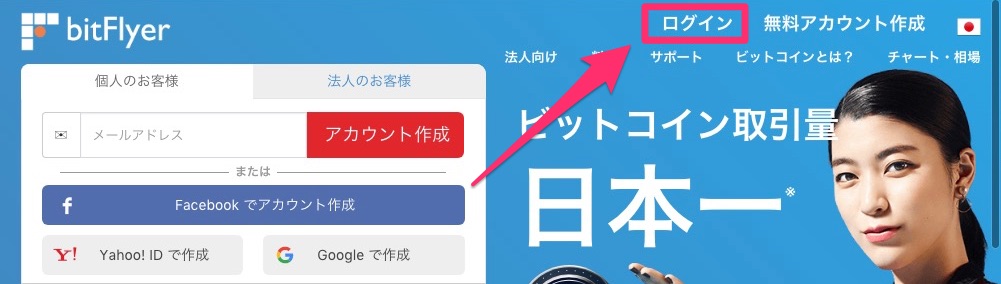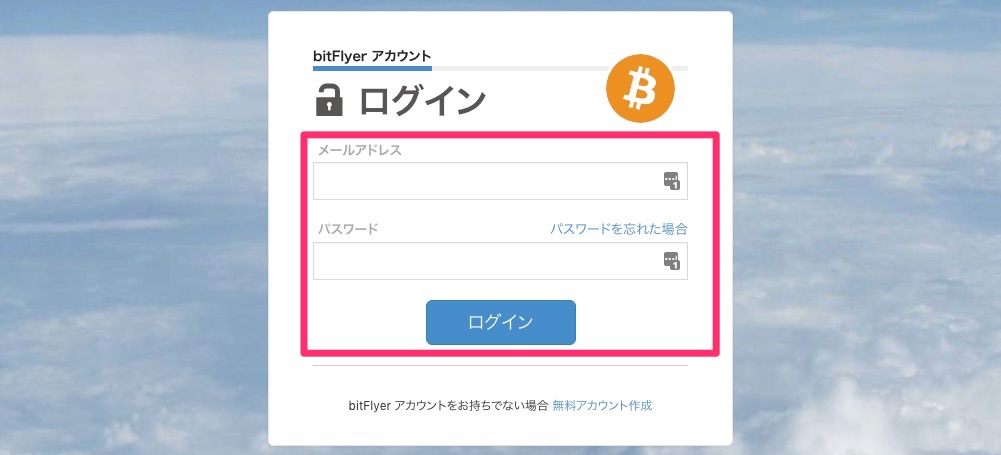仮想通貨取引所「bitflyer(ビットフライヤー)」で2段階認証を設定する方法を解説します。
アカウントのセキュリティのために絶対に2段階認証を設定しておきましょう。
目次
- 1 bitFlyer(ビットフライヤー)基本情報
- 2 仮想通貨購入までの流れ3ステップ
- 3 bitFlyer(ビットフライヤー)アプリ【iPhone/Androd】
- 4 セキュリティために必須「2段階認証」とは?
- 5 「bitflyer」の2段階認証設定の流れ(認証アプリで設定する場合)
- 6 「bitflyer」の2段階認証を設定済か確認する方法
- 7 bitflyer(ビットフライヤー)の2段階認証の設定手順
- 8 bitflyer(ビットフライヤー)の2段階認証後のログイン方法
- 9 ビットフライヤー口座へ、日本円を入金する
- 10 ハッキング注意!ビットコインを安全に保管するには「ハードウェアウォレット」がおすすめ
- 11 仮想通貨関連記事
bitFlyer(ビットフライヤー)基本情報
| 取扱い仮想通貨 | 6種類 |
| 運営会社 | 株式会社bitFlyer |
| 設立 | 2014年1月9日 |
| 資本金 | 41億238 万円 |
- アフィリエイト:最大23,000円
仮想通貨購入までの流れ3ステップ
仮想購入までの流れは、大きくわけて3ステップです。
1.ビットフライヤーで無料口座開設する
\ビットコイン取引量日本一/
オンライン上から簡単に無料で口座開設できます。
セキュリティのため必ず「二段階認証」まで設定しましょう。(今回の記事)
詳細:仮想通貨取引所「bitflyer(ビットフライヤー)」のアカウント登録(口座開設)方法
2.ビットフライヤー口座へ、日本円を入金する
入金はPCからでもスマホからでも簡単に手続きできます。
詳細;bitFlyer(ビットフライヤー)スマホアプリから入金する方法【iPhone/Androd】
3.ビットフライヤーで仮想通貨を購入する
詳細:bitflyer(ビットフライヤー) でビットコインを購入する方法
bitFlyer(ビットフライヤー)アプリ【iPhone/Androd】
bitFlyer(ビットフライヤー)のアプリは、AppleStore/googleplayからダウンロードできます。
セキュリティために必須「2段階認証」とは?
「2段階認証」の仕組み
「二段階認証」とは、取引所にログインするときにパスワードに加えて、認証アプリに表示される「確認コード」で認証しログインする仕組みです。
アカウントのセキュリティ強化しハッキング被害から防ぐためにに必ず二段階認証を設定しておきましょう。
「通常のログイン」と「二段階認証」ログインの違い
通常のログイン
- 「ID」「パスワード」でログイン
通常のログインでは、ID、パスワードがバレてしまうと誰でもログインできてしまいます。
二段階認証のログイン
- 「ID」「パスワード」を入力
- 認証コードを入力
二段階認証では、「ID」「パスワード」を入力後に専用アプリに表示される認証コードを入力し2ステップでログインします。
認証コードを入力は、数十秒単位で変化します。たとえ「ID」「パスワード」が悪意のあるユーザーにバレてしまったとしても、認証コードが無いとログインできないためセキュリティが高く安全です。
「bitflyer」の2段階認証設定の流れ(認証アプリで設定する場合)
- バイル認証アプリ(Google Authenticator)をインストールします。
- bitFlyerにログイン後、左の「設定メニュー」>「セキュリティ設定」>「二段階認証を変更する」をクリック
- メール本文に記載された「6桁の確認コード」を確認
- 二段階認証の確認コードの受け取り方法で「認証アプリ」を選択
- スマホ認証アプリからカメラを使って、PC画面の「2次元バーコード」をスキャン
- スマホ認証アプリに表示された「6桁のコード」をPCに入力
「bitflyer」の2段階認証を設定済か確認する方法
「自分のアカウントが2段階認証設定済かわからない」という人は次のメニューから確認します。
「bitflyer」にログイン >左メニュー「設定」>「セキュリティ設定」で「二段階認証が設定されています」を表示されれば設定済です。
bitflyer(ビットフライヤー)の2段階認証の設定手順
- bitFlyerにログイン後、左の「設定メニュー」>「セキュリティ設定」>「二段階認証を変更する」を選択します。
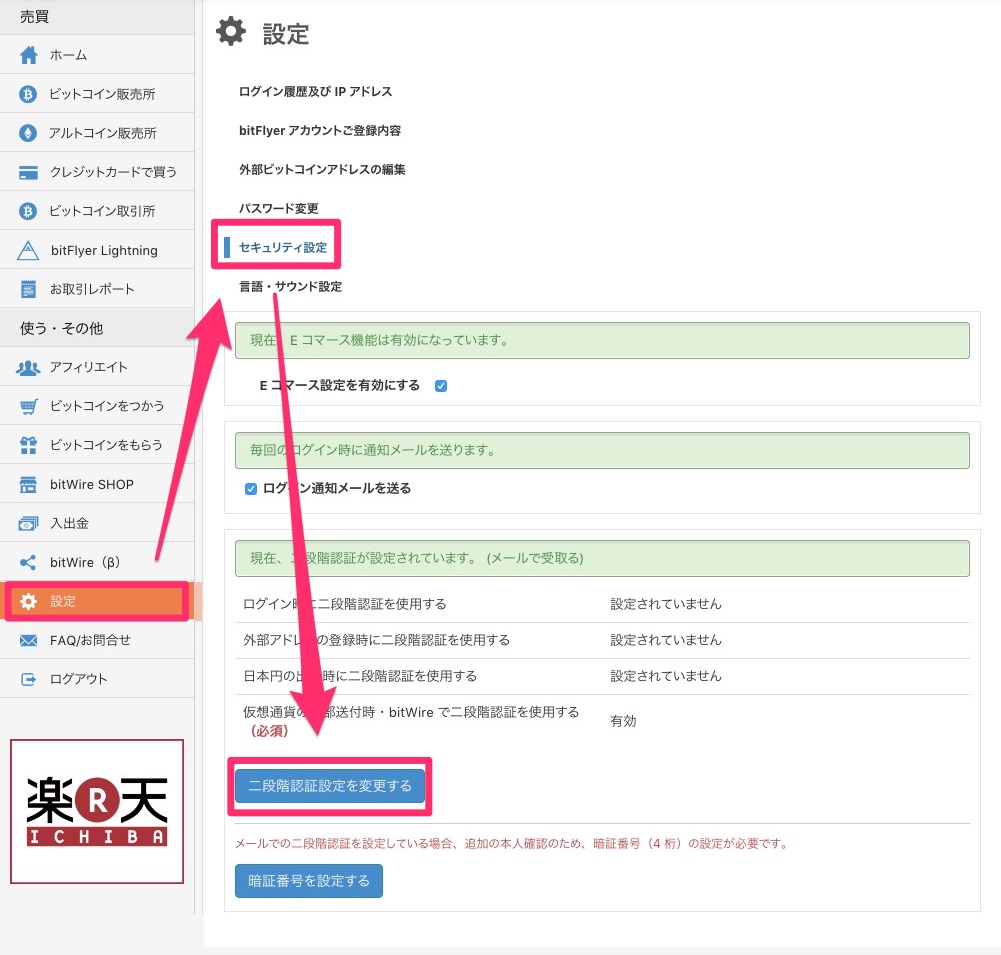


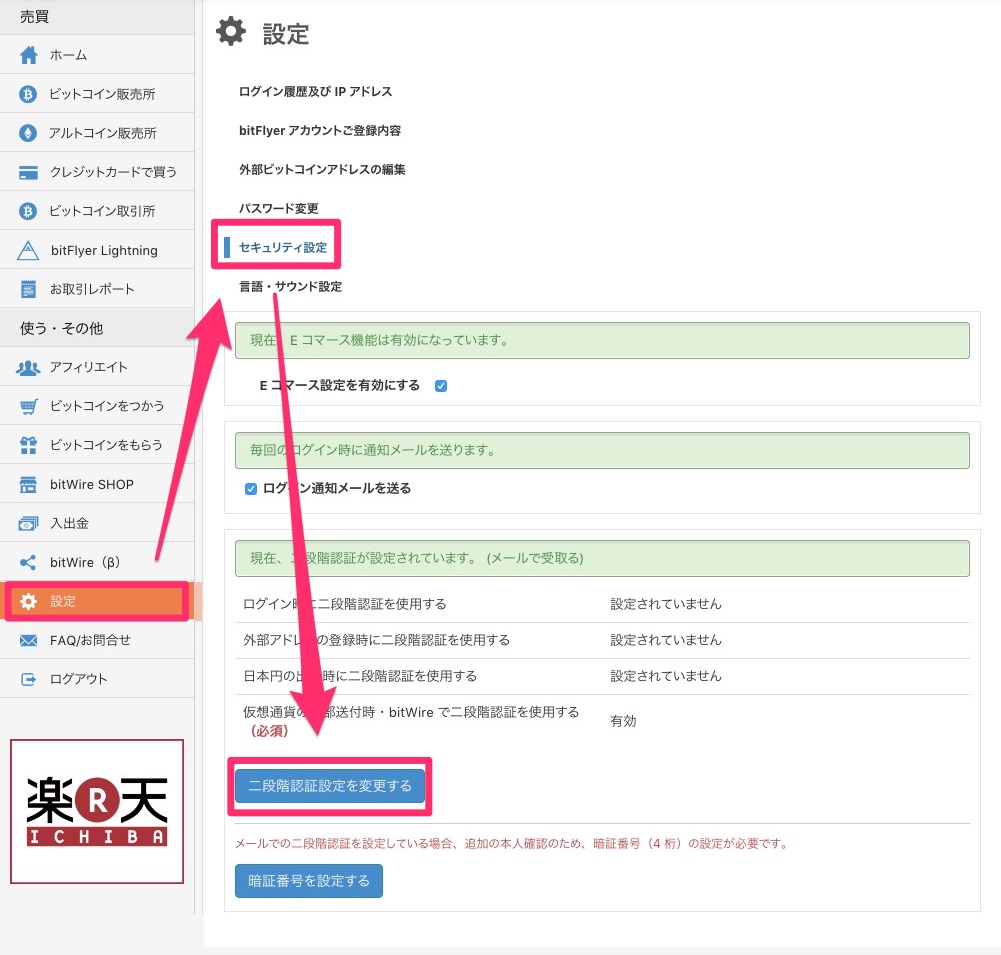
- 以下画面が表示されます。
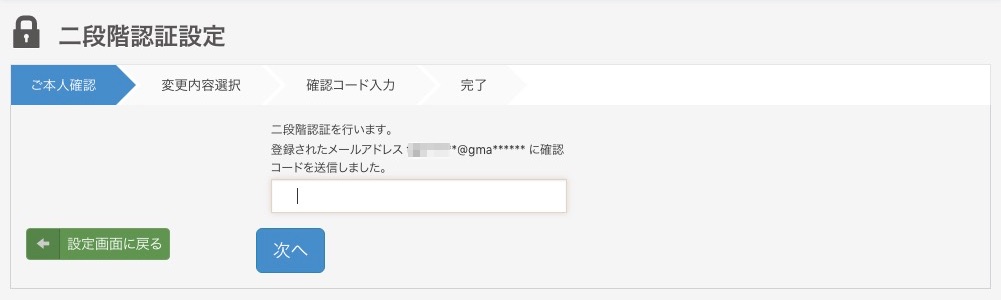


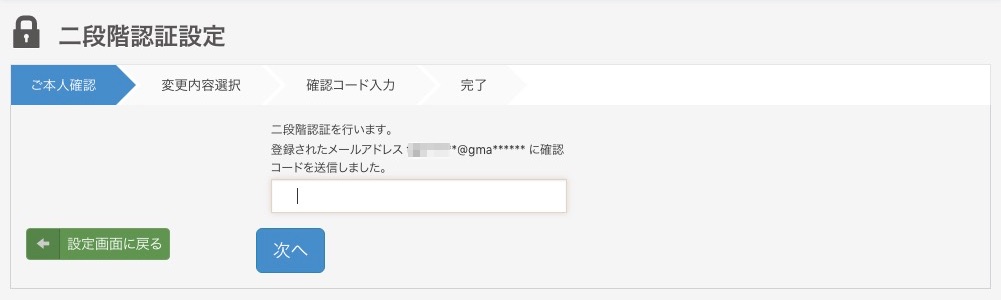
- メール本文に記載された「6桁の確認コード」を確認します。
メール件名:二段階認証用確認コード通知
送信元:[email protected]bitFlyer 確認コードは 6桁の確認コード です。
- bitflyerの画面に戻り、「6桁の確認コード」を入力し「次へ」をクリックします。
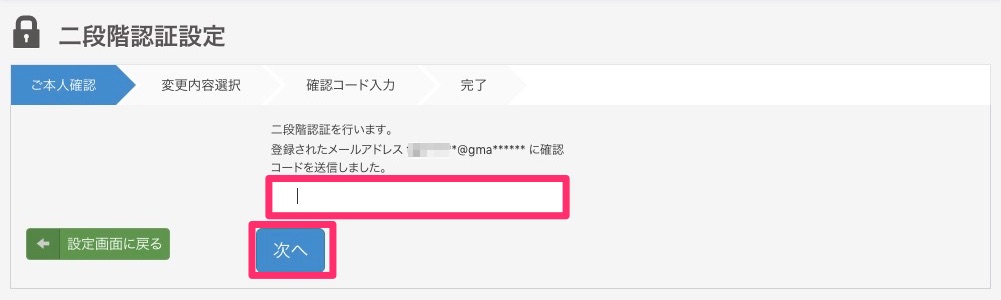


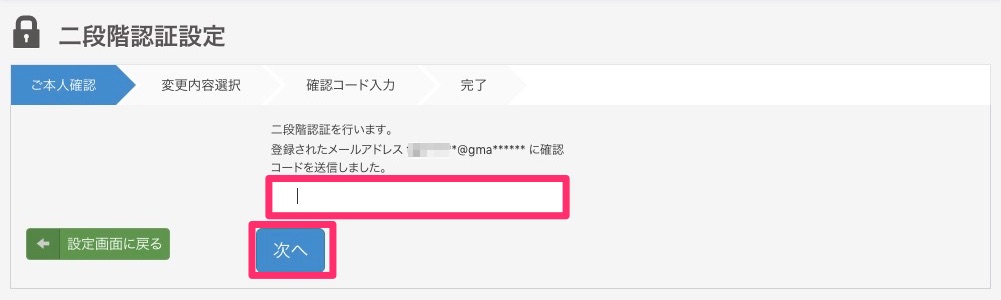
- 二段階認証の確認コードの受け取り方法を選択します。
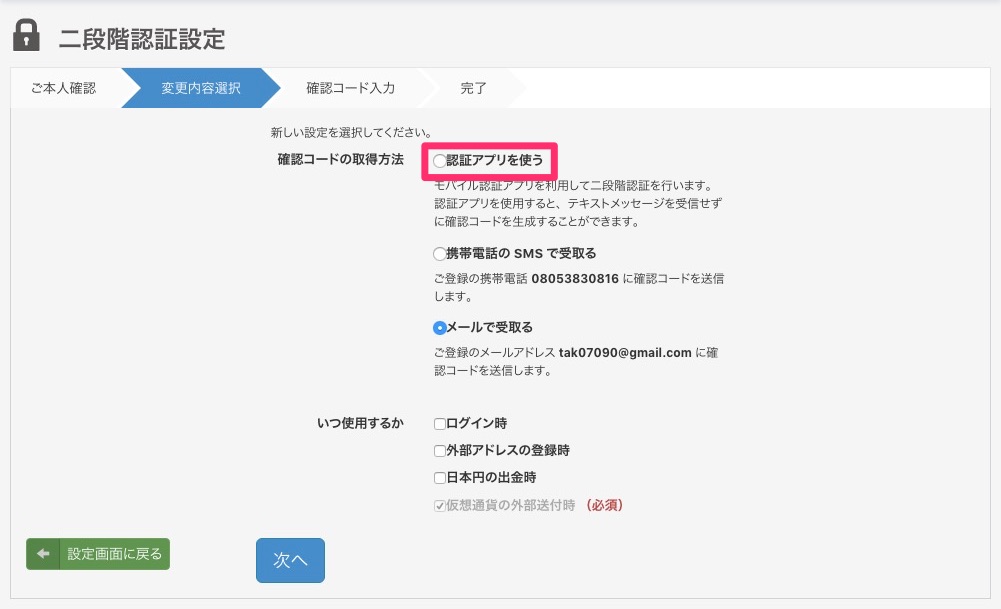


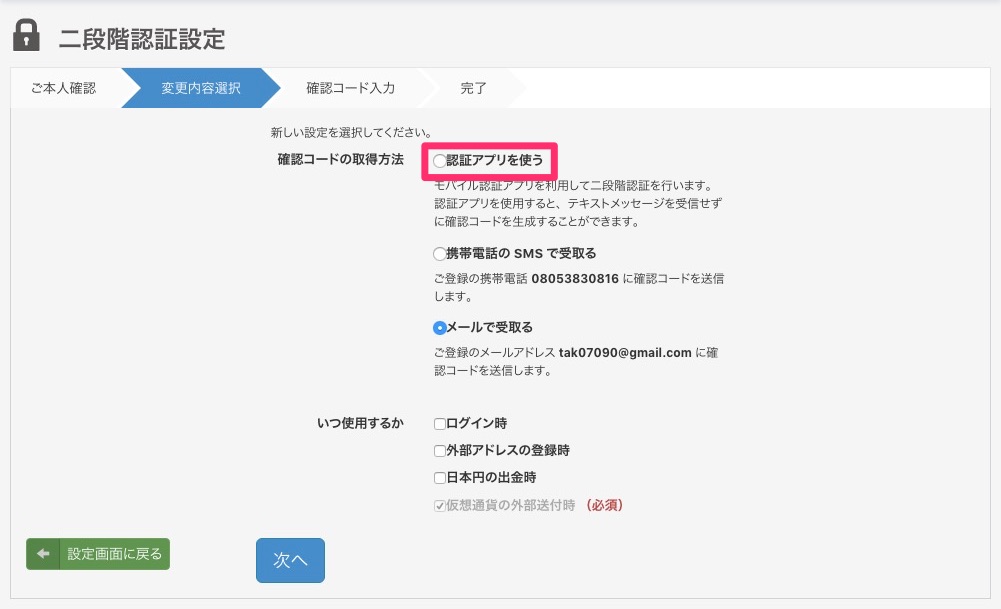
- 電子メール:登録のメールアドレス宛に確認コードが送信
- 携帯電話へのSMSメッセージ:登録の携帯電話番号に「確認コード」が送信
- 認証アプリ:「モバイル認証」アプリを利用して二段階認証を行います。
今回は「認証アプリ」で説明します。
- 「google認証システム」などのモバイル認証アプリをインストールします。



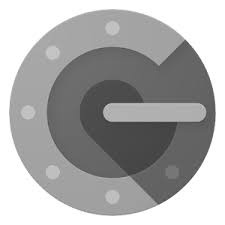
・「Google Authenticator(Google認証システム)」 iOS版アプリ(App Store)
・「Google 認証システム」 Android版アプリ (Google Play) - 認証アプリを使用して「2 次元バーコードをスキャン」します。
「認証アプリ」を開き、「+」>「バーコードスキャン」でスマホのカメラで「パソコン画面のQRコード」を読み込みます。 - スマホアプリに「6桁のコード」が表示されます。
- パソコンの画面から「6桁認証コード」を入力し、「二段階認証を設定する」をクリックします。
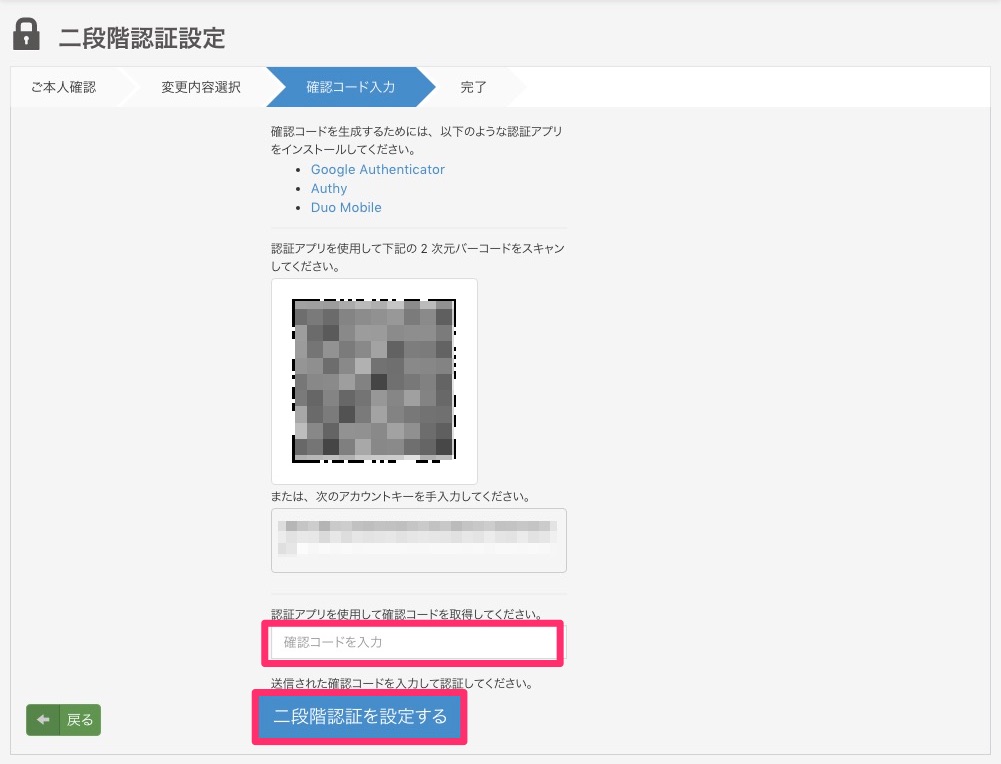


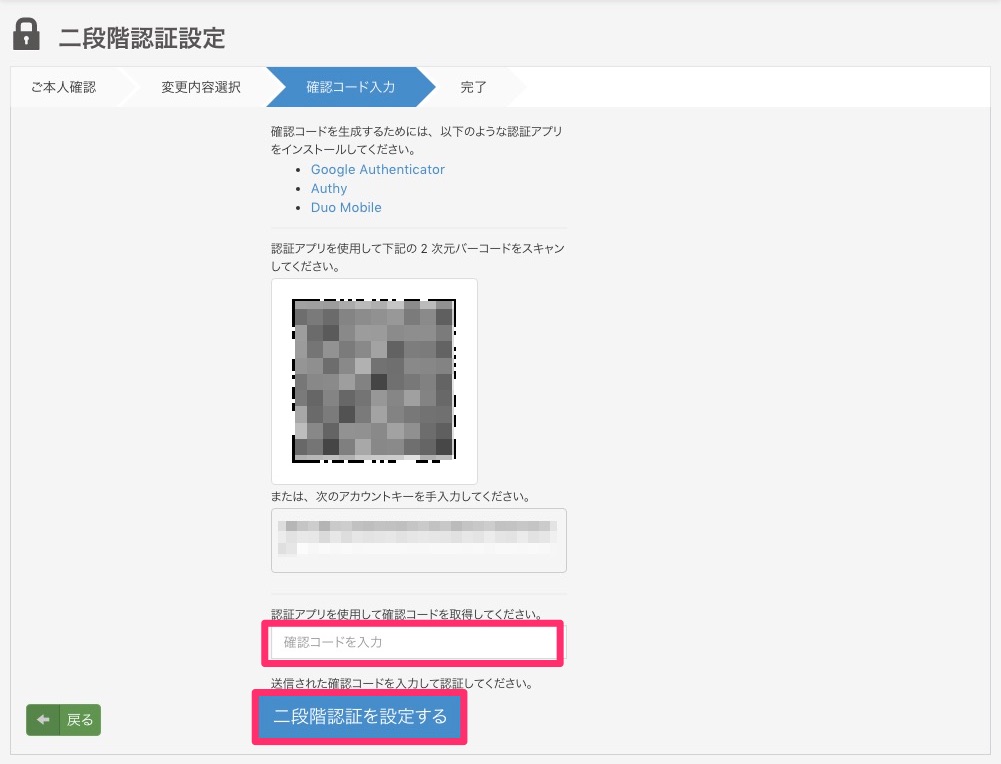
- 「設定は完了しました。」と表示されたら、二段階認証の設定は正常に完了です。
bitflyer(ビットフライヤー)の2段階認証後のログイン方法
- bitflyer(ビットフライヤー)にアクセスし右上の「ログイン」をクリックします。
- 「メールアドレス 」「パスワード」を入力し「ログイン」ボタンをクリックします。
- 認証アプリに表示された6桁のコードを入力します。認証コードは30秒周期で変わります。コードが変わる直前になると「赤い文字」表示になります。
ビットフライヤー口座へ、日本円を入金する
二段階認証の設定が完了したら、次は口座へ日本入金手続きです。
入金はPCからでもスマホからでも簡単に手続きできます。
詳しい手続き方法は以下の記事を確認してください。
詳細;bitFlyer(ビットフライヤー)スマホアプリから入金する方法【iPhone/Androd】
ハッキング注意!ビットコインを安全に保管するには「ハードウェアウォレット」がおすすめ
仮想通貨を取引所に預けたままだとハッキング被害にあう危険性ががあります。
2018年1月24日、大手取引所「コインチェック」で日本円換算で580億円相当のXEMが不正に引き出され大きなニュースにもなりました。
仮想通貨を安全に保管するには、専用のUSB端末「ハードウェアウォレット」がおすすめです。ウォレットとは、「仮想通貨の保管場所」のこと。ハードウェアウォレットなら、インターネットと物理的に分断することができセキュリティが高く安全なのが特徴です。
代表的なハードウェアウォレットは、「Ledger Nano S(レジャーナノ エス)」「TREZOR(トレザー)」「KeepKey(キープキー)」の3つ。
初心者が使いやすくオススメは「Ledger Nano S(レジャーナノ エス)」です。
仮想通貨関連記事
取引所比較
アプリ利用者数No1! Coincheck(コインチェック)
- 仮想通貨取引所「Coincheck(コインチェック)」とは?
- 仮想通貨取引所「Coincheck(コインチェック)」の新規アカウント登録・口座開設方法※今みている記事
- 最大23,000円! 仮想通貨取引所「Coincheck」のアフィリエイトの始め方
bitflyer(ビットフライヤー)
- 仮想通貨取引所「bitFlyer(ビットフライヤー)」とは?
- 仮想通貨取引所「bitflyer(ビットフライヤー)」の新規アカウント登録・口座開設方法
- 最大23,000円! 仮想通貨取引所「bitFlyer(ビットフライヤー)」のアフィリエイトの始め方